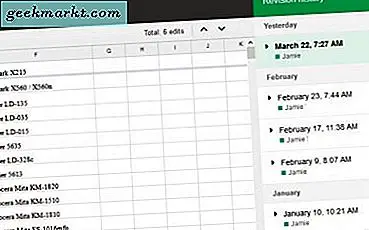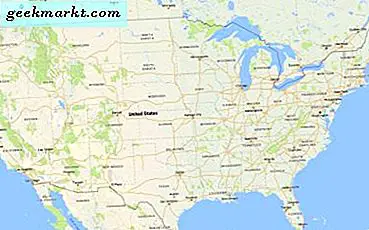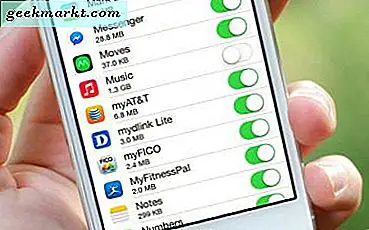In den letzten Jahren hat sich der Krieg um Set-Top-Boxen enorm intensiviert. Durch die erneute Fokussierung auf scheinbar endlose Mengen von Streaming-Diensten und die sich über das Land erstreckende Kabelschneider-Bewegung haben Millionen von Haushalten in Geräte investiert, die an unsere Fernseher angeschlossen werden, damit wir die gewünschten Inhalte leichter sehen können wir wollen es. Anstatt sich auf Tausende von werbefinanzierten Kanälen zu verlassen, sind wir zu einer Streaming-Online-Methode übergegangen, die sich auf diese werbefreien Abonnementdienste verlässt, um uns anstelle der älteren vorgeplanten Methoden zu unterhalten. Und das ist ganz zu schweigen von YouTube, das selbst eine völlig neue Form der Unterhaltung für jüngere Zuschauer ist und mehr als eine Milliarde Stunden pro Tag zu sehen bekommt.
Set-Top-Boxen sind großartig und alle, aber Googles Ansatz ist einer unserer Favoriten. Während das Unternehmen seine eigene Reihe von Set-Top-Boxen mit Android TV (und davor das wenig genutzte Google TV von Anfang dieses Jahrzehnts) produziert hat, ist unser beliebtestes Streaming-Gerät der weltweit beliebtesten Suchmaschine Chromecast, ein 35-Dollar-Dongle Damit können Sie Inhalte direkt von Ihrem iPhone oder Android-Gerät auf Ihr Gerät streamen. Es ist ein großartiger Mittelweg zwischen der Verwendung einer kabelgebundenen Verbindung und der Verwendung einer vollständigen Set-Top-Box, mit der Sie bis zu hundert Dollar kaufen können, während Sie fast alle Streaming-Optionen unter der Sonne anbieten. Es ist eine großartige Möglichkeit, mit einer kostengünstigen Option in das Streaming-Spiel einzusteigen, ohne eine separate Fernbedienung im Auge zu behalten.
Da Chromecast mit jedem Smart-Gerät funktionieren kann, unabhängig davon, ob es iOS oder Android verwendet, ist es einfach, Inhalte direkt von Ihrem Telefon auf Ihrem Fernseher drahtlos über Ihr Heimnetzwerk zu spiegeln. Da Chromecast in erster Linie ein Android-basierter Standard ist, hat es etwas mehr Power auf Googles eigenem Betriebssystem als auf Apples iOS, aber das heißt nicht, dass wir nicht ein paar Workarounds verwenden können, um alle iOS- basiertes Streaming wollen wir auf unseren bevorzugten $ 35 Dongle. Sehen wir uns an, wie diese Plattform in diesem Leitfaden zum Streamen und Spiegeln von Inhalten von Ihrem iPhone oder iPad auf Ihr Chromecast-Gerät funktioniert.
Streaming von Inhalten von Cast-unterstützten Apps
Die beliebteste Methode zum Streamen von Inhalten von einem Mobilgerät auf Chromecast besteht darin, Apps zu verwenden, die den Chromecast-Standard für das Streamen direkt in der jeweiligen iOS-App unterstützen. Das Einrichten Ihres Chromecast-Geräts ist so einfach wie das Herunterladen der Google Home App aus dem iOS-App-Store und das Einrichten Ihres Streaming-Geräts direkt in Ihrem lokalen Heimnetzwerk. Die Google-App "Google Home" führt Sie direkt durch die Einrichtung Ihres neuen Chromecast-Geräts, wenn Sie es noch nicht in Ihrem Netzwerk eingerichtet haben. So können Sie sofort loslegen und loslegen.
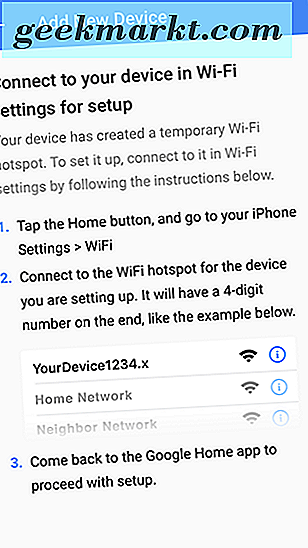
Die Google Home-App kann auch Inhalte aus anderen Cast-fähigen Apps vorschlagen, und Sie wären schockiert, wie viele Apps auf iOS die Plattform unterstützen. Obwohl es als Google-Standard-Anwendung gestartet wurde, hat die Cast-Unterstützung unter den meisten gängigen Streaming-Plattformen auf iOS Einzug gehalten, darunter (aber sicherlich nicht ausschließlich) Folgendes:
- Netflix
- Youtube
- Pandora
- Vimeo
- HBO GO / Jetzt
- Google Play Musik
- Spotify
- Hulu
- NFL Sonntag Ticket
Es handelt sich dabei nicht um eine vollständige Liste der auf der Plattform verfügbaren Titel, sondern um eine große Auswahl der auf iOS verfügbaren Inhalte, mit denen Sie auf Ihr Chromecast-Gerät streamen können (das neben Chromecast selbst auch die neueren Vizio-Fernseher umfasst). Android TV-Boxen und mehr). Es gibt zwei bemerkenswerte Inhalte, die in der obigen Liste fehlen: Apple und Amazon. Beide bieten eigene Set-Top-Boxen oder Geräte an, und beide verfügen über eigene Streaming-Substitute (Airplay bzw. Allcast). Leider sehen wir nicht, dass eine der beiden Plattformen die Chromecast-Unterstützung bald ihren Anwendungen hinzufügen wird. Amazon hat hart gearbeitet, um sicherzustellen, dass selbst die Android-Version der Prime Video-App Cast-fähige Geräte nicht unterstützt. Obwohl Apples Android-Unterstützung größtenteils auf Apple Music beschränkt ist, lehnt der Tech-Riese jegliche Art von Chromecast-Unterstützung ab auf Android-Geräte - und wir werden es nicht bald zu Apples eigenen Handys kommen sehen.
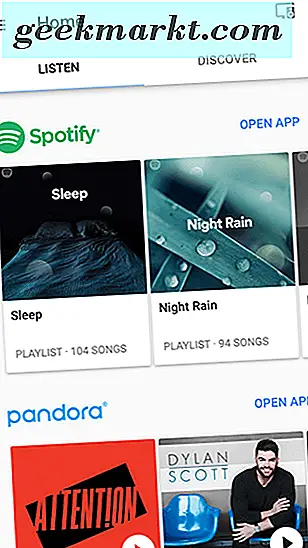
Das Senden von Inhalten aus diesen Apps - oder aus einer der anderen Cast-unterstützenden iOS-Apps, die im App Store verfügbar sind, deren vollständige Liste Sie hier finden können - ist so einfach wie jede andere in iOS integrierte Spiegelungsschnittstelle. Vergewissern Sie sich, dass Ihr Chromecast aktiviert und Ihr Fernseher eingeschaltet ist. Öffnen Sie die App, von der Sie Inhalte sehen möchten, z. B. Netflix oder Hulu. Solange Ihr Chromecast eingerichtet und aktiviert ist, wird rechts oben auf Ihrem iPad oder iPhone ein Cast-Symbol angezeigt. Tippen Sie auf dieses Cast-Symbol und wählen Sie das Cast-Gerät aus, auf das Sie Ihre Inhalte übertragen möchten. Ihr Chromecast lädt dann das Video oder die Musik direkt auf Ihren Fernseher, und Sie können Ihr Telefon oder Tablet wie gewohnt verwenden. All dies macht es unglaublich einfach, Ihre Inhalte so anzusehen, wie Sie sie sehen möchten, ohne dabei die Möglichkeit zu verlieren, Ihr Telefon als Messaging- oder Social-Tool zu verwenden.
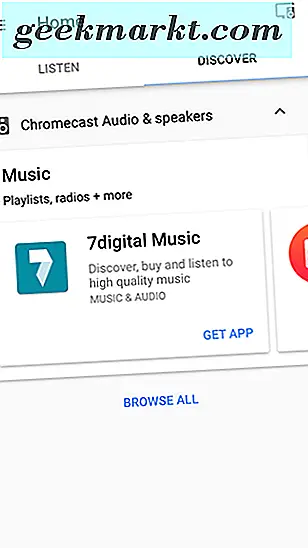
Spiegeln Ihres iOS-Geräts mit Chromecast
Wenn Sie das Display Ihres Telefons auf Ihrem Chromecast spiegeln möchten, benötigen Sie natürlich etwas mehr Setup als die typische Chromecast-Anwendung. Während die meisten Nutzer die standardmäßige Chromecast-Spiegelungsoption - also die Verwendung einer App mit integrierter Cast-Funktionalität wie oben beschrieben - besser nutzen, möchten Sie Ihr Telefon möglicherweise für die Verwendung mit einer App, die dies nicht unterstützt, spiegeln Casting, wie Apple Photos, um diesen Inhalt auf deinem Fernseher anzuzeigen. Dies ist nicht der einfachste Vorgang. Wenn Sie die Plattform neu nutzen oder Ihr Telefon konsistent spiegeln möchten, ist es möglicherweise einfacher, in ein Apple TV für Airplay zu investieren, anstatt einen Chromecast mit einer Problemumgehung für iOS zu verwenden. Aber für eine schnelle und schmutzige Spiegelung kann ein Chromecast die Arbeit im Handumdrehen erledigen.
Bevor Sie beginnen, benötigen Sie einen Computer mit MacOS oder Windows 10, der mit demselben Netzwerk verbunden ist wie Ihr iPhone oder iPad und Ihr Chromecast. Stellen Sie sicher, dass Sie dies haben, bevor Sie in den Leitfaden gehen - wir werden ihn sofort brauchen.
Einrichten Ihres Computers
Um Ihr Telefon auf Ihrem Computer zu spiegeln, müssen wir Ihren Laptop oder Desktop als Server verwenden, um eine Verbindung zwischen Ihrem Chromecast-Gerät und dem Airplay-Protokoll herzustellen, das in iOS integriert ist. Es gibt eine Menge existierender Airplay-Server-Anwendungen, die vorhanden sind, um Ihnen zu helfen, Ihr Gerät zu Ihrem Computer zu streamen, und es gibt zwei wichtige, die wir hier empfehlen. Apowersofts ApowerMirror ermöglicht es uns, Airplay automatisch zu verwenden, um den Bildschirm unseres Telefons oder Tablets direkt auf Ihren Windows- oder Mac-Laptop oder Desktop-Computer zu streamen. Es gibt eine kostenlose Version von ApowerMirror, aber es enthält ein Wasserzeichen in Ihrem Stream. Für einige ist das kein Problem, und es ist eine der besten kostenlosen Spiegelungs-Apps, die wir dort gesehen haben.
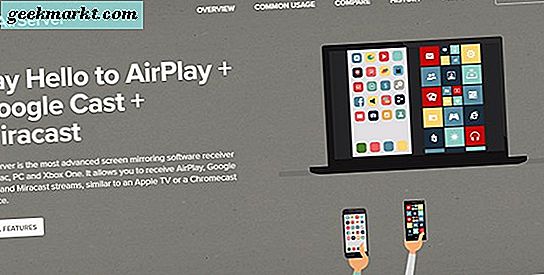
Unsere andere Empfehlung ist AirServer, eine der besten Optionen zum Spiegeln Ihres Geräts, wenn Sie Sound- oder andere latenzempfindliche Anwendungen verwenden möchten. AirServer hat eine siebentägige Testversion, aber um die volle Leistung freizuschalten, müssen Sie die Vollversion der App für 14, 99 US-Dollar kaufen. Anders als bei ApowerMirror ist dies kein Abonnement-basierter Dienst. Diese 14, 99 $ Gebühr ist eine einmalige Zahlung. Beide Dienste funktionieren für die Spiegelung zu einem Chromecast. Laden Sie daher die App Ihrer Wahl herunter und folgen Sie ihren jeweiligen Setup-Prozessen, damit das Gerät für Sie funktioniert.
Spiegeln Sie Ihr Telefon auf Ihren PC
Sobald die App auf Ihrem Computer installiert ist, sollten Sie sich in das Control Center auf Ihrem iPhone oder iPad begeben, indem Sie vom unteren Bildschirmrand des Geräts nach oben gehen und auf das Airplay-Symbol tippen. Solange entweder ApowerMirror oder AirServer auf Ihrem Computer eingerichtet wurde und gerade aktiv ist, sollten Sie auf Ihrem Computer eine Option sehen, mit der Sie Ihr Telefon direkt auf Ihren PC spiegeln können. Der Bildschirm Ihres Telefons wird auf dem Computerbildschirm angezeigt, sodass Sie Fotos oder Videos auf dem Bildschirm Ihres PCs projizieren können.
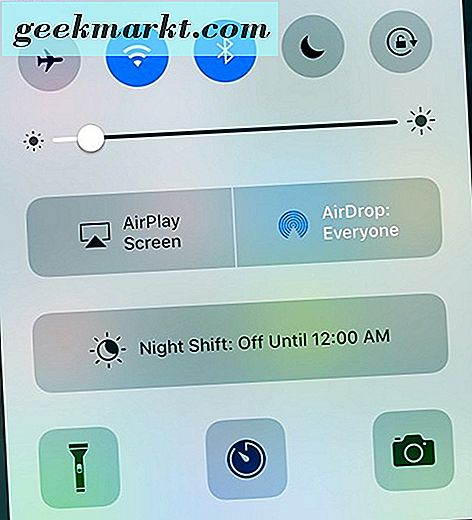
Sobald Sie sichergestellt haben, dass die Einstellungen Ihres Spiegels Ihren Vorstellungen entsprechen - einschließlich der Anpassung von Qualität, Auflösung, Ton und allen anderen Einstellungen, die Sie möglicherweise benötigen - können Sie das von Ihrem Computer auf Ihr Chromecast projizierte Bild abrufen.
Spiegeln Sie Ihren PC auf Ihrem Chromecast
Jetzt, da wir das Bild Ihres Telefons korrekt mit ApowerMirror oder AirServer gespiegelt haben, können wir zum letzten Schritt übergehen: Bewegen Sie den Spiegel Ihres Telefons von Ihrem PC zu Ihrem Chromecast. In diesem Fall fungiert der Chromecast weitgehend als Vermittler zwischen Ihrem iPhone oder iPad und Ihrem Fernseher. Mit dem gesagt, müssen wir noch arbeiten, um das Bild von Ihrem Laptop oder Desktop zu Ihrem tatsächlichen Fernsehen zu erhalten. In diesem Sinne, hier ist, wie es geht.
Stellen Sie sicher, dass Chrome auf Ihrem Gerät heruntergeladen wurde, falls Sie dies noch nicht getan haben. Sie benötigen es, um das in Chrome integrierte Google Cast-System zu verwenden und Ihren Laptop auf Ihrem Fernseher zu spiegeln. Nachdem Sie Chrome installiert und angemeldet haben, stellen Sie sicher, dass Ihr iPhone oder iPad-Spiegel im Hintergrund auf der Airplay-Server-App Ihrer Wahl aktiv ist. Tippen Sie nun auf das dreifach gepunktete Menüsymbol in der oberen rechten Ecke Ihres Geräts und finden Sie die Option "Cast ..." im Menü. Wenn Sie darauf tippen, wird ein Menü geöffnet, in dem alle Google Cast-fähigen Plattformen in der Umgebung angezeigt werden, einschließlich Chromecast, Chromecast Audio, Google Home oder jeder anderen von Cast unterstützten Plattform. Sie möchten das Chromecast-Gerät finden, das an Ihren Fernseher angeschlossen ist, und es auswählen.
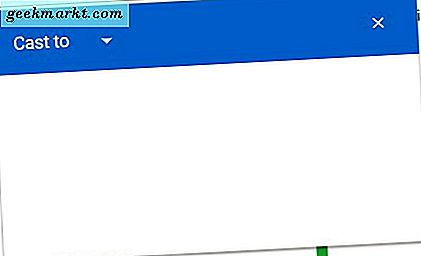
Auf dem nächsten Bildschirm werden Sie von Cast gefragt, ob Sie Ihren gesamten Desktop oder nur den gerade geöffneten Tab spiegeln möchten. Wählen Sie "Cast Desktop", und Sie sehen Ihren gesamten Desktop, den iPhone-Spiegel und alle auf Ihrem Fernseher, ganz ohne Kabel. Von hier aus können Sie Ihr iPhone wie vorgesehen nutzen. Da es sich hierbei um eine kleine Ausweichlösung handelt, können Sie in bestimmten Apps oder Aktionen eine gewisse Latenz feststellen. Dies ist sicherlich keine perfekte Strategie, und wenn Sie etwas stabiler suchen, sollten Sie Ihren Mac oder PC direkt an den HDMI-Anschluss Ihres Fernsehers anschließen, anstatt eine drahtlose Verbindung zu verwenden und sich auf Chrome zu verlassen Spiegeln Sie Ihren gesamten Desktop.
***
Ihr iPhone oder iPad funktioniert nicht perfekt mit iOS, aber es ist auch kein Totalausfall eines Spiels. Dank der eigenen Bereitschaft von Google, Cast in Apps arbeiten zu lassen, anstatt von Grund auf in das System integriert zu werden, können Entwickler die Cast-Unterstützung problemlos in ihre Anwendungen integrieren, ohne sich während der Entwicklung zu viel Mühe zu machen. Unternehmen wie Netflix und Hulu können so sicherstellen, dass ihre Apps plattformübergreifend gleichberechtigt sind. So können Android- und iOS-Nutzer das gleiche Chromecast-Gerät unter einem Dach nutzen, um die neuesten Saisons von House of Cards oder Orange ohne viel zu sehen eines Problems.
Wenn Sie jedoch versuchen, den Bildschirm Ihres Telefons direkt auf einem Chromecast zu spiegeln, anstatt eine App zu verwenden, in die die Cast-Unterstützung integriert ist, ist es etwas schwieriger. Dank der Einschränkungen in iOS selbst ist es sicherlich schwieriger, Chromecast als Spiegelungsplattform zu verwenden, vor allem, wenn Sie nicht über einen PC verfügen, der als Streaming-Vermittler fungieren kann. Trotzdem freuen wir uns, dass Sie mit einem PC oder Mac Ihr iOS-Gerät problemlos auf Ihren PC streamen können, auch wenn die Lösung nicht perfekt ist. Obwohl es nicht ideal für Musik ist, macht es eine Spiegelungslösung wie ApowerMirror oder AirServer einfach, Ihr Handy mit dem Google-Dongle von 35 Dollar auf einem großen Bildschirm anzuzeigen, statt mit der wesentlich teureren Set-Top-Box von Apple TV.
Welche App möchten Sie in Zukunft hinzufügen? Lass es uns in den Kommentaren wissen!