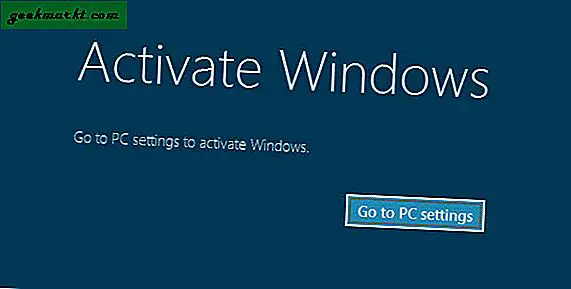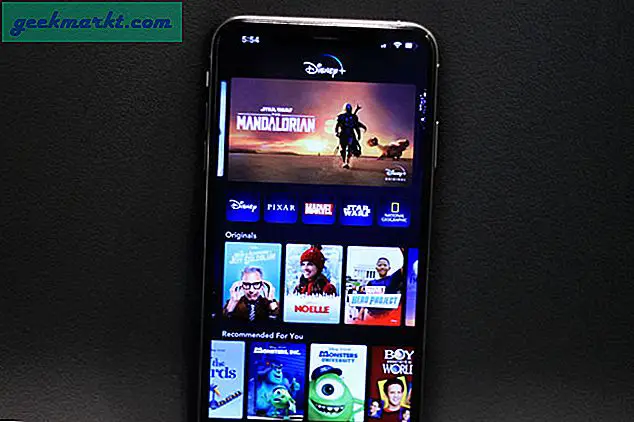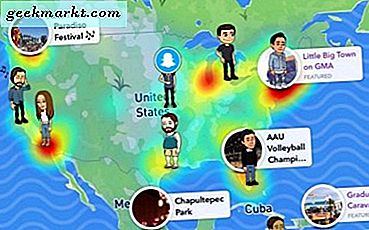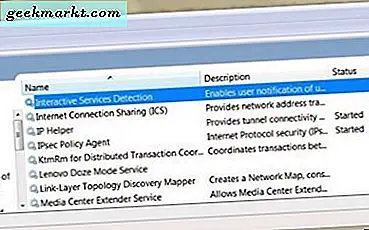Windows 10 ist nach unserer groben Einschätzung die beste Version von Windows, die jemals entwickelt wurde. Sicher, das mag wie ein Cop-out aussehen, aber es gab viele "neue" Versionen von Windows, die schlecht aufgenommen oder schlichtweg schlecht waren. Von den legendären Ausfällen wie Windows ME und Windows Vista bis hin zu gemischten Erfolgen wie Windows 8 scheint es bei jeder neuen Windows-Version eine zufällige Chance zu geben, dass Windows entweder ein exzellentes Betriebssystem oder ein bisschen Chaos ist. Windows 10 ist jedoch in jedem Fall eine große Beeinträchtigung der besten Teile von Windows 7 und Windows 8 in einem Betriebssystem. Während das Betriebssystem nicht so viele Megafans wie MacOS oder Android hat, gibt es einige Fans von Windows, mit einigen großartigen Produktivitätsfunktionen.
Wenn Sie Ihre Arbeit schneller als je zuvor erledigen möchten, werden Sie wahrscheinlich viele der Optionen von Windows 10 lieben. Funktionen wie die Zeitleiste helfen Ihnen dabei, Ihre Produktivität stets im Fluss zu halten - von der Anzeige kürzlich geöffneter Dokumente bis hin zur Synchronisierung von Dateien Ihr Computer und Ihr Smartphone. Snap ist seit Windows Vista verfügbar, sodass Sie die Apps auf Ihrem Computer problemlos aufteilen oder schnell in der gewünschten Größe ändern können. Das Action Center hilft Ihnen, sich auf das zu konzentrieren, was Sie gerade bearbeiten, und informiert Sie über E-Mails, Sicherheitsinstallationen und vieles mehr. In der Zwischenzeit können Sie mit Cortana Ihre Aktionen schnell und prägnant mit nur Ihrer Stimme starten, während Sie gleichzeitig Antworten auf jede Frage erhalten, von der Sie immer geträumt haben und mehr.
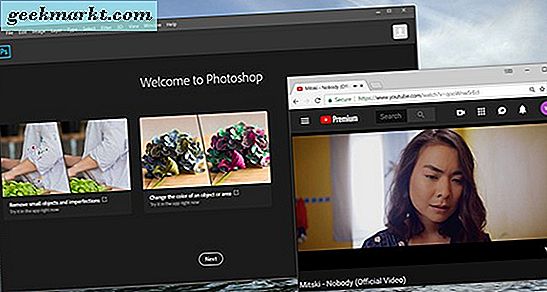
Wenn es um Multitasking geht, gibt es eine Funktion, die wir uns oft mehr gewünscht haben als jedes andere Feature: die Möglichkeit, Fenster so zu sperren, dass sie über anderen Inhalten auf Ihrem Desktop liegen. Dies hat eine Menge nützlicher Funktionen, vom manuellen Kopieren von Informationen zwischen Fenstern bis hin zum Offenhalten von Inhalten, wenn Sie sie auf Ihrem Bildschirm benötigen. Sie können einen Film im Hintergrund Ihres Computers ansehen, während Sie an anderen Projekten arbeiten, oder Sie können Ihren Dateibrowser einfach über Ihrem Webbrowser oder Textverarbeitungsprogramm halten, um immer auf Ihre Inhalte zugreifen zu können. Wie auch immer Sie arbeiten möchten, die Möglichkeit, Ihre Programme auf der Vorderseite Ihres Computers zu halten, ist ein äußerst wichtiges Werkzeug in Ihrem Arsenal von Computer-Assistenten. Leider ist diese Fähigkeit nicht in Windows 10 richtig, aber Sie können es leicht zu Ihrem PC hinzufügen, um die Verwendung Ihres Computers viel einfacher zu machen. Werfen wir einen Blick darauf, wie es geht.
Immer an der Spitze: Die beste und einfachste Option
Der einfachste Weg, um auf diese Funktionalität zuzugreifen, ist die Verwendung von Always On Top, einem kleinen Tool von Drittanbietern, das Ihren Desktop automatisch so konfiguriert, dass ein einziges Fenster über dem Programm bleibt. Es verwendet ein Dead-Simple-Skript, mit dem Sie das zu priorisierende Fenster konfigurieren können, und Sie können diese Priorisierung auf Knopfdruck ändern oder entfernen. Es ist leicht, einfach zu bedienen und portabel, da die Datei in einem gezippten Ordner vollständig eigenständig ist. Werfen wir einen Blick auf dieses Must-Have-Dienstprogramm für Windows.
Um Always On Top zu erhalten, sollten Sie zu dieser Website gehen, um den gezippten Ordner herunterzuladen. Sobald die Datei entpackt ist, sehen Sie die Anwendung und eine ReadMe-Datei, in der Sie alles über das Programm erfahren. Wie wir bereits erwähnt haben, ist Always On Top eine portable Anwendung, was bedeutet, dass nichts auf Ihrem Computer installiert oder programmiert werden muss. Entpacken Sie einfach die Datei und starten Sie die Anwendung, um sie auf Ihrem Computer zu öffnen.
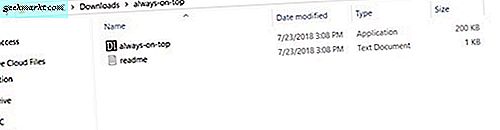
Sobald Sie dies getan haben, werden Sie feststellen, dass Always On oben in Ihrem versteckten Symbolfeld ausgeführt wird. Sie können eine Vorschau anzeigen, indem Sie auf den kleinen Pfeil rechts neben der Taskleiste klicken. Das Symbol ist mit "DI" markiert, wobei weißer Text auf schwarzem Hintergrund verwendet wird. Es ist leicht zu finden. Das bedeutet, dass das Programm ordnungsgemäß auf Ihrem Computer ausgeführt wird und Sie die App wie gewünscht verwenden können. Die ReadMe-Datei enthält Anweisungen zum Angeben einer bestimmten Anwendung als diejenige, die Sie immer im Vordergrund verwenden möchten. Wenn diese Anwendung ausgeführt wird, wählen Sie einfach das Fenster aus, das Sie am oberen Rand der Seite fixieren möchten, und wählen Sie Strg + [Leertaste], um es an Ihrem Computer zu fixieren. Das ist es - es gibt keine Bezeichnung oder irgendetwas, das auf dem Fenster erscheint, keine Geräusche, um anzukündigen, dass etwas gepinnt wurde. Wenn Sie jedoch in ein anderes Fenster oder eine andere Anwendung klicken, wird die auf Ihrem Desktop ausgewählte Anwendung nicht hinter dem neuen Fenster eingeblendet, sondern bleibt geöffnet, sofern sie nicht absichtlich minimiert wird.
Und wirklich, das ist es. Das Skript wird automatisch im Hintergrund ausgeführt, und diese schnelle Tastenkombination ist einfach zu verwenden, um Ihre Produktivität in einem Moment zu verbessern. Die App ist leicht und läuft gut im Hintergrund, und kann mit nur einem Tastendruck vollständig geschlossen werden, direkt von Ihrem Desktop aus am unteren Rand der Taskleiste. Always On Top ist eines unserer beliebtesten Dienstprogramme unter Windows und wird allen Benutzern empfohlen, die ein einfaches Tool für einfache Aufgaben benötigen.
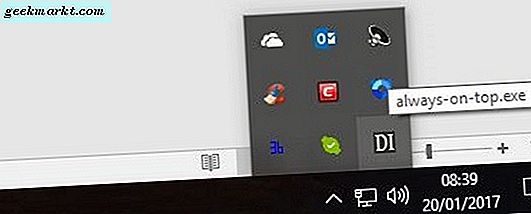
Der Rest
Es ist kein Geheimnis, dass nicht jede Option für jeden geeignet ist, und wir von TechJunkie möchten unseren Lesern eine Vielzahl von Tools zur Verfügung stellen, die ihnen dabei helfen können, besser informiert zu werden, wenn sie ihren PC benutzen. Wenn Sie Always On Top ausprobiert haben oder nach etwas suchen, das ein wenig anders ist als das von unserem eigenen Lieblingswerkzeug, können Sie hier zwei weitere Optionen ausprobieren.
AutoHotkey
AutoHotkey ist im Wesentlichen ein kostenloses Programm, mit dem Sie Ihre eigenen Skripte schreiben oder Skripte von anderen einbinden können, mit denen Sie Makros auf Ihrem Computer erstellen können. Es ist ein Programm, das im Internet verwendet und empfohlen wird, für Anwendungen, die von Spielen bis hin zur Änderung der Richtung Ihres Mausrads reichen. Wenn Sie Windows an Ihren Desktop anheften möchten, können Sie dies ganz einfach mit AutoHotkey tun - obwohl Sie bemerken, dass Sie das Skript manuell erstellen müssen, indem Sie Code schreiben. Es ist ziemlich einfach zu machen, aber wenn Sie nach etwas suchen, das bereits fertiggeschrieben ist, empfehlen wir Ihnen, sich an das einfachere Always On Top zu halten, das praktisch als vorgefertigtes AutoHotkey-Skript geliefert wird. Unabhängig davon, hier sind die Schritte, wie es geht:
- Downloaden und installieren Sie AutoHotkey, wenn Sie es nicht bereits haben.
- Öffnen Sie das Programm und wählen Sie Datei, Skript bearbeiten.
- Geben oder fügen Sie '^ SPACE :: Winset, Alwaysontop,, A' ein und klicken Sie auf Speichern.
- Wählen Sie Datei und Skript neu laden in AutoHotKey, um ausgeführt zu werden.
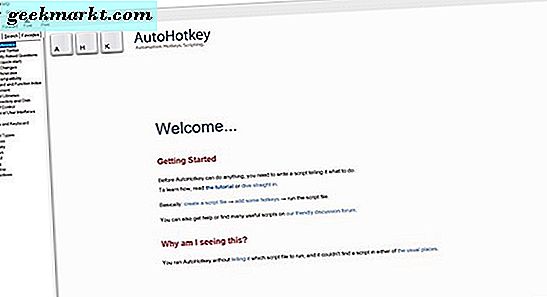
Das Skript verwendet den gleichen Befehl Strg + [Leer] wie bei Always On Top, um ein Fenster gegenüber den anderen auf Ihrem Desktop zu priorisieren. Sie können es jedoch ändern, indem Sie "^ SPACE" ändern. Zum Beispiel, ändern Sie es in "#q", um den Schlüssel zu Windows-Taste + Q zu ändern. Dies bietet mehr Anpassung als Sie sonst von Always On Top bekommen würde, aber es ist auch mehr Arbeit auf Ihrem PC zu verwenden.
DeskPins
DeskPins gibt es seit Jahren, seit den Tagen von Windows XP und wird immer noch verwendet, um es einfach zu machen, Ihre Pins auf Ihrem Computer zu platzieren. Als kostenloses und Open-Source-Programm können Sie DeskPins problemlos auf jedem Computer verwenden und es funktioniert fast identisch mit dem, was wir von Apps wie Always On Top erwarten. Laden Sie Deskpins herunter und installieren Sie sie mit dem Windows 10-spezifischen Installationsprogramm, und starten Sie das Programm auf Ihrem Computer. Mit DeskPins funktioniert das Dienstprogramm ein wenig anders als die Skriptversionen von Always On Top und AutoHotkey. Klicken Sie auf das Symbol in Ihrer Taskleiste und suchen Sie nach Ihrer Maus, um einen kleinen Pin zu aktivieren. Anstatt eine Tastenkombination zu verwenden, müssen Sie Ihr Programm festlegen, indem Sie auf den oberen Teil eines Desktop-Fensters klicken. Ein kleines rotes Pin-Symbol erscheint im angehefteten Fenster oben auf der Seite. Um das Fenster zu lösen, klicken Sie einfach auf dieses Symbol, um es zu deaktivieren.
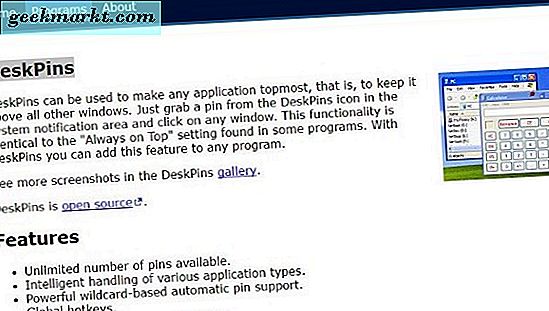
DeskPins ist so einfach zu bedienen, wie Sie es sich bei den meisten anderen Programmen vorstellen können, aber es gibt zwei Dinge, die uns davon abhalten, das Programm zu empfehlen. Erstens, die Notwendigkeit, das Programm zu installieren, bedeutet, dass es auf einigen Arbeitscomputern möglicherweise nicht richtig funktioniert, insbesondere nicht bei denen, die bestimmte Grenzen haben, was ausgeführt werden kann und was nicht. Zweitens ist der visuelle Indikator schön, aber für einige ist eine einfache Tastenkombination alles, was sie brauchen, um auf dieses nützliche Dienstprogramm zuzugreifen.
***
Letztendlich sind diese drei Optionen die besten, um Ihre Produktivität oder Unterhaltung auf Ihrem Windows-Computer zu unterstützen. Ganz gleich, ob Sie das Video im Hintergrund abspielen oder während der Bearbeitung eines Fotos in Photoshop eine Dateiübertragung überwachen möchten - mit diesen Programmen können Sie ganz einfach Ihre Inhalte in der App verfolgen.