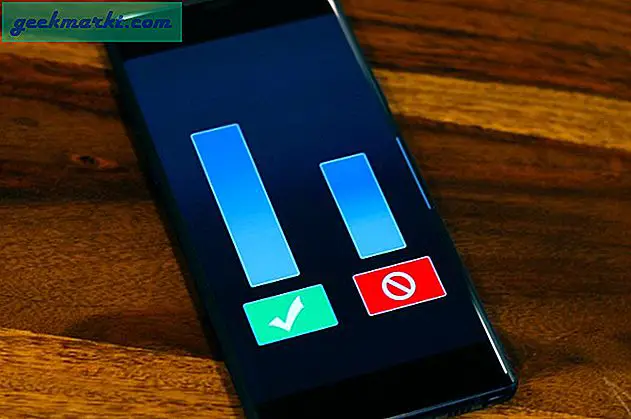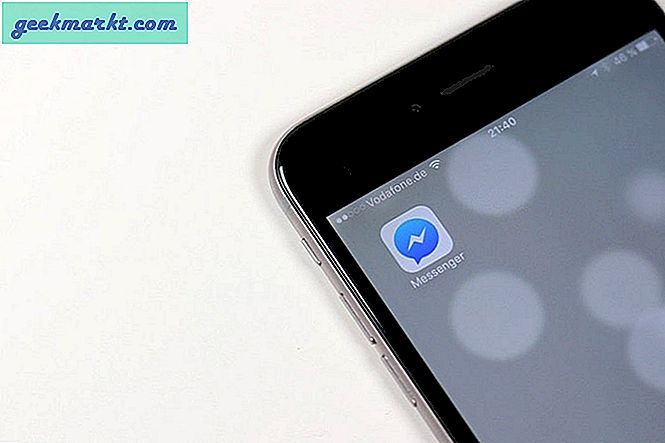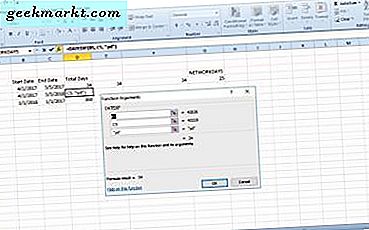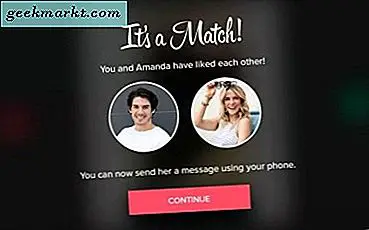Als einer der billigsten und innovativsten Streaming-Sticks, die Sie auf dem Markt kaufen können, startete Google Chromecast im Jahr 2013 zu kritischem Lob und finanziellem Erfolg. Eine neue Version der zweiten Generation startete im September 2015. Beide wurden für den niedrigen Preis von 35 US-Dollar verkauft, ein Schnäppchen im Vergleich zu konkurrierenden Produkten von Roku und Apple, und startete einen Kampf zwischen Google und Amazon für Streaming-Stick-Unterstützung. Während die meisten Set-Top-Boxen über Fernbedienungen und benutzerdefinierte Benutzeroberflächen entscheiden, was zu spielen ist, nimmt das Google Chrome-System einfach den Inhalt Ihres Telefons und überträgt es auf Ihr Fernsehgerät. Mit Ihrem Telefon steuern Sie die Wiedergabe und andere Optionen Ihr Fernseher macht das, was er am besten kann: ein riesiger Monitor für Inhalte zu sein.
Chromecast streut jedoch nicht nur Inhalte wie YouTube-Videos oder Filme von Netflix. Es kann auch drahtlos das Display Ihres Telefons oder Tablets spiegeln, so dass Sie Präsentationen geben oder Ihre Apps und Spiele auf einem größeren Bildschirm abspielen können, als dies normalerweise möglich wäre. Sie benötigen lediglich Chromecast und Ihr Android-Gerät, um zu beginnen. Sehen wir uns an, wie Sie die Spiegelung auf Ihrem Smartphone oder Tablet einrichten.
Laden Sie die Google Home App herunter
Ende 2016 aktualisierte Google seine vorherige ChromeCast-App mit dem Titel "Google Cast", um in "Google Home" umbenannt zu werden, und ergänzte die Unterstützung für Googles neuen intelligenten Home-Lautsprecher. Wenn Sie zuvor die Google Cast-App auf Ihrem Gerät installiert hatten, wurde die App so aktualisiert, dass sie jetzt "Google Home" lautet. Wenn Sie mit der Cast-Produktfamilie noch nicht vertraut sind, sollten Sie sich mit der Google Apps App beschäftigen Spielen Sie Store und laden Sie es für sich selbst herunter. Es ist eine kostenlose Anwendung und für jedes Android-Gerät mit Android 4.0.3 oder höher verfügbar.
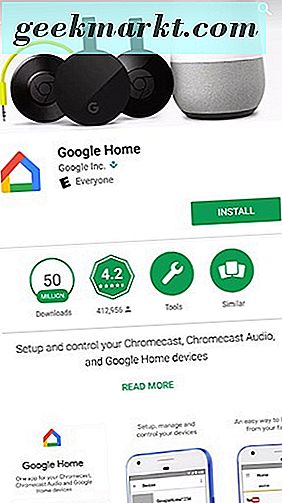
Sobald Sie die Home-App heruntergeladen haben, wird mit der Suche nach Ihrem Chromecast oder einem anderen Gerät in der Nähe fortgefahren. Vergewissern Sie sich, dass Ihr Chromecast an Ihr Fernsehgerät und an dasselbe WLAN-Netzwerk wie Ihr Telefon angeschlossen ist, und Sie können mit der Einrichtung fortfahren. Wenn Sie Chromecast noch nicht haben, können Sie die Einrichtung überspringen und mit der App selbst fortfahren.
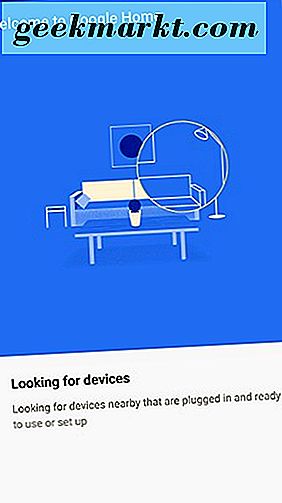
Wenn Ihr Chromecast nicht aufgeführt ist, müssen Sie möglicherweise den Einrichtungsvorgang erneut durchführen, oder Sie müssen nur sicherstellen, dass Sie mit Ihren Android- und Chromecast-Geräten dieselbe WLAN-Verbindung verwenden. Nachdem die Einrichtung abgeschlossen ist, gelangen Sie zur Standardanzeige von Google Home, auf der Sie Empfehlungen für Ihre Musik, Podcasts und Video-Apps anzeigen können. Durch Tippen auf die obere rechte Ecke Ihres Bildschirms können Sie alle verbundenen Chromecast-Geräte anzeigen.
Spiegele deinen Android Bildschirm
Okay, jetzt, wo wir die Google Home App heruntergeladen und unser Chromecast-Setup installiert haben, können wir unser Android-Gerät auf einen Fernseher oder Monitor spiegeln. Gehe in die Google Home App, wenn du es noch nicht getan hast, tippe oben rechts auf die dreizeilige Menüschaltfläche und tippe in der oberen Menüauswahl auf "Bildschirm / Audio scannen".
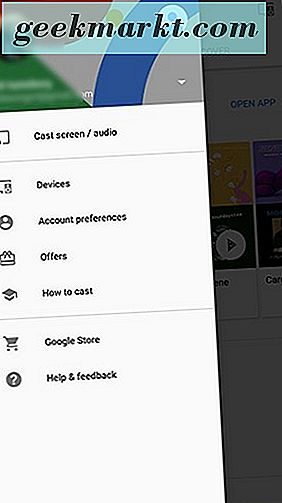
Sie erhalten die Menüoption, mit der Sie Ihren Bildschirm oder Audio von Ihrem Telefon oder Tablet auf beliebige Cast-fähige Geräte wie Lautsprecher, Fernseher oder Google Home übertragen können.
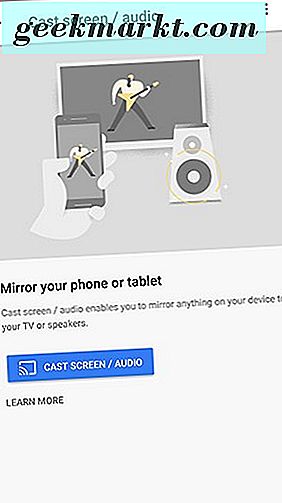
Wenn die Eingabeaufforderung "Senden an" angezeigt wird, suchen Sie den Namen Ihres persönlichen Chromecast-Geräts und wählen Sie die Option zum Spiegeln des Bildschirms Ihres Android-Smartphones oder Tablets aus. Es ist wichtig, daran zu denken, dass dein Gerät, wenn du deinen Bildschirm gespiegelt statt geworfen hast, zusätzlichen Batteriestrom verbraucht und viel schneller leer läuft. Mithilfe von Casting können Sie Chromecast einfach mitteilen, was aus der Cloud abgerufen werden soll. Spiegeln verwendet Ihr Gerät aktiv, um Informationen von einem Bildschirm zum anderen anzuzeigen. Wenn Sie Bedenken hinsichtlich der Akkulaufzeit haben, schließen Sie Ihr Telefon oder Tablet über den Netzadapter an das Gerät an.
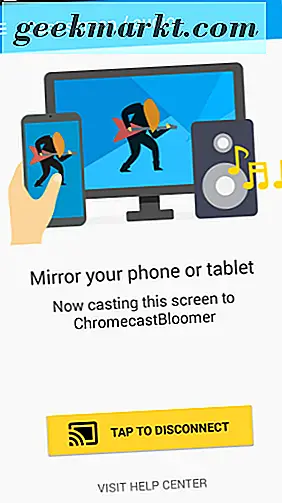
Jetzt können sowohl die Google Home App als auch Chromecast-kompatible Apps wie YouTube, Netflix und Hulu von Ihrem Gerät auf Ihren Chromecast übertragen werden. Dieser Weg ist weitaus effizienter und benutzerfreundlicher, als wenn Sie Ihr Gerät jedes Mal spiegeln, wenn Sie etwas auf Ihrem Fernseher sehen möchten. Sie werden eine bessere Bildrate und höhere Qualität erleben. Casting sendet die von Ihnen auf dem Telefon ausgeführte Funktion (unabhängig davon, ob Sie Video oder Audio verwenden) und teilt Ihrem Gerät mithilfe des lokalen Drahtlosnetzwerks mit, was mit diesem Inhalt geschehen soll. Eine vollständige Liste der Cast-kompatiblen Apps ist verfügbar, indem Sie in Ihrer Google Home App auf "Discover" navigieren und "Alle durchsuchen" aus der Liste der enthaltenen Apps auswählen.
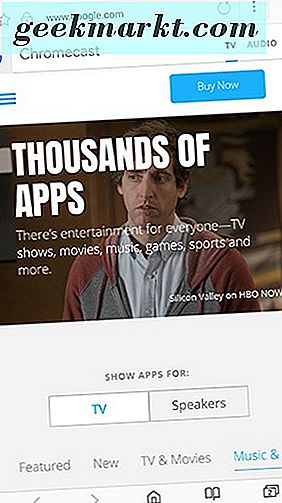
Sobald Sie beschlossen haben, die Spiegelung Ihres Geräts auf Ihrem Chromecast zu beenden, tippen Sie einfach auf die Benachrichtigung in der Drop-down-Benachrichtigungsleiste, um die Spiegelung zu beenden.
***
Das Spiegeln ist nicht perfekt auf einem Chromecast, aber es ist ein wirklich netter Trick, Spiele oder Websites auf Ihrem Fernseher anzuzeigen, ohne sich mit HDMI-Kabeln und -Adaptern zu befassen. Es kann sich auch um einige Streaming-Einschränkungen handeln, die für bestimmte Apps gelten, einschließlich Amazons Prime Video App. Es ist eine großartige Möglichkeit, Inhalte von Ihrem Gerät mit denen in Ihrer Umgebung zu teilen. Denken Sie jedoch daran, dass auf Ihrem Gerät alles angezeigt wird, einschließlich SMS-Benachrichtigungen und Fotos. Denken Sie daran, wenn Sie das nächste Mal Ihre Urlaubsfotos Ihren Großeltern vorführen möchten.