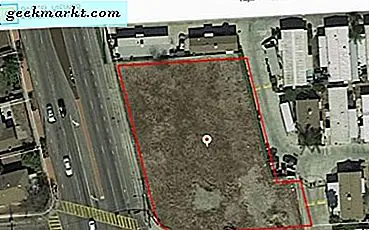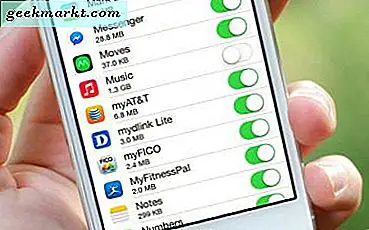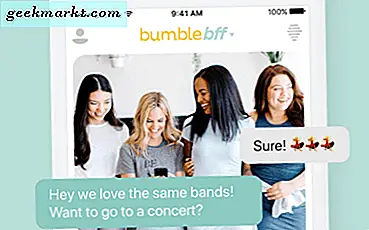Vom Kind bis zum Erwachsenen - niemand mag langsame Internetprobleme auf Windows-Computern. Egal, ob Sie ein YouTube-Video oder eine Netflix-Show ansehen, niemand mag es, unter Windows zu puffern. Wenn es schon seit einiger Zeit passiert, können Sie es schnell beheben. Es ist jedoch unbedingt erforderlich, das Problem zu erkennen, da es aus unzähligen Gründen auftreten kann. Aus diesem Grund haben wir einige der besten Tipps und Tricks zur Behebung des langsamen Internets unter Windows 10 zusammengestellt, damit Sie schnell wieder zum Streaming zurückkehren können.
Tipps und Tricks zur Behebung des langsamen Internets unter Windows 10
1. Starten Sie den Computer neu
Der Neustart funktioniert wie ein Zauberstab, um häufig auftretende Probleme zu beheben, unabhängig vom verwendeten Betriebssystem oder Gerät. Manchmal können Fehler solche Probleme verursachen, und ein Neustart behebt sie automatisch, ohne viel Zeit in Anspruch zu nehmen. Bevor Sie zu einigen der komplexen Handbücher gehen, ist es daher besser, den Computer neu zu starten, wenn Sie dies noch nicht getan haben.
2. Starten Sie den WLAN-Router neu
Wenn Sie eine direkte Ethernet-Verbindung verwenden, die von Ihrem Internetdienstanbieter kommt, müssen Sie diese Lösung nicht durchlaufen. Die meisten von uns verwenden jedoch einen WLAN-Router, um mehrere Geräte zu verbinden. Wenn Sie dasselbe tun, ist es besser, den Router neu zu starten. Manchmal hängt das Framework des Routers möglicherweise ab, sodass Sie unter Windows eine vergleichsweise langsame Internetverbindung erhalten.
3. Überprüfen Sie den Ping-Status
Ping ist ein Befehlszeilenprogramm Dadurch können Benutzer feststellen, ob ihr Computer eine Antwort vom ISP erhält. Sie können verschiedene DNS-Server anpingen, um festzustellen, ob ein Paketverlust vorliegt oder nicht. Drücken Sie dazuWin + R. Geben Sie den folgenden Befehl ein, um die Eingabeaufforderung Ausführen zu öffnen:
ping 8.8.8.8 -tUnd drücken Sie die Eingeben Taste.
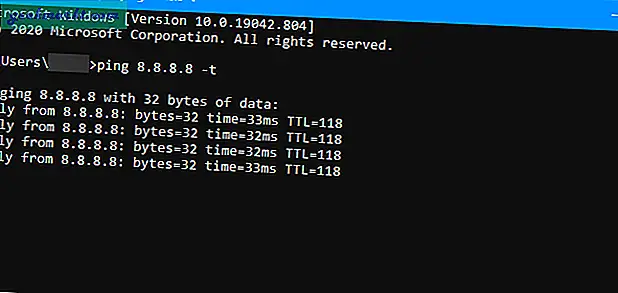
Wenn die kontinuierliche Antwort mit einer Ping-Zeit angezeigt wird, drücken Sie die Taste Strg + Pause Pause Schaltfläche, um den Prozentsatz des Paketverlusts zu ermitteln. Wenn ein Paketverlust auftritt, wird empfohlen, diesen zu notieren und zu erwähnen, während Sie den Kundendienst oder den ISP anrufen. Fragen Sie den ISP auch, ob am Ende Wartungsarbeiten durchgeführt werden oder nicht.
4. Verwenden Sie eine andere Internetquelle
Es ist wichtig festzustellen, ob Ihre Internetverbindung oder Ihr Computer das Problem verursacht. Es gibt zwei Möglichkeiten, das kennenzulernen. Erstens können Sie eine andere Internetquelle verwenden. Wenn Sie beispielsweise einen WLAN-Router verwenden, versuchen Sie, sich für einen mobilen Hotspot zu entscheiden oder umgekehrt. Zweitens: Überprüfen Sie, ob alle angeschlossenen Geräte das gleiche Problem haben oder nicht.
5. Unterbrechen Sie Windows-Updates
Nehmen wir an, Sie haben eine langsame Internetverbindung und möchten YouTube-Videos oder Netflix-Shows ansehen. Falls Sie es nicht wissen, lädt Windows 10 Updates automatisch hinter verschlossenen Türen herunter, damit Sie sie nach Möglichkeit installieren können. Mit anderen Worten, während Sie das YouTube-Video ansehen, lädt Windows 10 Updates über dieselbe Internetverbindung herunter. Einfache Mathematik - je mehr Sie die Verbindung aufteilen, desto weniger Geschwindigkeit erhalten Sie für jede App. Gehen Sie folgendermaßen vor, um Windows-Updates anzuhalten:
1: Drücken Sie Win + I. um die Windows-Einstellungen zu öffnen und gehen Sie zu Update & Sicherheit > Windows Update.
2: Klick auf das Unterbrechen Sie Updates für 7 Tage Taste.
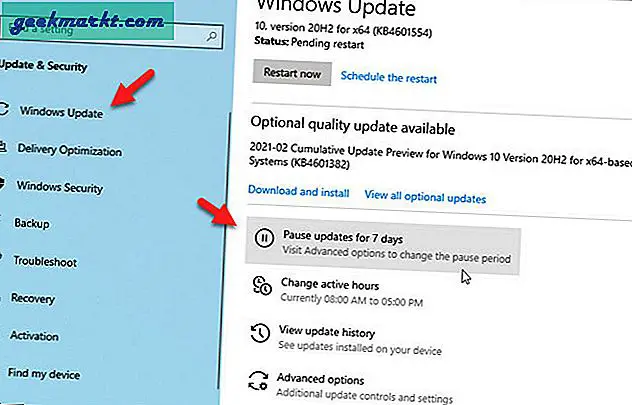
6. Schließen Sie unnötige Apps im Task-Manager
Dank des Task-Managers können Sie fast jede App beenden, die im Hintergrund ausgeführt wird. Öffnen Sie den Task-Manager, wählen Sie im Hintergrund eine App aus, von der Sie glauben, dass sie das Internet verwendet, wählen Sie sie aus und klicken Sie aufTask beendenTaste. Es ist so einfach wie gesagt.
7. Deaktivieren Sie VPN / Proxy
VPN-Apps / -Dienste sind praktisch, wenn Sie regionale Inhalte umgehen oder anonym surfen müssen. Wenn jedoch ein Problem mit dem VPN-Server auftritt, wird die Internetgeschwindigkeit unter Windows möglicherweise langsamer als normal. Dasselbe kann passieren, wenn Sie den Proxy in Ihrem System aktiviert haben. Daher wird empfohlen, VPN-Apps und Proxy auf Ihrem Windows 10-PC zu deaktivieren, um festzustellen, ob das Problem in der Drittanbieter-App liegt oder nicht. Verschiedene VPN-Apps haben unterschiedliche Prozesse, um sie zu beenden. Die meisten davon befinden sich jedoch in der Taskleiste. Führen Sie andererseits die folgenden Schritte aus, um den Proxy zu deaktivieren.
1: Drücken Sie Win + I. um die Windows-Einstellungen zu öffnen und gehen Sie zu Netzwerk & Internet Sektion.
2: Wechseln Sie zu Proxy Klicken Sie auf die Registerkarte und stellen Sie sicher, dass die folgenden Optionen wie angegeben eingestellt sind:
- Einstellungen automatisch erkennen: Ein
- Setup-Skript verwenden: Aus
- Verwenden Sie einen Proxyserver: Aus
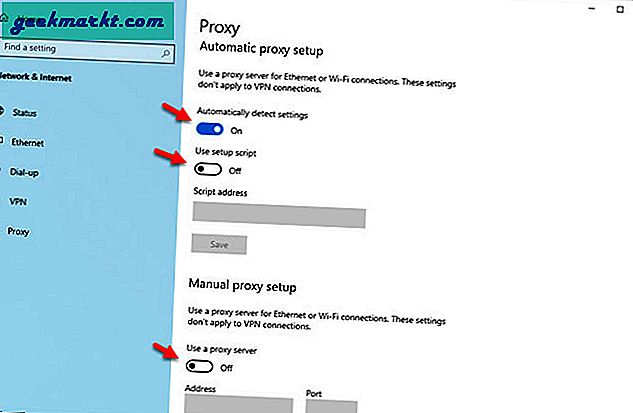
Wenn nicht, schalten Sie die entsprechenden Schaltflächen um, um das definierte Ergebnis zu erhalten.
8. Deaktivieren Sie die Browsererweiterungen
Heutzutage werden fast alle gängigen Browser mit Erweiterungen geliefert, um die Benutzererfahrung und Produktivität zu verbessern und zu verbessern. Manchmal jedochVPN oder andere Erweiterungen kann aufgrund eines internen Konflikts, der zu einem langsamen Internet unter Windows führt, ein Problem verursachen. Unabhängig davon, ob in Ihrem Browser fünf oder fünfzehn Erweiterungen installiert sind, ist es besser, alle gleichzeitig zu deaktivieren. Überprüfen Sie nun, ob das Problem dadurch behoben wird oder nicht. Wenn ja, aktivieren Sie die Erweiterungen nacheinander, um den Schuldigen zu finden.
Lesen: Die besten Google Chrome-Erweiterungen
9. Deaktivieren Sie Firewall / Antivirus von Drittanbietern
Im Allgemeinen überprüft eine Firewall oder eine Sicherheitssoftware jede URL, die Sie in Ihrem Browser öffnen. Dadurch wird der Prozess und damit das Internet um einige Millisekunden verlangsamt. Wenn jedoch ein Problem mit der Sicherheits-Engine auftritt, kann dies die Zeit verlängern. Deaktivieren Sie daher die von Ihnen verwendete Firewall oder Antimalwaresoftware von Drittanbietern und prüfen Sie, ob dies hilfreich ist oder nicht.
Lesen: Top 10 der kostenlosen tragbaren Anti-Malware-Software
10. Verwenden Sie die Fehlerbehebung
Windows 10 enthält einige integrierte Fehlerbehebungen, mit denen Benutzer häufig auftretende Probleme wie diese lösen können. Öffnen Sie dazu die Windows-Einstellungen und geh zuUpdate & Sicherheit> Fehlerbehebung> Zusätzliche Fehlerbehebung. Führen Sie von hier aus die folgenden Fehlerbehebungen nacheinander aus:
- Internetverbindungen
- Netzwerkadapter
- Eingehende Verbindungen
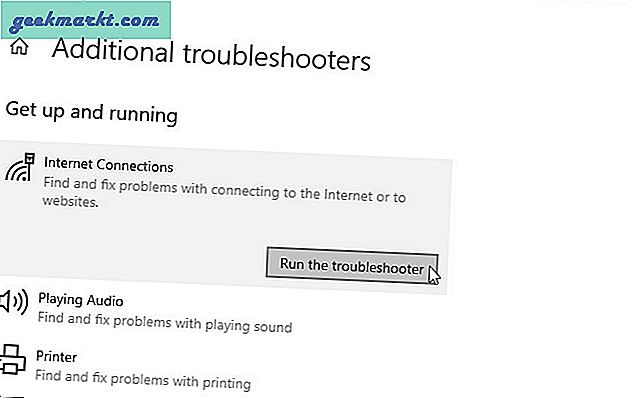
Befolgen Sie die Anweisungen auf dem Bildschirm, um die Ausführung zu beenden.
11. Ändern Sie den Standard-DNS-Server
Es stehen Ihnen unzählige DNS-Server zur Verfügung, und Sie können sich für einen von ihnen anstelle des Standardservers entscheiden. Wir empfehlen Ihnen, diese ausführliche Anleitung zu lesen Ändern Sie den DNS-Serverprozess unter Windows 10.
12. Leeren Sie den DNS-Cache
Leeren des DNS-Cache ist ziemlich einfach wie du kannst Öffnen Sie die Eingabeaufforderung und verwenden Sie sie um die Arbeit zu erledigen. Führen Sie die folgenden Schritte aus, um loszulegen:
1: Suchen nach cmd Klicken Sie im Suchfeld der Taskleiste auf die entsprechende Schaltfläche Als Administrator ausführen Taste.
2: Geben Sie den folgenden Befehl ein:
ipconfig / flushdns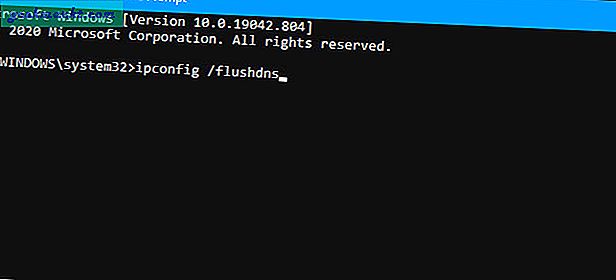
3: Starten Sie Ihren Computer neu und prüfen Sie, ob das Problem weiterhin besteht.
Sind Sie immer noch mit langsamen Internetgeschwindigkeiten auf Ihrem Windows-Computer konfrontiert?
13. Überprüfen Sie, ob jemand Ihre Verbindung stiehlt
Wenn Ihre Nachbarn Ihre WLAN- oder Bandbreitendaten stehlen, tritt dieses Problem mit Sicherheit auf. Heutzutage ist es ziemlich herausforderndSchützen Sie Ihr Wi-Fi-Netzwerk vor Hackern. Es gibt jedoch einige Dinge, die Sie tun könnenKick Leute von deinem Wi-Fi. Dafür müssen Sie wissenWer ist mit Ihrem Netzwerk verbunden? damit Sie weitere Schritte unternehmen können.
14. Scannen Sie den PC mit dem Adware Removal Tool
Adware und Malware sind zwei der wichtigsten Dinge, die Sie auf Ihrem PC haben können. Aus offensichtlichen Gründen müssen Sie sie so schnell wie möglich entfernen. Wir empfehlen die Verwendung von AdwCleaner (von Malwarebytes), einem zuverlässigen und funktionsfähigen Tool zum Entfernen von Adware von Ihrem Computer. Auf der anderen Seite sollten Sie a installieren Tool zum Entfernen von Malware unter Windows 10 PC und scannen Sie das gesamte System damit.
15. Aktualisieren Sie den Netzwerkadaptertreiber
Wenn auf Ihrem Computer ein alter Netzwerkadaptertreiber installiert ist, wird empfohlen, auf die neueste verfügbare Version zu aktualisieren. Befolgen Sie dazu die folgenden Schritte:
1: Drücken Sie Win + X. und wählen Sie Gerätemanager aus dem Menü.
2: Erweitern Sie die NetzwerkadapterKlicken Sie mit der rechten Maustaste auf den Netzwerkadaptertreiber und wählen Sie Treiber aktualisieren.
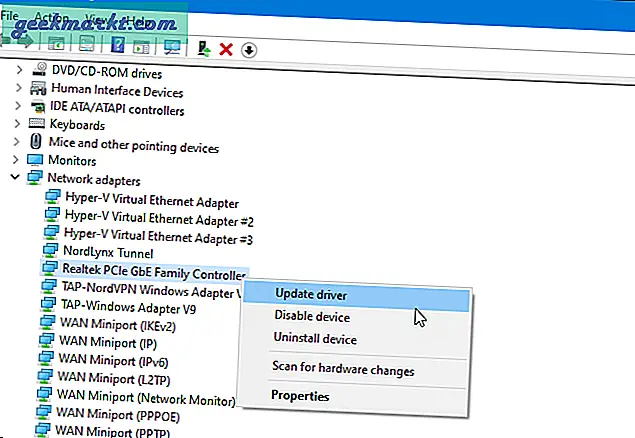
3: Wählen Sie das Suchen Sie automatisch nach Treibern Option, wenn Sie im Internet nach dem Treiber-Update suchen möchten. Die letztere Option, Durchsuchen Sie meinen Computer nach Treibern, hilft Ihnen bei der Auswahl des Treibers, wenn Sie ihn bereits auf Ihrem Computer haben.
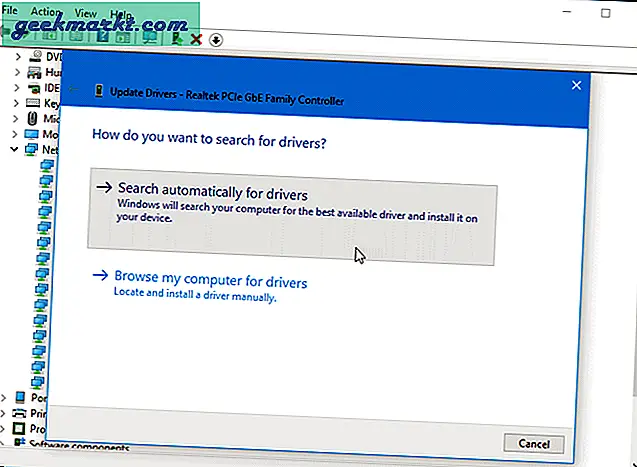
Wählen Sie daher entsprechend aus und befolgen Sie die Anweisungen des nächsten Bildschirms, wenn ein Update verfügbar ist.
16. Deaktivieren Sie die reservierbare Bandbreite begrenzen
1: Drücken Sie Win + R. Geben Sie ein, um die Eingabeaufforderung Ausführen zu öffnen gpedit.mscund drücken Sie die Eingeben Taste.
2: Navigieren Sie zu-
Computerkonfiguration> Administrative Vorlagen> Netzwerk> QoS Packet Scheduler3: Doppelklicken Sie auf Bandbreitenbeschränkung Einstellung, wählen Sie die Nicht konfiguriert Option und klicken Sie auf OK Taste.
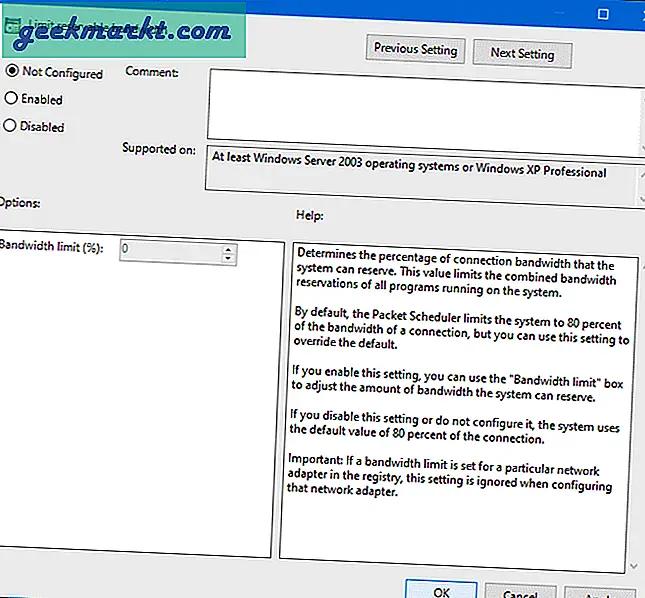
17. Stellen Sie den automatischen Abstimmungspegel des Empfangsfensters auf Normal ein
Microsoft hat diese Funktionalität integriert, um die Leistung von Apps und Diensten für den Empfang von TCP-Daten zu verbessern. Standardmäßig wird der Status als angezeigt Normal. Wenn Sie es jedoch früher geändert haben, besteht unter Windows 10 die Möglichkeit eines langsamen Internetproblems. Mit den folgenden Schritten können Sie daher den aktuellen Status überprüfen und auf die Werkseinstellungen zurücksetzen.
1: Suchen nach Eingabeaufforderung Klicken Sie im Startmenü auf das entsprechende Menü Als Administrator ausführen Möglichkeit.
2: Geben Sie den folgenden Befehl ein, um den aktuellen Status zu ermitteln.
netsh interface tcp show globalWenn der Status der automatischen Abstimmungsstufe des Empfangsfensters auf festgelegt ist normal, da gibt es nichts zu tun.
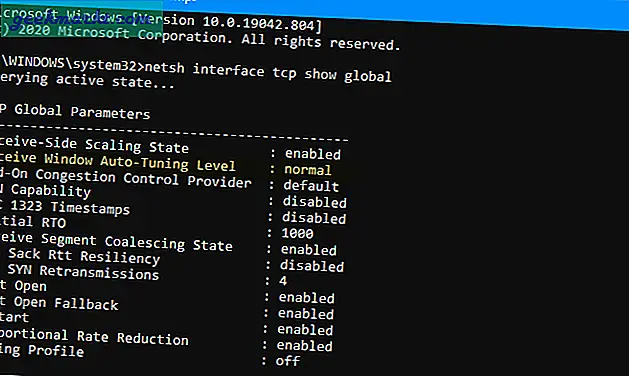
3: Wenn es sich jedoch um etwas anderes handelt, geben Sie diesen Befehl ein:
netsh int tcp set global autotuninglevel = normalZusammenfassung: Langsames Internet unter Windows 10
Dies ist ein häufiges Problem bei Windows 10-Benutzern. Wie bereits erwähnt, ist es jedoch wichtig, zuerst die Grundursache zu erkennen, um das Problem schnell zu lösen. Diese oben genannten Schritte umfassen jedoch fast alle möglichen Ursachen und Lösungen, sodass Sie nicht selbst etwas anderes durchlaufen müssen, um das langsame Internetproblem unter Windows 10 zu beheben.
Lesen: Fix zu WiFi Connected, aber kein Internetzugang