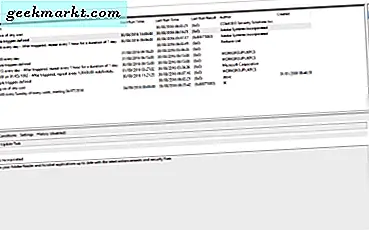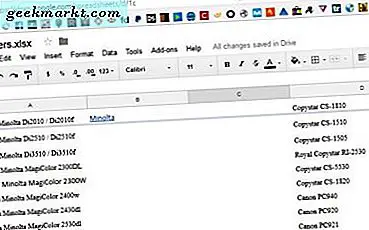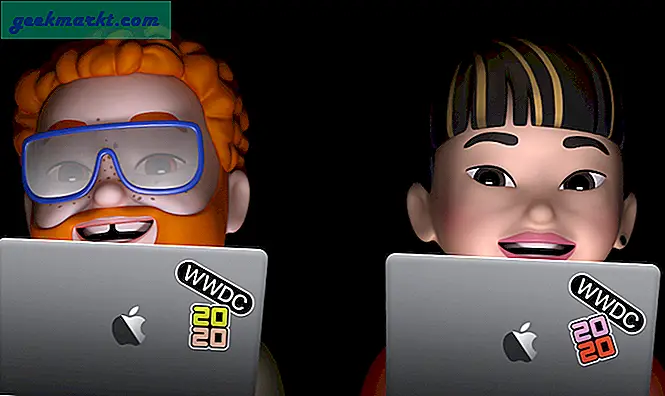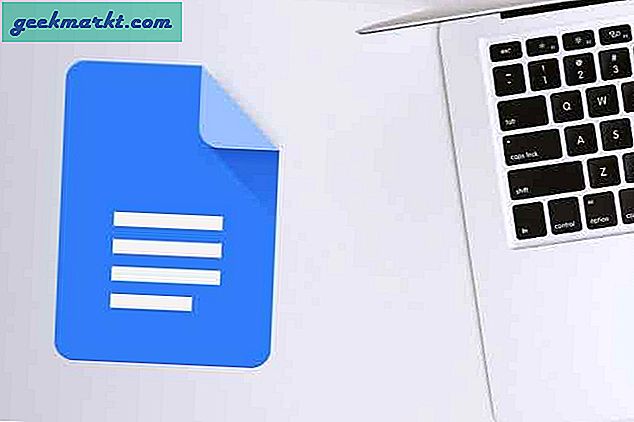Das Windows 10 Action Center ist ein Touchscreen-Element des Betriebssystems, das in Nicht-Touch-Umgebungen funktioniert. Inspiriert von den Funktionen von Windows 8, die Benutzer mit Berührungen und Nicht-Berührungen ansprechen wollten, ist es erst jetzt nützlich. In diesem Lernprogramm werde ich behandeln, wie Sie das Action Center in Windows 10 öffnen und verwalten.
Wie Sie es von Windows 10 erwarten, ist das Action Center zwar nützlich, aber es hat seine Ärgernisse und braucht ein paar Feinabstimmungen, bevor es leicht wird, damit zu leben. Es neigt dazu, sich zu ärgern, dich über viele sinnlose Dinge zu benachrichtigen und generell in die Quere zu kommen. Mit ein wenig Optimieren können wir es ein wenig zähmen, so dass es für Sie als Benutzer wirklich vorteilhaft ist.
Was ist ein Aktionszentrum?
Im Wesentlichen ist das Action Center in Windows 10 ein Nachrichten-Hub, der auch schnellen Zugriff auf einige wichtige Funktionen bietet. Bei korrekter Einrichtung werden Systemmeldungen, E-Mails, Social-Media-Benachrichtigungen und andere (manchmal) nützliche Benachrichtigungen angezeigt. Wenn ein Programm Toast-Benachrichtigungen verwendet, kann Windows 10 diese im Action Center anzeigen. Nicht alle Programme benutzen es, aber viele tun es.
Es hat auch einige Schaltflächen für schnelle Aktionen am unteren Rand, mit denen Sie schnell einige wichtige Systemeinstellungen ändern können. Dies ist für Tablet- oder Windows Phone-Benutzer nützlicher, kann aber auch auf dem Desktop nützlich sein.

Öffnen Sie das Aktionscenter in Windows 10
Sie haben mehrere Möglichkeiten, wenn Sie das Action Center in Windows 10 öffnen. Sie können eine Tastenkombination, einen Swipe oder einen Mausklick verwenden, um in die Aktion zu gelangen. Sie können:
- Drücken Sie die Windows-Taste + A.
- Wischen Sie von der rechten Seite eines Touchscreens nach links.
- Klicken Sie auf das kleine Sprechblasen-Symbol unten rechts in der Taskleiste.
Sie sollten ein Fenster am rechten Bildschirmrand sehen, das alle Benachrichtigungen anzeigt und diese Schaltflächen unten auf dem Bildschirm anzeigt.
Verwalten Sie Action Center in Windows 10
Da es sich bei Windows um das Action Center handelt, ist es ein wenig mühsam und muss so konfiguriert werden, dass es wirklich nützlich ist. Ohne zu zwicken, ist es eher ein Ärgernis als eine Hilfe. Ich denke darüber nach wie ein kleiner Jack Russel, der so lange nach Aufmerksamkeit bellt, dass man ihm einfach sagt, er solle in den anderen Raum gehen und ihn ignorieren.
Glücklicherweise haben wir ziemlich viel Kontrolle darüber, welche Anzeigen im Action Center angezeigt werden und sogar über welche Programme Sie benachrichtigt werden können. Es ist eines der ersten Dinge, die jeder neue Windows 10-Benutzer oder jeder, der mit einer neuen Installation arbeitet, tun muss.
- Klicken Sie auf die Windows-Startschaltfläche und wählen Sie Einstellungen.
- Wählen Sie System und dann Benachrichtigung und Aktionen.
- Wählen Sie den Textlink "Quick-Aktionen hinzufügen oder entfernen", um auszuwählen, was am unteren Rand des Action Centers angezeigt wird.
- Scrollen Sie nach unten zu "Benachrichtigungen von diesen Absendern erhalten" und wählen Sie aus, welche Benachrichtigungen Sie tatsächlich verwenden möchten und welche nicht.
- Schieben Sie den Schalter auf der rechten Seite zum Aktivieren oder Deaktivieren.
Sie können diese Benachrichtigungen bei Verwendung Ihres Geräts verfeinern. Sie können feststellen, dass einige Apps häufig zu viele Benachrichtigungen senden und deaktivieren möchten. Alle Umschaltknöpfe sind dynamisch, sodass Sie nach Belieben experimentieren können.
Sie können die Benachrichtigungssymbole in Action Center auch neu anordnen, indem Sie sie ziehen.

Benachrichtigungen verwalten
Wenn Sie Benachrichtigungen erhalten, können Sie entweder sofort reagieren oder sie behalten, bis Sie Zeit haben. Wenn eine Benachrichtigung eingeht, erhalten Sie eine Systemwarnung unten rechts auf dem Desktop und die leere Sprechblase wird weiß mit einer kleinen Zahl darin. Diese Nummer sagt Ihnen, wie viele Benachrichtigungen Sie haben.
So verwalten Sie Benachrichtigungen:
- Öffnen Sie das Aktionscenter mit Ihrer bevorzugten Methode.
- Klicken Sie auf jede Benachrichtigung, um sie zu lesen, oder klicken Sie auf das kleine 'x', um es zu verwerfen.
- Wählen Sie oben im Aktionscenter die Option Alle löschen, um alle Nachrichten zu löschen.
Deaktivieren Sie das Action Center in Windows 10
Wenn Sie das Action Center nervig finden, können Sie es komplett deaktivieren, so dass Windows es nicht verwendet und das kleine Sprechblasen-Symbol vom Desktop verschwindet. Es erfordert jedoch eine Bearbeitung der Registrierung, damit es funktioniert.
- Geben oder fügen Sie 'regedit' in das Cortana / Suchfenster ein.
- Navigieren Sie zu 'HKEY_CURRENT_USER \ SOFTWARE \ Policies \ Microsoft \ Windows \ Explorer'.
- Erstellen Sie einen neuen DWORD 32-Bit-Wert und nennen Sie ihn 'DisableNotificationCenter'.
- Setzen Sie den Wert auf 1 und klicken Sie auf OK.
Sobald Sie Ihr Gerät neu starten, sollte das Action Center Sie nicht mehr stören. Wenn Sie feststellen, dass Sie es vermissen, ändern Sie einfach den endgültigen Wert auf 0 und starten Sie neu. Das Aktionszentrum wird wieder erscheinen und alles wird vergeben.