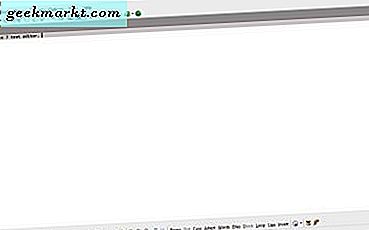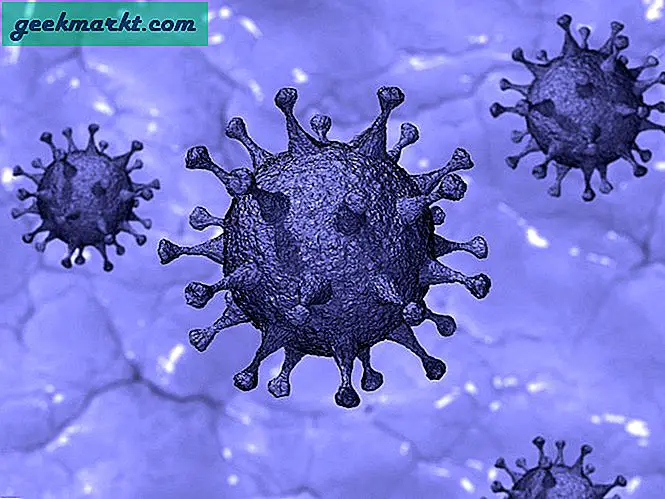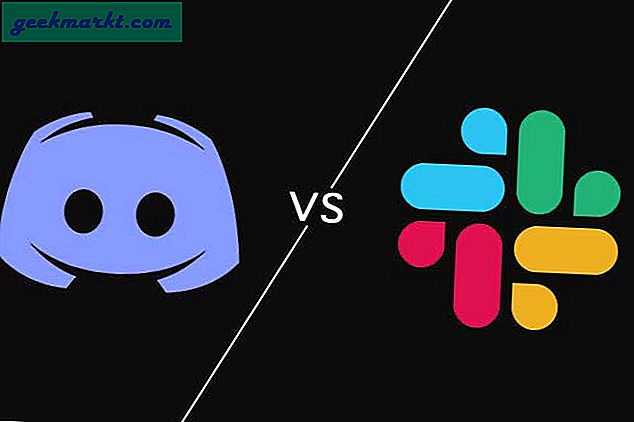Das Action Center in Windows 10 ist ein Tool, das in Microsofts neuestem Betriebssystem enthalten ist. Es ermöglicht den schnellen Zugriff auf einige Tastenbefehle und vermeidet die Notwendigkeit, in Einstellungen oder Systemsteuerung einzudringen, um einige grundlegende Aktionen auszuführen. Da dies eine ziemlich nützliche Funktion ist, zeigt Ihnen dieses Tutorial, wie Sie das Action Center in Windows 10 öffnen und was Sie tun können, wenn Sie dort sind
Action Center, das auf Charms von Windows 8 basiert, aber das Leben einfacher macht und viel nützlicher ist. Desktop-Benutzer können nicht so viel Wert von ihm erhalten, aber mobile und Laptop-Benutzer werden sicherlich. Die Möglichkeit, ein Feature mit einem Swipe- oder Mausklick schnell ein- oder auszuschalten, hat ein offensichtliches Potenzial.
Action Center ist standardmäßig in allen Windows 10-Editionen installiert, aber da es sich um Microsoft handelt, muss es etwas optimiert werden, damit es ordnungsgemäß funktioniert.

So öffnen Sie das Action Center in Windows 10
Das Öffnen von Action Center in Windows 10 ist so einfach wie es geht. Tippen oder klicken Sie einfach auf das kleine Sprechblasen-Symbol rechts neben der Uhr in der Taskleiste. Ein vertikales Fenster sollte mit Benachrichtigungen oben und schnellen Aktionen unten angezeigt werden. Klicken Sie auf eine beliebige Stelle in diesem Schieberegler, um die Benachrichtigung zu lesen oder die Aktion auszuführen.
Sie können auch die Tastenkombination Windows-Taste + A verwenden, um auf das Wartungscenter in Windows 10 zuzugreifen.
Wenn das Sprechblasen-Symbol leer ist, warten keine Benachrichtigungen auf Sie. Wenn die Sprechblase drei Zeilen hat, die wie Text aussehen, bedeutet dies, dass eine Benachrichtigung wartet. Wenn die Blase unten rechts einen winzigen Viertelmond hat, bedeutet das, dass Sie Stille Stunden eingeschaltet haben.
Die genauen Aktionen, die Sie im Schieberegler sehen, hängen davon ab, welches Gerät Sie verwenden und wie Sie es eingerichtet haben. Desktop-Versionen unterscheiden sich von Laptops, es sei denn, Sie haben eine Wi-Fi-Karte, Bluetooth oder einen Touchscreen auf Ihrem Desktop.

So konfigurieren Sie das Action Center in Windows 10
Wie bereits erwähnt, benötigt das Action Center ein paar Optimierungen, um es auf Ihre Bedürfnisse abzustimmen. In der Standardeinstellung informiert er Sie regelmäßig über alles und lässt jede installierte App eine Benachrichtigung anzeigen. Die meisten von uns werden das wirklich nicht wollen, damit wir es ein wenig stimmen können.
- Öffnen Sie das Wartungscenter und wählen Sie Alle Einstellungen.
- Wählen Sie System und Benachrichtigungen und Aktionen.
- Wählen Sie im rechten Bereich den Hyperlink Schnellaktionen hinzufügen oder entfernen aus.
- Wählen Sie aus, welche Aktionen in der unteren Hälfte des Action Center angezeigt werden sollen.
- Geh zurück zu Benachrichtigungen und Aktionen.
- Tweak Benachrichtigungen an Ihre Bedürfnisse anpassen.
Ich möchte Benachrichtigungen auf die Apps begrenzen, die ich verwende. So lassen Sie Benachrichtigungen erhalten ... aktiviert, deaktivieren Benachrichtigungen auf dem Sperrbildschirm anzeigen, Benachrichtigungen ausblenden, wenn ich einen Bildschirm dupliziere und Tipps und Tricks ... Das letzte ist wichtig. Es schaltet eine Menge lästiger Windows-Werbung aus.
- Öffnen Sie System und Benachrichtigungen und Aktionen, wenn Sie es geschlossen haben.
- Scrollen Sie nach unten, um Benachrichtigungen von diesen Absendern zu erhalten.
- Wählen Sie die Apps aus, über die Sie benachrichtigt werden möchten, während Sie Ihr Gerät verwenden.
- Schalten Sie alles aus, was Sie können, um ruhig zu bleiben.
Sie können auch die Priorität der Nachrichten ändern, die Sie im Action Center erhalten möchten. Dies ist nützlich, wenn Sie viele davon auf Ihrem Gerät zulassen. Zum Beispiel können Sie E-Mail- und Facebook-Updates über Sicherheitsmeldungen priorisieren oder umgekehrt.
- Öffnen Sie System und Benachrichtigungen und Aktionen.
- Wählen Sie eine der Apps aus, von denen Sie Benachrichtigungen erhalten, und klicken Sie darauf.
- Scrollen Sie nach unten zu Priorität der Benachrichtigungen im Wartungscenter.
- Wählen Sie die Priorität, die Sie zuweisen möchten, und die Anzahl der Benachrichtigungen, die Sie anzeigen möchten.
- Wiederholen Sie dies für jede App, die Sie ändern möchten.
Benachrichtigungen im Action Center aktivieren oder deaktivieren
Wenn Sie feststellen, dass Benachrichtigungen über ein Wartungscenter eher eine Behinderung als eine Hilfe darstellen, können Sie sie deaktivieren.
- Öffnen Sie System und Benachrichtigungen und Aktionen.
- Deaktivieren, Benachrichtigungen von Apps und anderen Absendern abrufen.
- Sie können auch einzelne Apps deaktivieren, wenn Sie unter Benachrichtigungen von diesen Absendern erhalten möchten.
Wenn Sie feststellen, dass Sie etwas vermissen, schalten Sie einfach die gleichen Einstellungen wieder ein.
Deaktivieren Sie das Wartungscenter in Windows 10
Sie können das Action Center auch als Ganzes deaktivieren, wenn Sie arbeiten oder spielen möchten, ohne abgelenkt zu werden. Sie müssen eine Registrierungseinstellung ändern, also erstellen Sie eine Sicherungskopie Ihrer Registrierung, bevor Sie Änderungen vornehmen. Dann:
- Drücken Sie die Windows-Taste + R, geben Sie regedit ein und drücken Sie die Eingabetaste.
- Navigieren Sie zu HKEY_CURRENT_USER \ Software \ Policies \ Microsoft \ Windows \ Explorer.
- Klicken Sie mit der rechten Maustaste auf die Explorer-Datei auf der linken Seite, wählen Sie Neu, DWORD (32-Bit) Value und nennen Sie es DisableNotificationCenter. Gib ihm einen Wert von 1.
- Navigieren Sie zu HKEY_LOCAL_MACHINE \ SOFTWARE \ Policies \ Microsoft \ Windows \ Explorer.
- Klicken Sie mit der rechten Maustaste auf die Explorer-Datei, wählen Sie Neu, DWORD (32-Bit) Value und nennen Sie es DisableNotificationCenter. Gib ihm einen Wert von 1.
Wenn Sie feststellen, dass Sie es vermissen, ändern Sie einfach diese beiden Werte in 0, um sie zu deaktivieren.