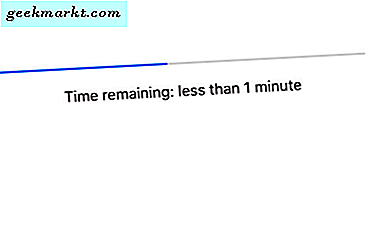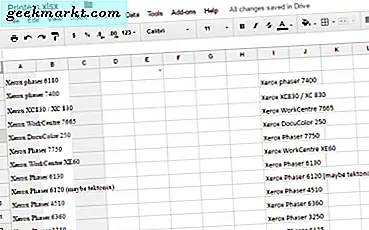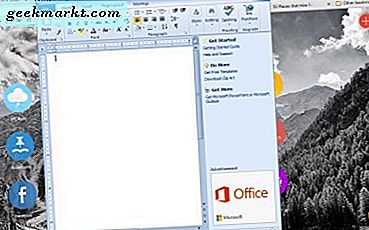
Windows 10 enthält drei Schaltflächen oben rechts im Fenster. Sie sind die Schaltflächen Minimieren, Maximieren und Schließen . Es gibt dort keine Schaltfläche, die Sie auswählen können, um ein Fenster so festzulegen, dass es immer über den anderen geöffneten Fenstern bleibt. Mit DeskPins können Sie jedoch Windows auf dem Desktop anheften .
Fügen Sie zuerst DeskPins zu Windows 10 von dieser Softpedia-Seite hinzu. Drücken Sie die Taste DOWNLOAD NOW auf dieser Seite, um die ZIP-Datei zu speichern. Dann können Sie den Setup-Assistenten der Software aus dem Zip ausführen, ohne die Datei zu extrahieren. Öffnen Sie die Software über das Startmenü, und Sie finden dann ein DeskPins- Symbol in der Taskleiste, wie in der folgenden Abbildung gezeigt.

Öffnen Sie nun einige Softwarepakete in Windows 10. Wenn Sie auf das DeskPins- Symbol in der Taskleiste klicken, wird der Cursor auf einen Pin gesetzt. Klicken Sie nun irgendwo innerhalb eines aktiven (oder ausgewählten) Fensters, um es zu fixieren.
Wenn Sie das getan haben, sollten Sie einen roten Stift in der Titelleiste des Fensters finden, wie unten gezeigt. Das hebt hervor, dass du das Fenster angeheftet hast. Wenn das angeheftete Fenster maximiert ist, klicken Sie auf die Schaltfläche Wiederherstellen nach unten und dann auf eines der geöffneten Fenster. Sie werden feststellen, dass das fixierte Fenster immer oben bleibt. Daher können Sie andere Fenster über das fixierte Fenster nicht öffnen.
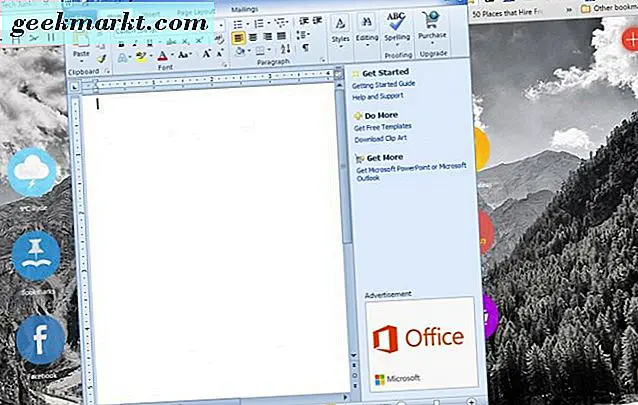
Sie können einen Stift aus einem Fenster entfernen, indem Sie auf das Symbol in der Titelleiste klicken. Alternativ gibt es auch einen Hotkey Strg + F12, der Pins aus Windows entfernt. Sie können auch Alle Stifte entfernen auswählen, indem Sie mit der rechten Maustaste auf das DeskPins -Symbol in der Taskleiste klicken.
Sie können Pins auch mehreren Fenstern hinzufügen. Wenn Sie zwei Fenster angeheftet haben, hat keiner von ihnen Priorität. Sie können also ein angeheftetes Fenster so öffnen, als wären sie nicht angeheftet.
Um weitere Optionen zu öffnen, klicken Sie mit der rechten Maustaste auf das Taskleistensymbol und wählen Sie Optionen . Das öffnet das Fenster in der Aufnahme unten. Dort können Sie die Stiftfarben über die Registerkarte Pins ändern. Wählen Sie die Registerkarte Tastenkombinationen, um die Tastenkombinationen anzupassen. Drücken Sie die Schaltfläche Übernehmen, um alle neu ausgewählten Optionen aus diesem Fenster zu speichern.
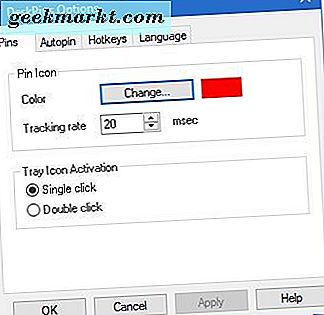
Das ist also ein einfaches Paket, mit dem man Windows auf dem Desktop anheften kann. Wenn Sie ein oder mehrere Fenster über den anderen öffnen müssen, ist der Stiftmodus eine praktische Option. Sie können Fenster auch mit dem PinMe-Programm anheften.