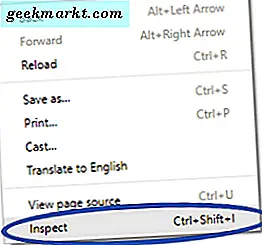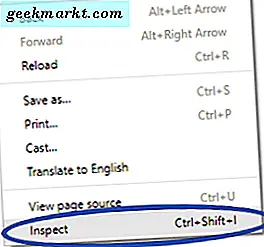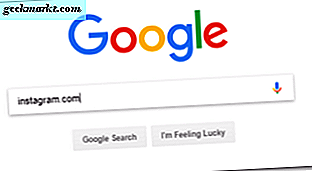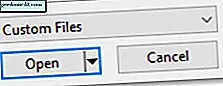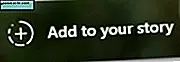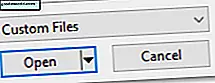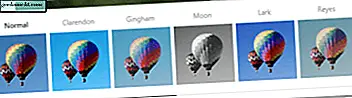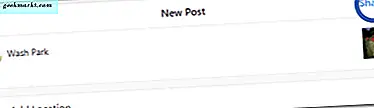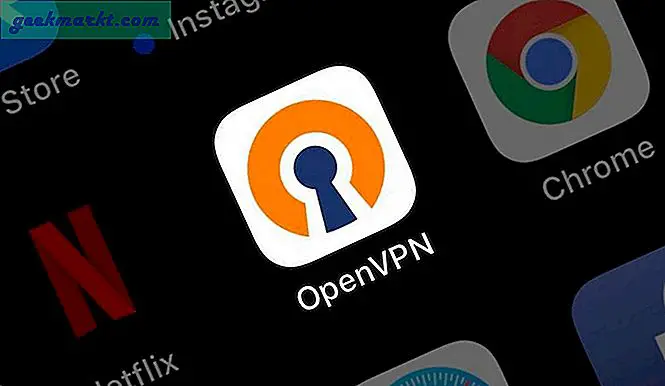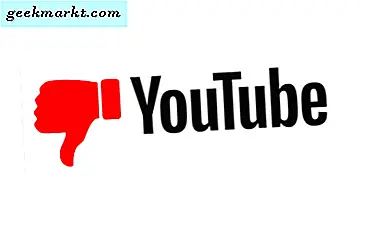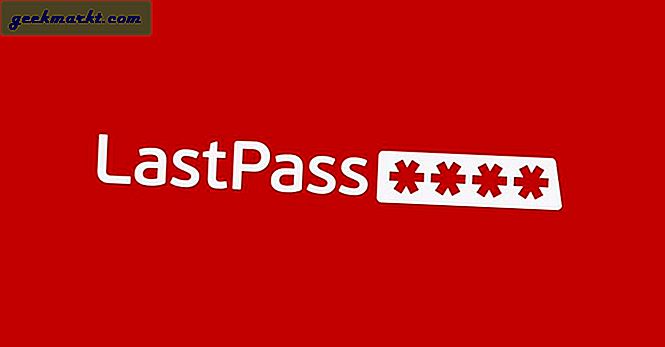Instagram ist stolz darauf, Menschen durch unkonventionelle und respektlose Fotos aus dem täglichen Leben zu verbinden. Sie möchten, dass Benutzer Momente von diesem herrlichen Dessert teilen, das sie die andere Nacht bis zum Sonnenaufgang im Park genossen haben, den sie genossen haben, indem sie ihren Hund spazieren gegangen sind. Und natürlich ist da der Hund. Sie müssen unbedingt den Hund teilen.
Aus diesem Grund war Instagram hartnäckig, Benutzern zu erlauben, Fotos von ihrem Desktop auf die Desktop-Site hochzuladen. Sie wollen Fotos abhalten, die zu poliert und stark bearbeitet sind. Schließlich wären diese nicht im Sinne der App.
Die Nutzer fühlen sich jedoch anders und viele haben sich an Apps und Tools von Drittanbietern gewandt, um ihre Desktop-Fotos auf ihren Instagram-Feed zu bringen. Und jetzt, seit Instagram's Update vom Mai 2017, ist es einfacher als je zuvor, Desktop-Fotos ins Rampenlicht zu bekommen.
Das Update vom Mai 2017
Mit dem neuen Update kamen neue Tools für die mobile Site von Instagram. Bis dahin hatte die mobile Site die gleichen Einschränkungen wie die Desktop-Site. Nutzer können ihren Feed ansehen und Fotos mögen oder kommentieren. Sie können auch neue Personen finden, die Benachrichtigungen verfolgen und anzeigen können. Sie konnten jedoch keine neuen Fotos in ihrem Feed posten. Diese Funktion war ausschließlich die Domäne der mobilen App.
Das neue Update ermöglichte es, neue Fotos direkt von Ihrem Telefon hochzuladen, was einige Benutzer am Kopf kratzte. Wenn Sie die App bereits haben, warum sollten Sie dann über die mobile Website hochladen können? Wie verändert das wirklich etwas?
Naja, Instagram dachte vielleicht, dass sie User nach wiederholten Appellen einen Knochen werfen würden, ohne die App hochladen zu können. Sie waren jedoch immer noch nicht bereit, sich auf der Desktop-Front zu bewegen. Sie wussten nicht, dass diese scheinbar nutzlose Funktion sich als äußerst nützlich für Benutzer erweisen würde, die das System spielen möchten.
Zugriff auf die mobile Site auf Ihrem Desktop
Seit dem Mai-Update ist es einfacher denn je, auf die Desktop-Website hochzuladen. Sie müssen lediglich von Ihrem Desktop aus auf die mobile Website zugreifen. Dies ist einfacher als Sie denken.
Mit Chrome können Benutzer mit wenigen Klicks zwischen den Ansichten für Mobilgeräte und Desktops wechseln. Die Standardanweisungen funktionieren für die meisten Computer. Wenn Ihr Computer jedoch so etwas wie meins ist, werden Sie in einen Schluckauf geraten. Zum Glück, ich habe dich bedeckt.
Standardmethode:
- Melde dich in deinem Instagram-Account auf deinem Desktop an.
- Klicken Sie mit der rechten Maustaste auf die Seite.
- Wählen Sie Überprüfen .
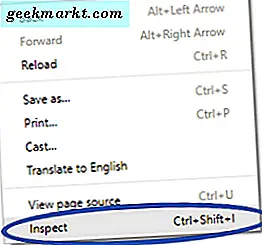
- Schau in die oberste Reihe des Fensters, das erscheint.
- Klicken Sie auf den Schalter für Mobilgeräte / Desktops.

Sie sollten sich die mobile Ansicht der App ansehen. Es sollte die gleichen Werkzeuge wie die mobile Website haben, einschließlich einer Schaltfläche zum Hochladen von Fotos.
Jetzt für den Schluckauf. Als ich den obigen Anweisungen gefolgt bin, die für die meisten Leute anscheinend funktioniert haben, habe ich eine engere Version der Desktop-Site bekommen. Mit anderen Worten, es sah so aus, als sollte es die mobile Site sein, weil sie dünn war, aber keines der Tools oder die Formatierung hatte sich wirklich geändert. Vor allem konnte ich immer noch kein Foto hochladen. Aber nachdem ich einige Tests gemacht hatte, machte ich es mit den folgenden Schritten.
Meine Methode:
- Gehe zu Google.com .
- Klicken Sie mit der rechten Maustaste auf die Seite.
- Wählen Sie Überprüfen .
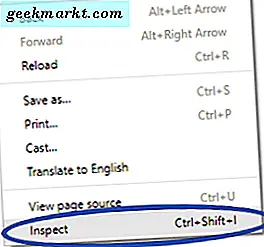
- Schau in die oberste Reihe des Fensters, das erscheint.
- Klicken Sie auf den Schalter für Mobilgeräte / Desktops.

- Tippe Instagram.com in die Suchleiste ein.
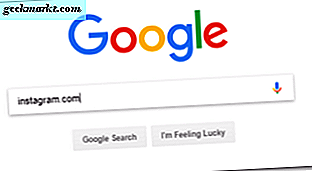
- Klicken Sie in den Suchergebnissen auf Instagram .

Jetzt sollten Sie sich die Instagram-Handy-Seite ansehen. Aus irgendeinem Grund wollte mein Computer den Wechsel nur von der Google-Startseite aus ermöglichen. Stelle dir das vor.
Hochladen von Fotos von Ihrem Desktop
In jedem Fall können Sie, sobald Sie die mobile Website aufgerufen haben, Fotos hochladen und sie zu Ihrer Story oder Ihrem regulären Feed hinzufügen.
Füge Story-Fotos hinzu:
- Klicken Sie auf das Kamerasymbol in der oberen linken Ecke.

- Navigieren Sie mit dem angezeigten Finder-Fenster zu Ihrem ausgewählten Foto.
- Klicken Sie auf Öffnen .
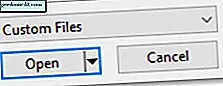
- Klicken Sie auf Zu Ihrer Story hinzufügen .
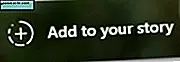
Wenn Sie die Option zum Hinzufügen des Fotos zu Ihrer Story nicht sehen können oder eine Meldung erhalten, dass Sie Ihren Bildschirm drehen müssen, um ihn zu Ihrer Story hinzuzufügen, vergewissern Sie sich, dass das Inspektionsfenster weiterhin rechts geöffnet ist. Aus irgendeinem Grund verhält sich die mobile Website ein wenig anders, wenn sie geöffnet ist oder wenn sie geschlossen ist.
Regelmäßige Fotos hinzufügen:
- Klicken Sie auf das Symbol Foto hinzufügen in der unteren Reihe der Symbole.

- Navigieren Sie mit dem angezeigten Finder-Fenster zu Ihrem ausgewählten Foto.
- Klicken Sie auf Öffnen .
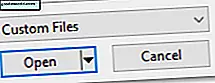
- Bearbeiten Sie die Form des Fotos und fügen Sie Filter hinzu.
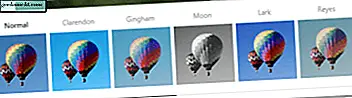
- Klicken Sie auf Weiter .

- Fügen Sie eine Beschriftung oder einen Ort hinzu.
- Klicken Sie auf Teilen .
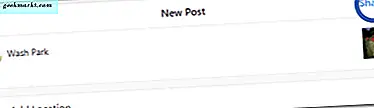
Beachten Sie, dass Ihre Bearbeitungsoptionen beim Hochladen auf die mobile Website und beim Hochladen über die App begrenzt sind. Sie können den Rahmen anpassen und Filter hinzufügen, aber Sie können Beleuchtung, Farbe oder andere spezifische Effekte nicht ändern.
Jetzt können Sie all diese erstaunlichen Aufnahmen, die Sie mit Ihrem digitalen Kanon während Ihres Rocky Mountain Ski-Trips gemacht haben, teilen, ohne sie auf Ihr Handy laden zu müssen. Instagram mag zwar immer noch etwas mit dem Hochladen von Fotos zu tun haben, aber das Hochladen von Desktops ist so einfach, wen kümmert es, wenn sie jemals kommen.