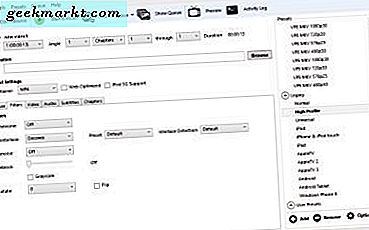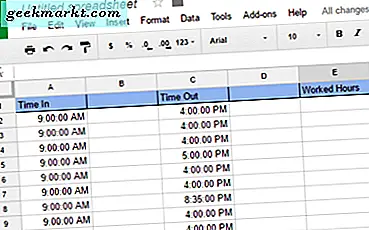Egal, ob Sie auf Ihrem Mac oder PC surfen, die Verwendung des Chrome-Browsers für das Surfen im Internet ist normalerweise eine gute Erfahrung. Manchmal stehen Sie jedoch vor bestimmten Problemen. Haben Sie beispielsweise beim Öffnen einer Website diese Fehlermeldung erhalten?
dns_probe_finished_bad_config auf der Chrome-Browserseite
Möglicherweise möchten Sie zunächst versuchen, den Browserverlauf in Chrome zu löschen. Wenn das unter Windows 10 nicht funktioniert, können Sie diesen Fehler über die Befehlszeile beheben.
Wir zeigen Ihnen, wie Sie dieses Problem im Chrome-Browser und speziell in Windows 10 beheben können.
Warum passiert das?
Meistens wird diese Fehlermeldung - dns_probe_finished_bad_config - durch eine Fehlkonfiguration des Computers Ihres WLAN-Routers verursacht.
Darüber hinaus ist die Website möglicherweise nicht verfügbar oder es könnte etwas mit Ihren Firewalleinstellungen zu tun haben. Wenn Sie versuchen, eine Site zu erreichen, erhält Ihr Browser die IP-Adresse mithilfe des DNS (Domain Name System). Wenn der Chrome-Browser den DNS-Server nicht erreichen kann, tritt der Fehler auf.
Wie behebe ich den Fehler?
Das erste, was Sie ausprobieren sollten, ist das Löschen des Verlaufs in Ihrem Chrome-Browser. Dies ist eine ziemlich einfache Lösung, wenn es funktioniert.
Löschen Sie den Verlauf im Chrome-Browser
Folge diesen Schritten.
- Klicken Sie in der oberen rechten Ecke Ihres Chrome-Browsers auf die drei horizontalen Linien. Scrollen Sie nach unten zu "Einstellungen" und klicken Sie darauf.
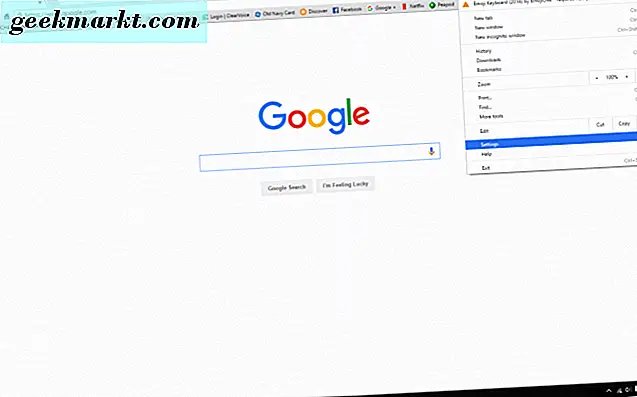
- Klicken Sie als Nächstes auf "Verlauf" in der oberen linken Ecke Ihres Chrome-Browserfensters.
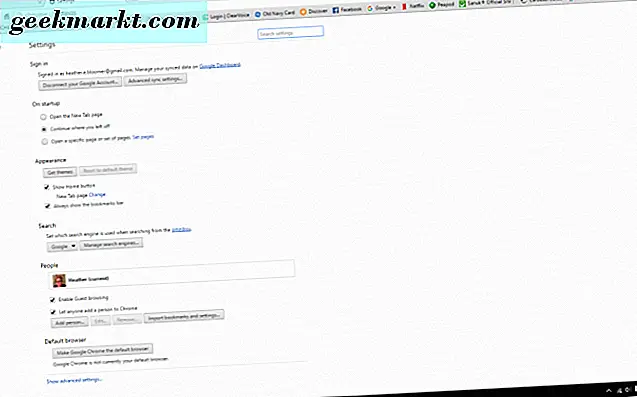
- Klicken Sie nun auf die Schaltfläche "Browserdaten löschen".
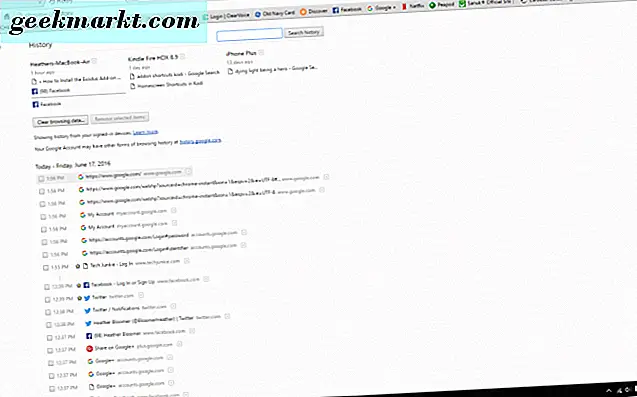
- Aktivieren Sie im Fenster "Browserdaten löschen" alle zutreffenden Kontrollkästchen. Klicken Sie nun auf die Schaltfläche "Browserdaten löschen", um den Verlauf in Ihrem Chrome-Browser zu löschen.
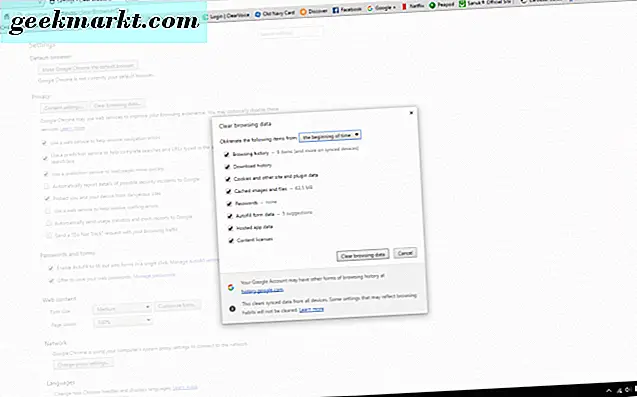
Versuchen Sie erneut, zu der Website zu navigieren, auf die Sie zugreifen wollten, als Sie zuvor die Fehlermeldung erhalten haben. Sehen Sie, ob das Löschen des Verlaufs in Chrome das Problem mit dem Fehler dns_probe_finished_bad_config behoben hat. Wenn das nicht funktioniert, versuchen Sie diese zwei anderen Alternativen. Sie sind ein wenig fortgeschrittenere Möglichkeiten, den Fehler zu beheben; Solange Sie jedoch unserer Anleitung folgen, sollten sie nicht zu schwierig sein.
Leeren Sie den DNS-Cache
- Halten Sie in Windows 10 die Windows-Taste und die "R" -Taste auf Ihrer Tastatur gedrückt.
- Das Fenster "Ausführen" wird auf Ihrem Bildschirm geöffnet. Im Textfeld "Öffnen:" geben Sie "cmd" ein. Klicken Sie auf OK und das Befehlszeilenprogramm für Windows 10 wird geöffnet.
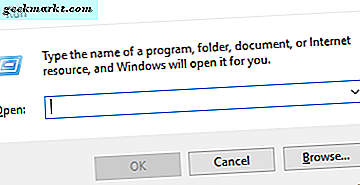
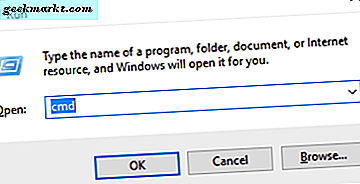
- Geben Sie im Befehlsfenster "ipconfig / flushdns" ein. Drücken Sie die Eingabetaste auf Ihrer Tastatur.
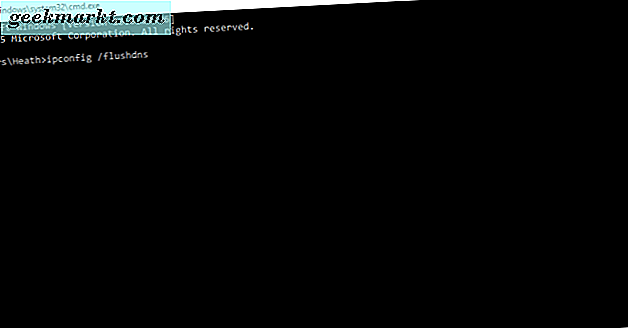
- Als nächstes sollten Sie sehen, dass dies im cmd-Fenster angezeigt wird: "Die Windows-IP-Konfiguration löschte erfolgreich den DNS-Resolver-Cache."
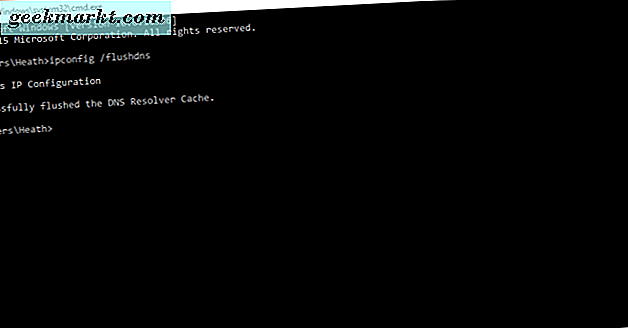
Ändern Sie Ihre DNS-Servereinstellungen
- Halten Sie erneut die Windows-Taste und die "R" -Taste auf Ihrer Tastatur gedrückt. Geben Sie nun "ncpa.cpl" ein und klicken Sie auf OK.
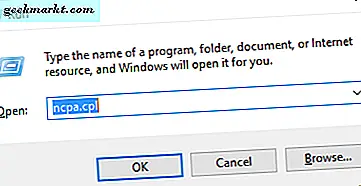
- Dies öffnet das Fenster mit den Netzwerkverbindungen. Hier werden wir die DNS-Einstellungen aktualisieren.
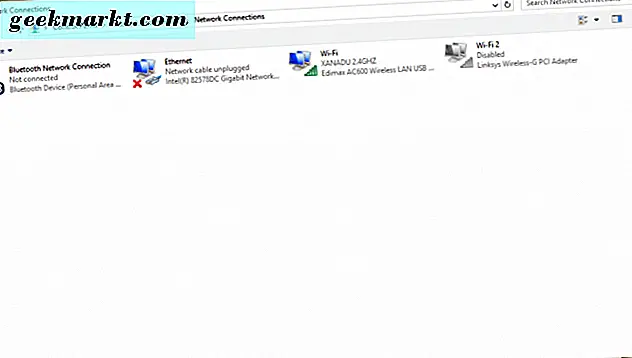
- Wählen Sie den Netzwerkadapter aus, den Sie mit dem Internet verbunden haben. Rechtsklick darauf. Wählen Sie nun "Eigenschaften" am unteren Rand.
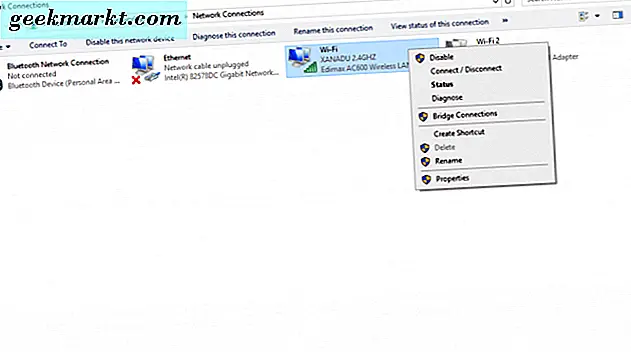
- Als nächstes klicken Sie doppelt auf "Internet Protocol Version 4 (TCP / IPV4)".
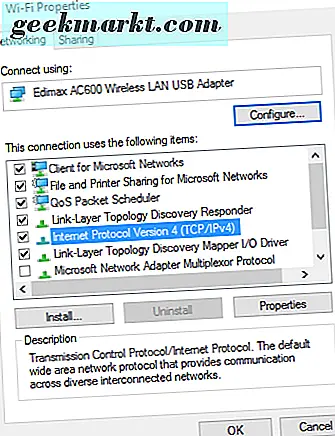
- Dies öffnet "Internet Protocol Version 4 Properties". Klicken Sie im Panel "Allgemein" auf "Verwenden Sie die folgenden DNS-Server-Adressen" am unteren Rand der geöffneten Box.
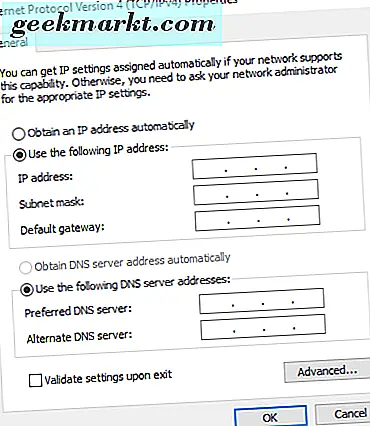
- Geben Sie die Nummern ein, die auf dem bevorzugten DNS-Server (8.8.8.8) und dem alternativen DNS-Server (8.8.4.4) angezeigt werden. Klicken Sie dann auf die Schaltfläche OK.
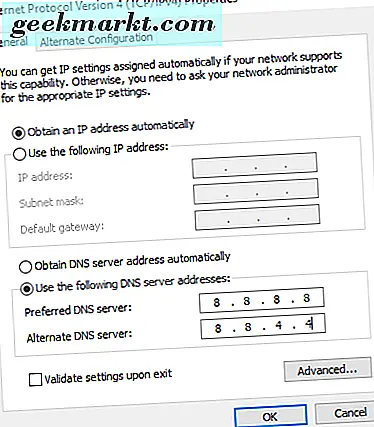
Sie sind fertig! Jetzt können Sie alle noch offenen Fenster auf Ihrem Desktop-Bildschirm schließen.
Dies sollte den Fehler dns_probe_finished_bad_config behoben haben, den Sie im Chrome-Browser erhalten haben.