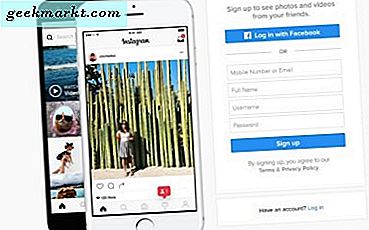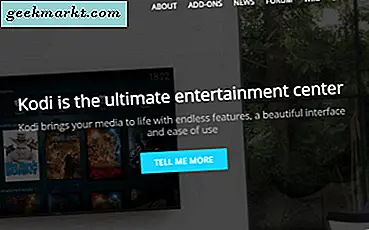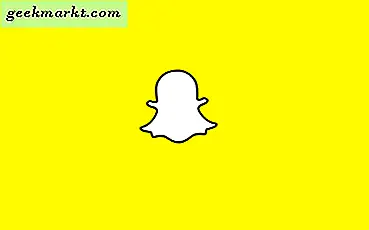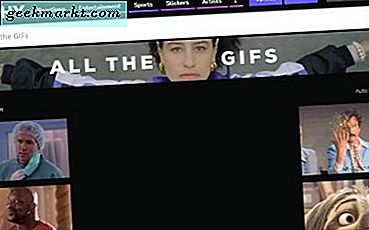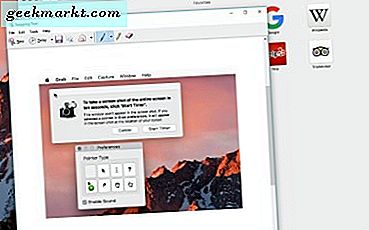
Windows-Benutzer sind ein wenig verwöhnt mit einer PrtScrn-Taste auf ihren Tastaturen. Auf Apple-Tastaturen haben wir so etwas nicht. Was wir haben, ist eine Reihe von Tastenkombinationen und Tools von Drittanbietern, die Screenshots einfach machen. Wenn Sie wissen möchten, wie Sie einen Screenshot oder einen Bildschirm auf dem Mac erstellen können, sind Sie hier genau richtig!
Wir haben zwar keinen bestimmten Schlüssel auf unserer Tastatur, aber wir haben viel mehr Optionen als Windows-Benutzer. Mehr noch. Ich werde hier jeden von ihnen beschreiben.
Mac-Benutzer können den gesamten Bildschirm, eine Auswahl, ein Fenster, ein Menü, einen Timer und ein paar andere Tricks erfassen.
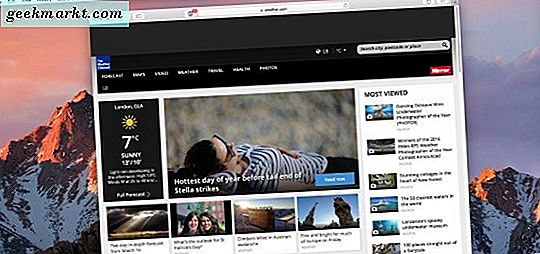
Erstellen Sie einen Screenshot oder einen Druckbildschirm auf dem Mac
Die meisten Druckoptionen sind über Tastenkombinationen verfügbar. Wenn Sie ein wenig mehr von Ihren Screenshots benötigen, suchen Sie TechJunkie nach "Die besten Schnipsel für Mac". Die Tools, die ich hier erwähne, bieten eine Menge Nützlichkeit beim Erstellen und Bearbeiten von Screenshots. Ansonsten, hier sind die Tastenkombinationen, die Sie benötigen, um einen Screenshot oder einen Bildschirm auf dem Mac zu drucken.
Screenshot den gesamten Bildschirm
Um den gesamten Bildschirm auf Ihrem Mac zu erfassen, müssen Sie nur Command + Shift 3 drücken. Das Bild wird als .png-Datei auf Ihrem Desktop gespeichert. Sie können es dann in Ihrem Grafikeditor öffnen und tun, was Sie tun müssen.
Screenshot eines Teils Ihres Bildschirms
Beim Erstellen von Screenshots für Lernprogramme oder Blogs ist es oft sinnvoller, nur einen relevanten Teil des Bildschirms zu erfassen. Dies konzentriert die Aufmerksamkeit auf den von Ihnen beschriebenen Aspekt und schneidet alles aus, was von dem Punkt ablenkt, den Sie gerade anstreben.
Um einen Screenshot einer Auswahl zu machen:
- Drücken Sie Befehl + Shift 4. Dadurch wird der Cursor zu einem Fadenkreuz.
- Bewegen Sie das Fadenkreuz an den Anfang der Aufnahmeposition.
- Halten Sie die Maustaste oder das Trackpad gedrückt und ziehen Sie, um den gesamten Bereich einzukapseln.
- Lassen Sie die Maustaste zum Trackpad los, um die Aufnahme zu machen.
Das Bild wird als .png-Datei auf Ihrem Desktop gespeichert und Sie können damit machen, was Sie wollen.
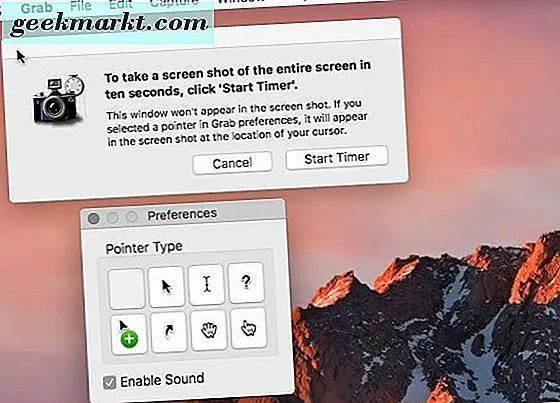
Screenshot eines Dialogfensters auf dem Mac
Oft ist es nützlich, ein aktives Fenster oder einen aktiven Dialog innerhalb von OS X zu erfassen, um einen Punkt zu setzen. Sie können die obige Methode verwenden, um einen Bereich des Bildschirms zu ziehen und auszuwählen, der das Fenster enthält, aber es gibt auch einen Befehl, der nur das Fenster erfasst.
- Wählen Sie Befehl + Umschalttaste 4 und drücken Sie Leertaste. Der Cursor sollte zu einer Kamera wechseln.
- Bewegen Sie die Kamera über das Fenster, das Sie erfassen möchten.
- Klicken Sie mit der Maustaste oder tippen Sie auf das Trackpad, um die Aufnahme zu machen.
Das Bild wird als .png Datei auf Ihrem Desktop gespeichert, genauso wie die anderen Methoden hier.
Screenshot eines Menüs auf dem Mac
Einen guten Screenshot eines Menüs zu erhalten, ist ein wesentlicher Bestandteil beim Erstellen von Lernprogrammen, da genau beschrieben wird, was Sie vom Leser erwarten. Ich benutze diese Methode die ganze Zeit.
- Klicken Sie auf das Menü, das Sie erfassen möchten.
- Wählen Sie Befehl + Umschalttaste 4 und der Cursor ändert sich in ein Fadenkreuz.
- Ziehen Sie, um das Menü und einen kleinen Fensterkontext einzuschließen.
- Lassen Sie die Maustaste oder das Trackpad los.
Sie können auch die obige Fensteraufzeichnungsmethode verwenden und das Kamerasymbol über dem Menü festlegen. Der Nachteil dieser Methode besteht darin, dass sie den Menütitel nicht erfasst, der für die Festlegung des Bildkontexts entscheidend sein kann.
Machen Sie einen Screenshot mit einem Timer
Bei komplizierteren Screenshots müssen Sie manchmal eine Aktion ausführen, um zu beschreiben, was Sie wollen. Hier kommt der Timer ins Spiel. Dafür benötigen wir Grab, ein eingebautes Dienstprogramm, das Screenshots erstellt. Es ist ein sehr nützliches Werkzeug, das viel mehr als einen Timer verwenden kann.
- Öffnen Sie Dienstprogramme, Anwendungen und Grab.
- Wählen Sie Aufnahme im oberen Menü und zeitgesteuerten Bildschirm.
- Wählen Sie Start Timer und richten Sie den Bildschirm für die Aufnahme ein. Der Standardwert ist 10 Sekunden.
Der Screenshot wird dann wie gewohnt als PNG-Datei gespeichert.
Wenn dein Screenshot leer ist
Wenn Sie feststellen, dass Ihr Screenshot leer und nicht das ist, was Sie erwarten, sind Sie nicht allein. Ich habe das bei einigen Gelegenheiten erlebt, und ich konnte es am längsten nicht durcharbeiten. Anscheinend erlauben einige Mac-Apps keine Screenshots von ihnen. Komisch aber wahr. Ich habe keine definitive Liste, aber wenn Sie ein leeres Bild statt dessen sehen, was Sie erwartet haben, könnte dies der Grund sein.
Darüber hinaus können Sie mit den hier beschriebenen Methoden in fast jeder Situation einen Screenshot oder Druckbildschirm auf dem Mac erstellen.