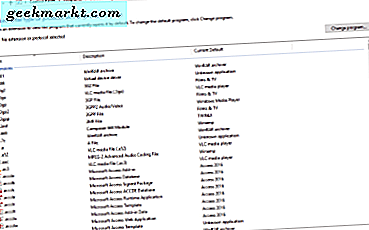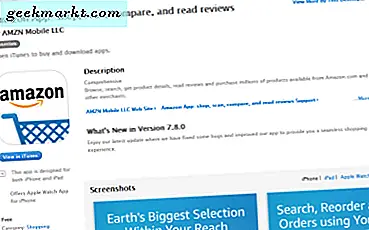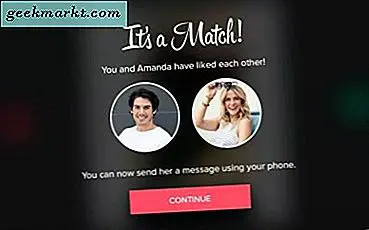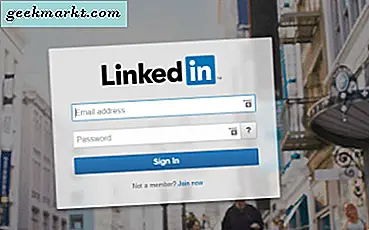Wir haben bereits besprochen, wie man einen Screencast in Windows 10 aufzeichnet. Ein Makro ist etwas Ähnliches, außer dass es auch die Sequenz ausgewählter Optionen aufzeichnet. Also, wenn Sie einige Systemeinstellungen in Windows anpassen, wenn es aufzeichnet; Sie können das Makro dann wieder abspielen, um die ausgewählten Einstellungen erneut anzupassen. Einige Office-Suiten enthalten Makros, und Sie können in Windows 10 auch Makros mit TinyTask aufzeichnen.
Zuerst sprechen wir darüber, wie Sie TinyTask installieren können. Dann werden wir darüber sprechen, wie Sie es verwenden, um ein Makro für Windows 10 aufzuzeichnen.
Als erstes gehst du auf die TinyTask-Seite von Softpedia. Um die Software zu Windows 10 hinzuzufügen, klicken Sie auf die Schaltfläche DOWNLOAD NOW auf dieser Seite. Es gibt keinen Setup-Assistenten für dieses Paket. Klicken Sie einfach auf die Datei tinytask.exe, um die unten gezeigte TinyTask-Symbolleiste zu öffnen.
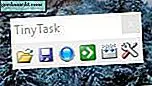
Die TinyTask-Symbolleiste hat einige Optionen. Der, an dem wir interessiert sind, ist, wie man ein Makro damit aufzeichnet. In diesem Beispiel zeichnen wir ein Makro auf, das Ihr Desktop-Design in ein anderes umschaltet. Sie können mit der Aufzeichnung Ihrer Aktionen beginnen, indem Sie auf die Schaltfläche Aufnahme in der Symbolleiste drücken oder Strg + Alt + Umschalt + R drücken.
Also starte die Aufnahme. Klicken Sie dann mit der rechten Maustaste auf den Desktop, klicken Sie auf Personalisierung > Designs > Designeinstellungen und wählen Sie ein neues Design aus. Das wird das Thema wechseln. Jetzt können Sie die Aufzeichnung des Makros stoppen, indem Sie erneut die Aufnahmetaste drücken oder erneut Strg + Alt + Umschalt + R drücken. Gehe zurück zu deinem ursprünglichen Thema und drücke dann die Play- Taste in der Symbolleiste, um dein Makro abzuspielen. Sie können das Makro auch abspielen, indem Sie Strg + Alt + Umschalt + P drücken. Wenn Sie das Makro spielen, wird das Thema auf das Thema umgeschaltet, das Sie bei der Aufnahme des Makros ausgewählt haben.
Denken Sie daran, dass Sie beim Starten der Aufnahme und erneutem Beenden der Aufnahme für fast alle möglichen Befehle ein Makro erstellen können. Das Ändern des Desktopdesigns ist nur ein Beispiel, das einfach zu befolgen sein sollte.
Als nächstes drücken Sie die Schaltfläche Kompilieren und wählen Sie einen Ordner, in dem das Makro gespeichert werden soll. Drücken Sie die Schaltfläche Speichern, um das Makro zu speichern. Die kleine Nachricht unten öffnet sich dann.

Sobald Sie das Makro gespeichert haben, können Sie es jederzeit erneut öffnen und wiedergeben. Drücken Sie die Schaltfläche Öffnen in der Symbolleiste und wählen Sie das gespeicherte Thema zur Wiedergabe aus. Drücken Sie die Play- Taste in der Symbolleiste, um sie abzuspielen.
Drücken Sie die Schaltfläche Optionen auf der TinyTask-Symbolleiste, um ein Untermenü mit einigen zusätzlichen Einstellungen zu öffnen. Dort können Sie die Geschwindigkeit des Makros einstellen und die Hotkeys weiter konfigurieren. Wählen Sie Aufnahme-Hotkey oder Wiedergabe-Hotkey, um alternative Tastaturkürzel für diese Optionen auszuwählen.
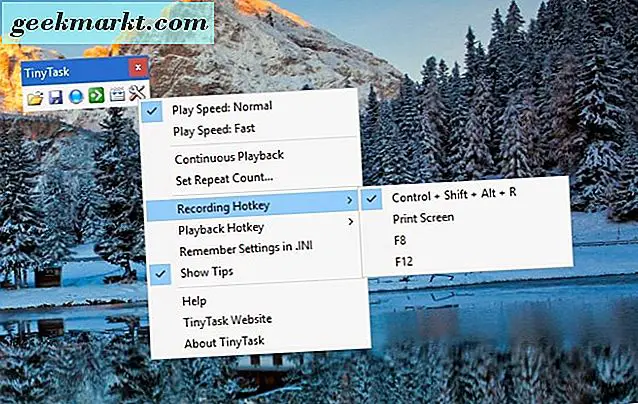
Ein Makro-Aufnahme-Tool ist eines der Dinge, die bereits in Windows enthalten sein sollten. Mit TinyTask können Sie Makros in Windows 10 genauso aufzeichnen wie in Office-Suiten. Die Makros sind nützlich, um schnell mehrere Softwarepakete zu öffnen oder alles, was Sie oft hintereinander machen müssen, zu automatisieren.