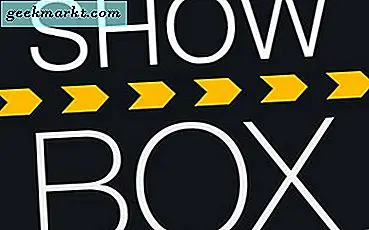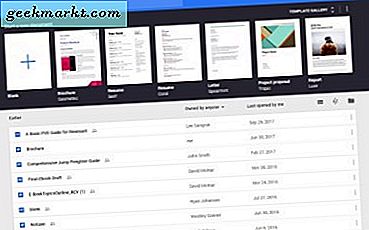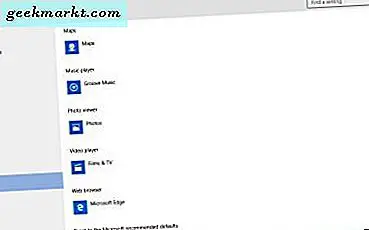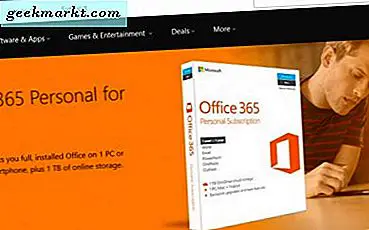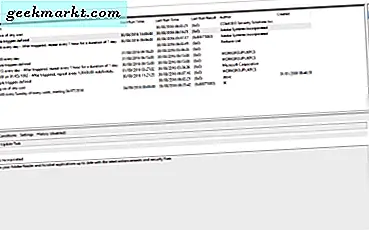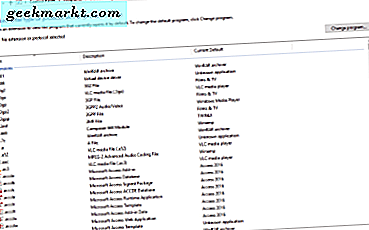
Wenn Sie auf ein Symbol auf Ihrem Desktop doppelklicken, öffnet Windows normalerweise das richtige Programm. Dies geschieht aufgrund von Dateitypzuordnungen. Viele Programme können viele Dateitypen öffnen und Sie haben die Wahl, welches Windows geöffnet werden soll. Hier erfahren Sie, wie Sie Dateitypen mit Programmen in Windows 10 verknüpfen.
Angenommen, Sie doppelklicken auf eine JPG-Datei und lassen Paint.net, Photoshop, Paintshop Pro und Paint auf Ihrem Computer installieren. Mit welchem Programm möchten Sie die Datei öffnen? Sie haben zwei Möglichkeiten, Sie können ein Standardprogramm festlegen oder das Kontextmenü verwenden.
Die meisten Programme werden Sie bei der Installation fragen, ob sie als Standard-Handler für bestimmte Dateitypen verwendet werden sollen, aber Sie können sie auch später ändern. Sie können entweder die Systemsteuerung oder das Windows 10-Einstellungsmenü verwenden, um den Standard festzulegen. Sie können auch im laufenden Betrieb mit einem Rechtsklick auswählen.
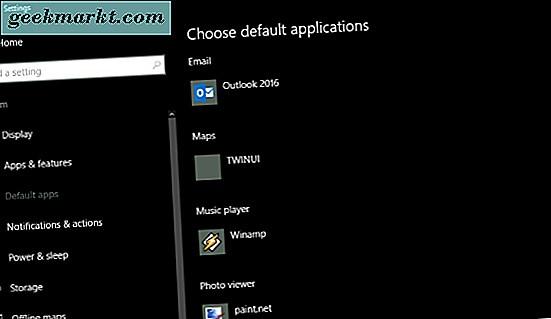
So identifizieren Sie den Dateityp
Bevor wir das Standardprogramm ändern, um einen bestimmten Dateityp zu öffnen, müssen wir diese Datei identifizieren.
- Klicken Sie mit der rechten Maustaste auf die Datei und wählen Sie Eigenschaften.
- Sehen Sie sich den Dateityp im neuen Fenster an. Dies wird Ihnen sagen, was es ist und das Suffix dafür bereitstellen.
- Unter "Öffnen mit darunter" sehen Sie das aktuelle Standardprogramm für diesen Dateityp.
Wenn Sie den Dateityp immer sehen möchten, können Sie den Windows Explorer so konfigurieren, dass er angezeigt wird.
- Öffnen Sie den Windows Explorer.
- Wählen Sie die Ansicht.
- Aktivieren Sie das Kontrollkästchen neben Dateinamenerweiterungen.
Dadurch werden die Dateitypen im Explorer angezeigt, sodass Sie schnell erkennen können, um welche Datei es sich handelt.
Verknüpfen Sie Dateitypen über die Systemsteuerung
Die Systemsteuerung ist immer noch der wichtigste Weg, um zu steuern, was auf Ihrem Computer passiert. Unsere erste Methode verwendet es, um Dateitypen schnell mit Programmen zu verknüpfen.
- Öffnen Sie die Systemsteuerung und navigieren Sie zu Programme.
- Wählen Sie Standardprogramme und ordnen Sie einen Dateityp oder ein Protokoll einem bestimmten Programm zu.
- Suchen Sie links den Dateityp, den Sie ändern möchten, und markieren Sie ihn.
- Wählen Sie oben rechts Programm ändern.
- Wählen Sie das Programm in dem neuen Fenster, das angezeigt wird, und klicken Sie auf OK.
Abhängig vom Dateityp haben Sie möglicherweise nur eine Auswahlmöglichkeit. Wenn das gewünschte Programm nicht angezeigt wird, wählen Sie im Auswahlfenster Weitere Apps aus. Nicht alle Apps, die in dieser Liste enthalten sind, können die Datei öffnen, Sie können sie jedoch trotzdem auswählen.
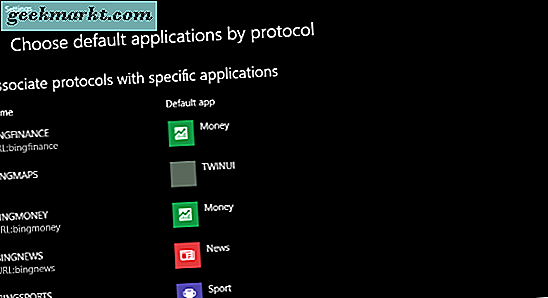
Ordnen Sie Dateitypen über das Einstellungsmenü zu
Wenn Sie im Windows 10-Einstellungsmenü besser arbeiten können, ist das auch in Ordnung.
- Öffnen Sie das Einstellungsmenü und navigieren Sie zu System.
- Wählen Sie Standard-Apps.
- Treffen Sie Ihre Auswahl aus der Hauptliste auf der rechten Seite. Klicken Sie auf das aktuelle Programm und eine Dropdown-Liste erscheint. Wählen Sie Ihr Programm und es wird zum Standard.
- Scrollen Sie nach unten zu Wählen Sie Standardanwendungen nach Dateityp oder Wählen Sie Standardanwendungen nach Protokoll für weitere Verknüpfungsoptionen.
Wie bei der Control Panel-Methode können Sie so schnell das Standardprogramm für verschiedene Dateitypen festlegen. Diese sind nicht in Stein gemeißelt und können jederzeit geändert werden. Wiederholen Sie einfach die obigen Schritte, wenn Sie die Standardanwendung ändern möchten.
Öffnen mit in Windows 10
Wenn Sie einen Dateityp haben, den Sie gelegentlich mit einem bestimmten Programm öffnen möchten, aber nicht als Standard festlegen möchten, können Sie dies auch tun. Dies ist nützlich, um ein Programm auszuprobieren, bevor es als Go-to-App eingestellt wird.
- Wählen Sie eine Datei mit der Maus und klicken Sie mit der rechten Maustaste.
- Wählen Sie Öffnen mit ... und wählen Sie eine Option aus dem angezeigten Folienmenü.
- Wählen Sie Eine andere App auswählen, wenn die gewünschte nicht im Menü der Folie enthalten ist. Wählen Sie es aus dem neuen Fenster, das angezeigt wird.
Dies funktioniert nur mit Dateien und nicht mit Ordnern, Laufwerken oder ausführbaren Dateien, kann aber nützlich sein, wenn Sie einen Spezialeffekt auf ein Bild anwenden oder etwas in einem anderen Programm testen möchten, ohne das Programm zu ändern, mit dem Sie normalerweise arbeiten.
Möglicherweise sehen Sie einige Dateitypen, die keine Alternativen haben. Das ist normal, da viele Programmentwickler auch proprietäre Dateitypen erstellen, die nur mit diesem Programm geöffnet werden können. Diese sind jedoch relativ selten, da bei jedem Auftreten eines proprietären Dateityps eine Anwendung eines Drittanbieters so konfiguriert wird, dass ein freier Zugriff möglich ist.