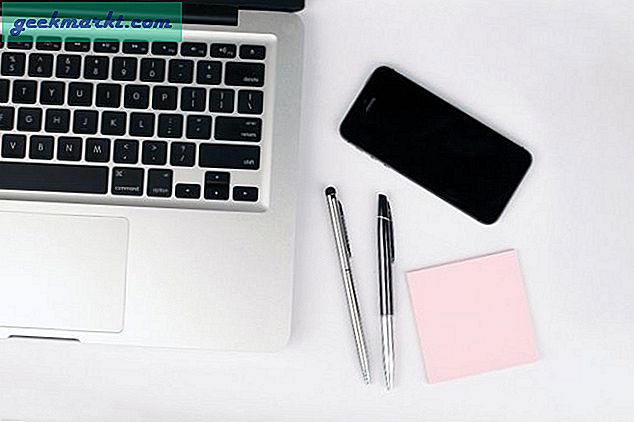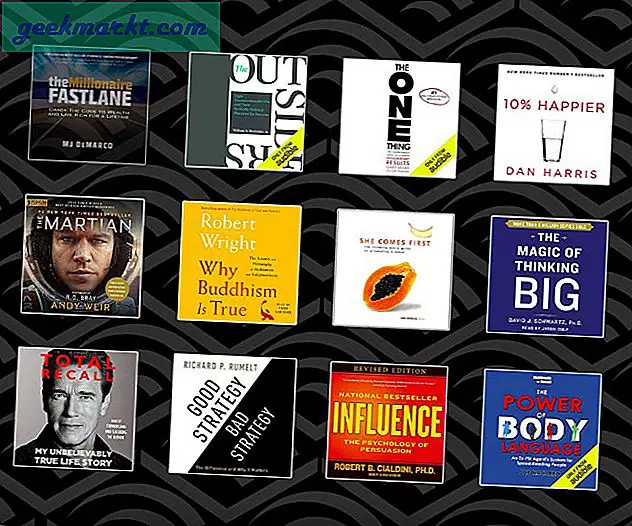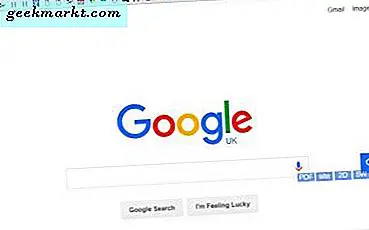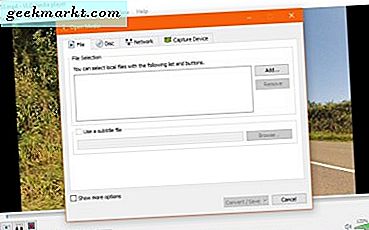Ein Screencast ist im Grunde eine Desktop-Aufnahme. Mit diesen können Sie ein Desktop- oder Anwendungsvideo aufnehmen, das für Software-Demonstrationen nützlich sein könnte. Oder Sie könnten damit Spiele in Windows aufzeichnen. Für Screencasts stehen ein paar Softwarepakete zur Verfügung, und so können Sie mit dem Freeware-Paket VClip aufnehmen .
Öffnen Sie zuerst diese Seite, um VClip zu Windows 10 hinzuzufügen. Dort sollten Sie auf Download VClip.zip 13.8 MB klicken, um die komprimierte Zip-Datei zu speichern. Da es sich um eine komprimierte Zip-Datei handelt, klicken Sie im Datei-Explorer auf die Schaltfläche Alle extrahieren und geben Sie einen Ordnerpfad ein, in den Sie extrahieren möchten. Öffnen Sie den extrahierten Ordner und klicken Sie auf VClip, um das unten gezeigte Fenster zu öffnen .

Dann sollten Sie das VClip-Fenster verschieben und erweitern, damit es den gesamten Bereich des Fensters oder Desktops enthält, den Sie in den aufgezeichneten Screencast einbeziehen möchten. Bewegen Sie den Cursor zu den Fensterrändern und halten Sie die linke Maustaste gedrückt, um sie zu ziehen.
Wenn Sie die Größe des Fensters geändert haben, klicken Sie auf den kleinen Pfeil neben der Schaltfläche " Rec" . Dann wählen Sie 15, 25 und 35 FPS-Optionen für die Aufnahme. Drücken Sie die Rec- Taste, um mit der Aufnahme zu beginnen.
Wenn Sie die Aufzeichnung beendet haben, drücken Sie die Stop- Taste. Klicken Sie dann auf den kleinen Pfeil neben der Schaltfläche Speichern, um ein Dateiformat auszuwählen. Sie können die Aufnahme in den Formaten MP4, WEBM, OGG, AVI und GIF speichern.

Als nächstes drücken Sie die Schaltfläche Speichern . Geben Sie einen Titel für den Screencast in das Feld Dateiname ein und drücken Sie Speichern . Dann können Sie auf die gespeicherte Ausgabe klicken, um sie wie folgt wiederzugeben. Es wird in Ihrem Standard-Videoplayer wiedergegeben.
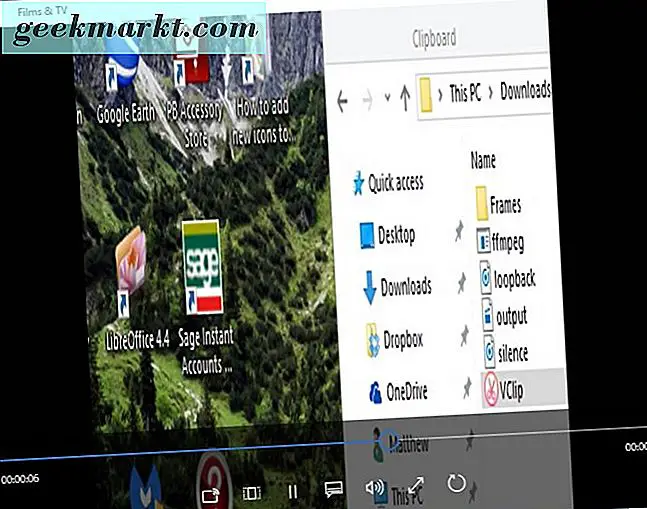
Insgesamt ist VClip ein recht einfaches Screencast-Programm. Es könnte einige Optionen geben, um der aufgezeichneten Ausgabe Text hinzuzufügen. Bei einer Vielzahl von Ausgabeformaten ist dies dennoch eine erwähnenswerte Screencast-App.