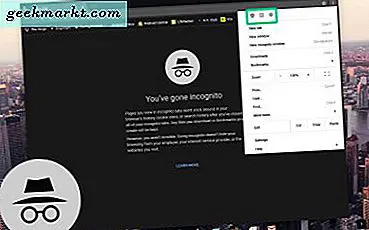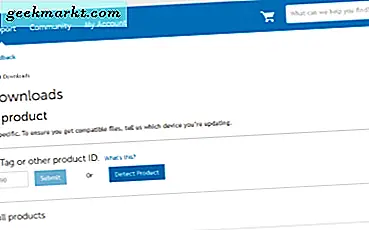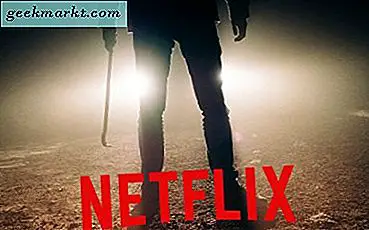Gmail bietet viele praktische E-Mail-Optionen. Es fehlt jedoch eine Option, die E-Mails in PDF (Portable Document Format) konvertiert. Eine PDF-Konvertierungsoption wäre praktisch, um Sicherungskopien von Nachrichten zu speichern. Trotzdem gibt es noch einige Möglichkeiten, wie Sie Gmail-E-Mails in das PDF-Format konvertieren können.
Kopieren und Einfügen von E-Mail-Inhalten
Mit den Hotkeys zum Kopieren und Einfügen können Sie Nachrichten im PDF-Format speichern. Sie können den gesamten Textinhalt einer E-Mail kopieren und in ein Textverarbeitungsdokument einfügen. Anschließend können Sie das Dokument mit den Gmail-E-Mails speichern und mit einem der zahlreichen PDF-Konvertierungstools in das PDF-Format konvertieren.
Öffnen Sie zunächst eine Google Mail-E-Mail und wählen Sie den gesamten Inhalt mit dem Cursor aus. Drücken Sie die Tastenkombination Strg + C, um sie in die Zwischenablage zu kopieren. Öffnen Sie den Editor und drücken Sie Strg + V, um den Text der Google Mail-E-Mail einzufügen. Dadurch werden alle Textformatierungen und Bilder entfernt. Jetzt können Sie die E-Mail sauber kopieren und in ein Textverarbeitungsprogramm wie Word einfügen. Speichern Sie dann die Nachricht in der Textverarbeitung.
Als nächstes öffnen Sie das Konvertierungstool für das Portable Document Format in Ihrem Browser. Klicken Sie dort auf die Schaltfläche Dateien auswählen, um das Dokument auszuwählen, in das Sie die E-Mail-Nachricht kopiert haben. Drücken Sie die Schaltfläche Konvertieren, um die Datei in das PDF-Format zu konvertieren.
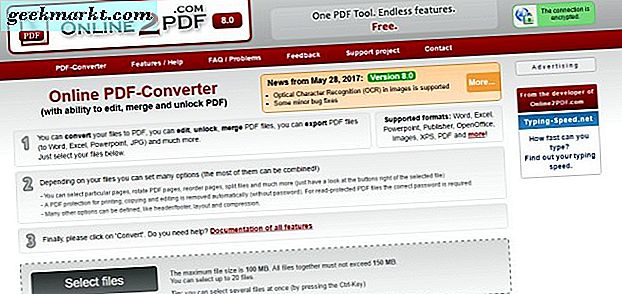
Passen Sie die Druckeinstellungen von Google Chrome an
Das Kopieren und Einfügen von Nachrichten in ein Textverarbeitungsprogramm, wie oben beschrieben, ist jedoch nicht der beste Weg, um Gmail-E-Mails in das Portable Document Format zu konvertieren. Für den Anfang verliert die E-Mail alle ihre Formatierung und Bilder. Es gibt auch schnellere Möglichkeiten, E-Mails als PDF zu speichern. Im Druckvorschau-Fenster von Google Chrome können Sie Google Mail-Nachrichten als PDF-Dokumente speichern.
Öffnen Sie zunächst eine Google Mail-E-Mail in Google Chrome. Oben rechts in Google Mail-E-Mails befindet sich die Schaltfläche Alle drucken. Klicken Sie auf die Schaltfläche Alle drucken, um das in der folgenden Abbildung gezeigte Fenster zu öffnen.
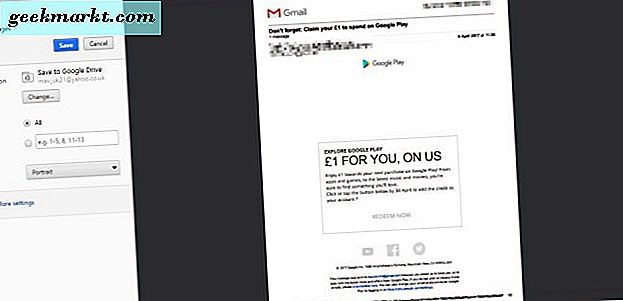
Das Druckvorschau-Fenster enthält eine Schaltfläche Ändern, mit der Sie den Zieldrucker mit konfigurieren können. Drücken Sie Ändern, um eine Liste mit Zielen für die E-Mail zu öffnen. Dort können Sie ein Speichern als PDF- Ziel auswählen. Wählen Sie also "Als PDF speichern" und klicken Sie auf " Speichern", um einen Ordner zum Speichern des Dokuments auszuwählen.
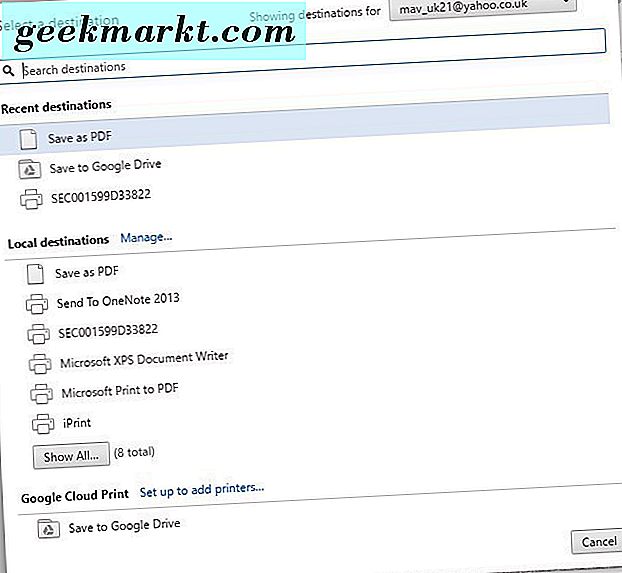
Sie können auch die Option In Google Drive speichern auswählen, wenn Sie über ein Google Drive Cloud-Speicherkonto verfügen. Klicken Sie erneut auf die Schaltfläche Ändern, um die Zielliste zu öffnen, und wählen Sie von dort aus In Google Drive speichern aus. Drücken Sie im Druckvorschau-Fenster auf Speichern, um die E-Mail in Ihrem GD Cloud-Speicher zu speichern. Dadurch wird die E-Mail direkt in Google Drive als PDF gespeichert.
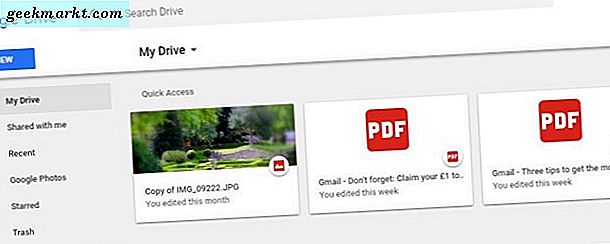
Fügen Sie die E-Mails als PDF-Erweiterung in Chrome speichern hinzu
Oder Sie können E-Mails als PDF-Dateien mit einer Google Chrome-Erweiterung speichern. E-Mails in PDF speichern ist eine Erweiterung, die Google Mail eine praktische PDF-Option hinzufügt. Klicken Sie auf der Seite auf die Schaltfläche Zu Chrome hinzufügen, um die Erweiterung zu installieren. Dann können Sie in Google Mail eine neue Schaltfläche Speichern unter drücken.
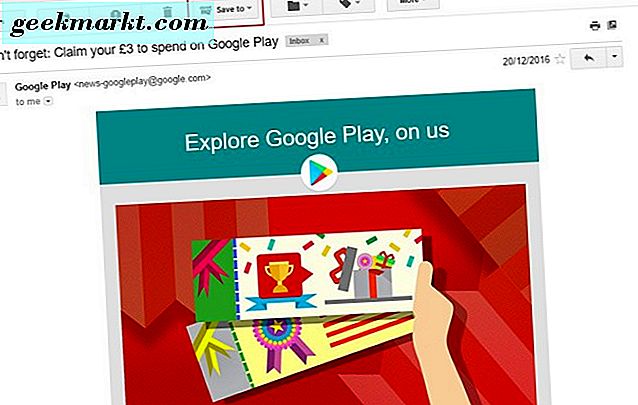
Öffnen Sie eine E-Mail, um sie im Portable Document Format zu speichern. Drücken Sie Speichern in und wählen Sie In PDF speichern . Wenn Sie diese Schaltfläche zum ersten Mal drücken, müssen Sie auf Konto erstellen klicken und ein Google-Konto auswählen. Wenn Sie auf diese Schaltfläche klicken, wird die ausgewählte E-Mail als PDF im Standard-Download-Ordner von Chrome gespeichert.
Um die PDFs in Chrome zu öffnen, klicken Sie oben rechts im Browser auf die Schaltfläche Google Chrome anpassen. Wählen Sie Downloads, um eine Liste mit Dateien zu öffnen, die die zuletzt gespeicherten PDF-Nachrichten enthalten. Dann können Sie auf eine der dort aufgeführten Gmail-PDFs klicken, um sie in einem Browser-Tab wie folgt zu öffnen.
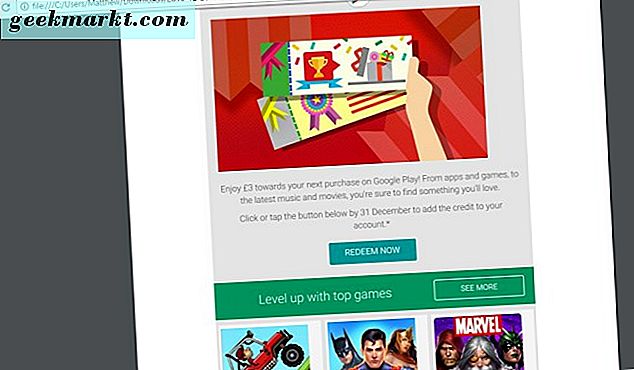
Konvertieren von E-Mails in PDF mit Total Webmail Converter
Oder Sie können Google Mail-Nachrichten mit Total Webmail Converter in PDFs speichern. Total Webmail Converter ist eine proprietäre Software, mit der Sie Gmail-Nachrichten von POP3-Konten in das PDF-Format konvertieren können. Die Software wird auf der Website des Verlags für $ 49, 90 verkauft.
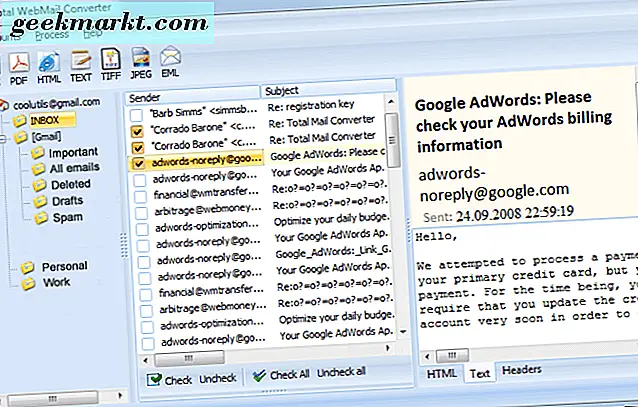
Wenn Sie E-Mail-Serverkontodaten eingegeben haben, zeigt die Software Gmail-E-Mails an, die Sie für die Umwandlung in das Portable Document Format auswählen können. Wenn Sie auf eine PDF- Schaltfläche klicken, wird ein WebMail Converter-Fenster geöffnet, in dem Sie die PDF-Konvertierung konfigurieren können. Mit dem Programm können Sie auch mehrere E-Mails zu einem PDF zusammenführen. Total Webmail Converter Pro konvertiert Dokumente, die an Nachrichten angehängt sind. In diesem YouTube-Video erfahren Sie, wie Sie mit der Software Google Mail-Nachrichten in PDF-Dateien konvertieren.
Jetzt können Sie Ihre Gmail-E-Mails mit PDF-Kopien sichern. Dann können Sie weitere Nachrichten löschen, um einige Gmail-Speicher freizugeben. Weitere Informationen zum Einrichten und Bearbeiten von PDF-Dateien finden Sie in diesem Tech Junkie-Handbuch.