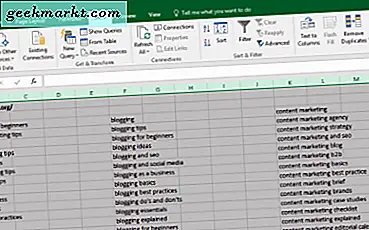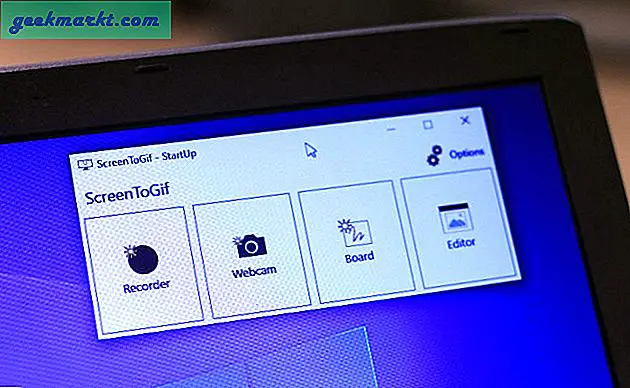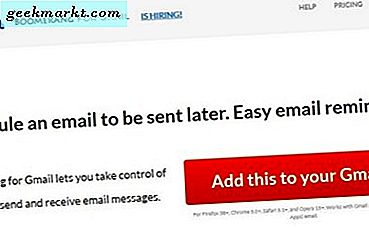
Es gibt einige Fälle, in denen Sie Google Mail so planen möchten, dass zu einem späteren Zeitpunkt eine E-Mail gesendet wird. Google Mail selbst hat diese Option zwar nicht, aber es gibt einige Tools von Drittanbietern, mit denen Sie das tun können, und das Hinzufügen von Google Mail zu Outlook macht es ebenfalls einfach.
Früher habe ich Google Mail-E-Mails für die Arbeit geplant. Ich würde alle meine Aufgaben früh am Morgen erledigen und alle meine Benachrichtigungen zu verschiedenen Zeiten im Laufe des Tages gesendet werden. Auf diese Weise könnte ich mit etwas anderem weitermachen, während mein Chef dachte, ich wäre immer noch hart an der Arbeit. Ich nannte es "Erwartungsmanagement".
Es gibt viele andere Gründe, warum Sie Gmail-E-Mails planen sollten. Hier ist, wie Sie es tun.
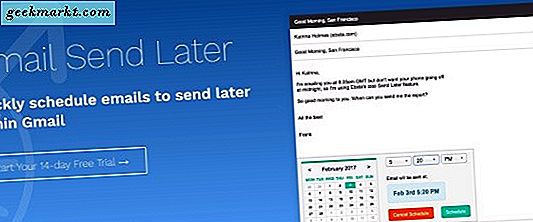
Boomerang für Google Mail
Wenn Sie ein starker Google Mail-Nutzer sind, möchten Sie möglicherweise Boomerang nutzen. Es ist eine Browsererweiterung, die den üblichen Google Mail-Optionen zusätzliche Power verleiht. Es bietet eine kostenlose Version, mit der Sie bis zu zehn geplante E-Mails pro Monat und drei Arten von Premium-Konten senden können, die unbegrenzt geplante E-Mails ermöglichen.
Die kostenlose Version ist jedoch für die meisten Menschen ausreichend.
- Downloaden und installieren Sie die Browser-Erweiterung von Boomerang.
- Melden Sie sich mit Ihrem Google Mail-Konto an.
- Verfassen Sie wie gewohnt eine E-Mail.
- Wählen Sie die neue Schaltfläche Später senden, die unterhalb der normalen Schaltfläche Senden liegen sollte.
- Wählen Sie eine Zeitverzögerung, einen Tag oder eine bestimmte Zeit im Popup-Fenster und drücken Sie Bestätigen.
- Sie sollten dann oben im Posteingang ein kleines Banner sehen, das bestätigt, wann die E-Mail gesendet wird.
Neben Boomerang gibt es noch weitere Tools von Drittanbietern, mit denen Gmail so programmiert werden kann, dass es später eine E-Mail sendet. Manche sind besser als andere und manche sind billiger als andere. Zu den beliebtesten Tools gehören die Salesforce-Tools von Ebsta und Gmelius.
Ebsta ist teuer, aber sehr nützlich für Unternehmen, die mit Salesforce arbeiten. Es integriert sich in Ihren Browser und bietet eine Reihe von Funktionen zur Steigerung der Produktivität. Es kommt zu einem Preis, $ 19, 99 pro Monat pro Benutzer.
Gmelius ist ein weiteres Browser-integriertes Tool, das Gmail- und G Suite-Funktionen bietet. Es erlaubt Ihnen, E-Mails zu schlummern und zu planen, aber Sie beschränkt sich auf fünf pro Monat für das kostenlose Konto, erhöht auf unbegrenzt bei $ 5 pro Benutzer pro Monat.
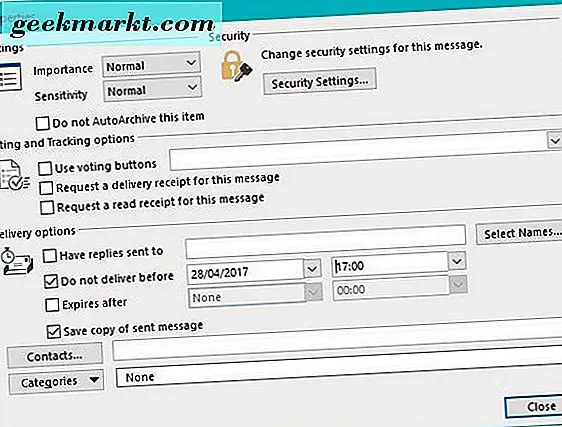
Planen Sie Google Mail so ein, dass Sie später in Outlook eine E-Mail senden können
Sie benötigen nicht unbedingt ein Tool von Drittanbietern, das bei Verwendung von Outlook 2016 oder Office 365 gebührenpflichtig ist. Obwohl beide Office Suites kostenpflichtig sind, können Sie Ihr Google Mail-Konto dennoch mit Outlook verknüpfen und das integrierte Konto verwenden Zeitplan-Funktion, um Ihre E-Mails zu synchronisieren.
Richten Sie Google Mail in Outlook ein
Das Einrichten von Google Mail in Outlook ist nicht so schwierig, wie Sie vielleicht denken. In der Tat wird viel Arbeit von Outlook selbst für Sie erledigt.
- Melden Sie sich in Ihrem Google Mail-Konto in Ihrem Browser an.
- Navigieren Sie zu Einstellungen und "Weiterleitung und POP / IMAP".
- Wähle 'IMAP aktivieren' und speichere.
- Öffnen Sie Outlook.
- Wählen Sie Datei- und Kontoeinstellungen.
- Wählen Sie Kontoeinstellungen und neu.
- Schließen Sie die Kontoeinrichtung ab, indem Sie Ihre Google Mail-Details hinzufügen.
- Wählen Sie Test, wenn es nicht automatisch getestet wird. Sie sollten eine E-Mail in dem neuen Outlook-Posteingang sehen, der für Ihr Google Mail-Konto erstellt wurde.
Der Outlook-Setup-Assistent sollte die Google Mail-Einstellungen selbst übernehmen und die E-Mail-Adresse automatisch konfigurieren. Wenn dies nicht der Fall ist, wiederholen Sie Schritt 6 und wählen Sie Manuelle Serverkonfiguration. Besuchen Sie diese Seite und geben Sie die Serverdetails in Outlook ein. Testen Sie die Einstellungen und speichern Sie sie.
Planen Sie Gmail in Outlook
Jetzt wird Google Mail in Outlook eingerichtet, wir erstellen wie gewohnt eine E-Mail, stellen aber dann eine Uhrzeit ein, zu der die E-Mail gesendet werden soll. Dies erreicht die gleichen Ergebnisse wie Boomerang oder die anderen Erweiterungen, aber kostenlos, vorausgesetzt, Sie haben bereits Outlook.
- Öffnen Sie Outlook und wählen Sie Ihr Google Mail-Konto aus.
- Wählen Sie Neu und verfassen Sie Ihre E-Mail wie gewohnt.
- Wählen Sie die Registerkarte Optionen und Delay Delivery.
- Wählen Sie "Nicht vorliefern" und legen Sie ein Datum und eine Uhrzeit fest.
- Klicken Sie auf Schließen. Die Schaltfläche Delay Delivery sollte grau bleiben, um Ihnen mitzuteilen, dass die Verzögerung aktiv ist.
- Vervollständige die E-Mail und klicke auf Senden.
Die E-Mail wird bis zur festgelegten Zeit im Postausgang gespeichert. Dann wird es um die angegebene Zeit gesendet. Obwohl Sie keine bestimmte Zeit für die E-Mail festlegen können, wird sie normalerweise sehr nahe an die Zeit gesendet, die Sie nicht liefern können.
Mit diesen Methoden kann Google Mail so planen, dass er später eine E-Mail sendet. Hast du andere, die funktionieren? Erzählen Sie uns davon, wenn Sie es tun!