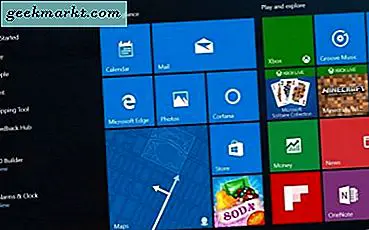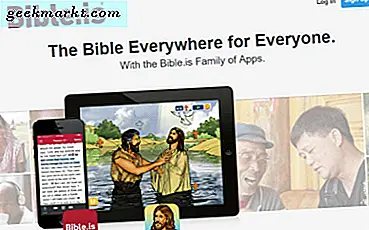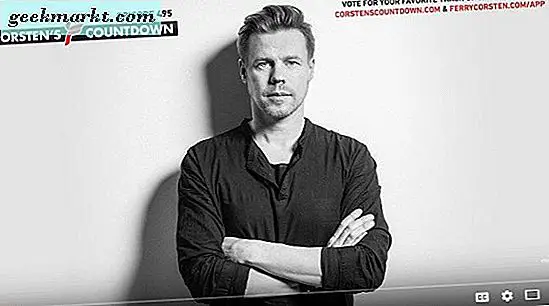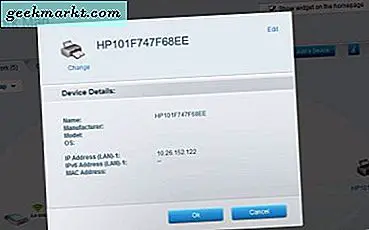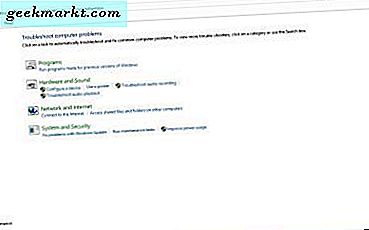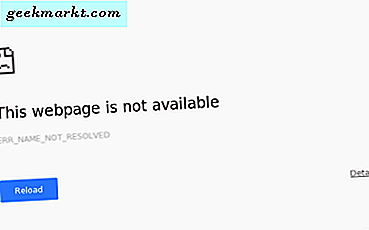Das Zurücksetzen eines unserer elektronischen Geräte auf die Werkseinstellungen macht niemals Spaß. Wir leben in einer Welt, die durch das Internet und durch unsere persönlichen Daten auf unseren Telefonen, Tablets und Laptops angetrieben wird. Diese Daten zu verlieren oder von vorne anfangen zu müssen, kann im besten Fall eine Unannehmlichkeit sein und schlimmstenfalls eine große Zeit. Niemand möchte seine Geräte von Grund auf neu einrichten, in Konten mit alten Passwörtern verweilen, sich daran erinnern, welche Anwendungen aktiv und installiert waren und welche nicht - all dies kann Stunden und Tage Ihrer Zeit absorbieren, während Sie Ihre Daten an die neu formatiertes Gerät.
Leider ist die Technologie nicht perfekt. Von Zeit zu Zeit müssen wir alle die großen Unannehmlichkeiten in Kauf nehmen, unsere Geräte zurückzusetzen, entweder zur Fehlersuche (das Gerät ist zu langsam geworden oder es besteht irgendeine Art von Konnektivitätsproblemen usw.) oder weil wir es sind Upgrade oder Verkauf unseres Geräts und müssen unsere persönlichen Daten entfernen. Und was diese Art der Fehlersuche betrifft, ist die gute Nachricht: Es ist ziemlich einfach, ein Chromebook auf die Werkseinstellungen zurückzusetzen. Da die meisten Dateien auf Ihrem Chromebook in der Cloud gespeichert sind, haben Sie vor dem Zurücksetzen Ihres Laptops nicht viel zu sichern. Dies gilt auch für Ihre Chrome-Apps und -Erweiterungen: Da alles an Ihr Google-Konto gebunden ist, haben Sie Zugriff auf jede angefügte App, Erweiterung, Datei und Ordner, sobald Sie in Ihrem Konto angemeldet sind Ihre Google-Informationen. Ihre Apps werden sogar im Hintergrund installiert, was die Einrichtung schnell und einfach macht.
Aber wie genau setzen Sie die Daten auf Ihrem Chromebook zurück? Nun, wie bei den meisten Funktionen auf Googles erschwinglichem Laptop-Betriebssystem, ist die Wiederherstellung des Chromebooks in seinem Standardzustand nahezu mühelos - tatsächlich gibt es sogar eine Tastenkombination für den Prozess. Aber bevor wir dazu kommen, kümmern wir uns zuerst um ein paar Dateneinstellungen.
Sichern Sie Ihr Chromebook
Da die meisten Ihrer Dateien mit Google Drive in der Cloud gespeichert werden, gibt es nicht viel zu sichern in einem Chromebook. Dennoch behalten die meisten von uns das gelegentliche lokale Dokument, die Fotosammlung oder etwas anderes auf unseren Geräten und es lohnt sich, ein paar Minuten in den lokalen Speicher Ihres Chromebooks einzutauchen, um herauszufinden, was auf dem Gerät gespeichert ist.
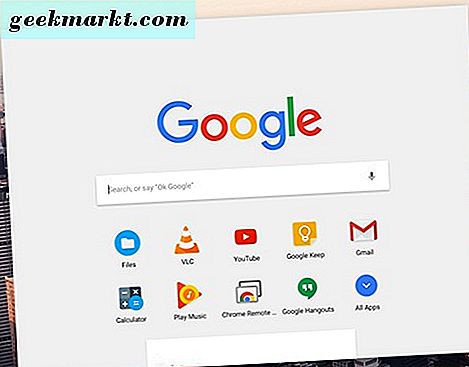
Tippen Sie auf dem Desktop Ihres Chromebooks entweder auf das kleine Kreissymbol in der unteren linken Ecke des Bildschirms oder auf die Schaltfläche Suchen auf der Tastatur Ihres Chromebooks. Dadurch wird der Launcher für Ihr Chromebook geladen. Dort können Sie den Dateibrowser entweder aus der Liste Ihrer letzten Anwendungen laden oder, wenn Sie nicht zeitweilig auf den Dateibrowser zugegriffen haben, auf das Symbol "Alle Apps" unten tippen des Launcher und finden Sie die App "Dateien".
Sobald Sie in Dateien geladen haben, sehen Sie einen herkömmlichen Dateibrowser, der Ihre verschiedenen Ordner und die Inhaltsbibliothek anzeigen kann. Auf der linken Seite des Browsers sehen Sie verschiedene Menüs, einschließlich Ihres Google Drive-Kontos und Ihres Downloads-Ordners. Standardmäßig sind dies die beiden Hauptbereiche Ihres Chromebooks. Es ist jedoch möglich, dass Sie Ihrem Laptop zusätzliche Dienste oder Ordner hinzugefügt haben. In unserem Test-Chromebook haben wir nur unser Google Drive-Konto und unseren Downloads-Ordner, der mehrere Screenshots und einige andere Downloads von Chrome enthält. Nicht alle Dateien in unserem Downloads-Ordner sind wichtig, aber die Dateien, die wir behalten möchten, müssen gesichert werden. Andernfalls verlieren wir sie für immer.
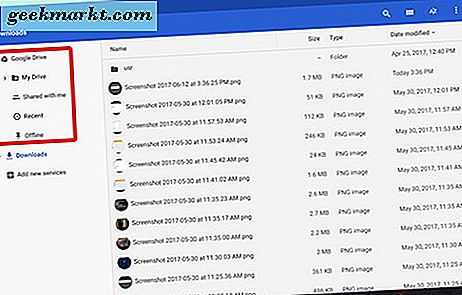
Es gibt zwei Möglichkeiten, diese Dateien zu sichern:
- Verwenden Sie Google Drive, das bereits in den Dateibrowser Ihres Chromebooks integriert ist. Alle Dateien, die Sie auf Google Drive hochladen, können auf jedem Gerät aufgerufen werden, auf dem Ihr Google-Konto angemeldet ist. Dadurch können Sie Ihre Dateien einfach per Drag & Drop in Google Drive ziehen. Der Upload-Vorgang wird in der linken unteren Ecke des Dateibrowserfensters angezeigt.
- Wenn Ihre Dateien für einen Google Drive-Upload zu groß sind - entweder weil das Hochladen zu lange dauert oder weil Ihr Google Drive-Konto nicht genügend Speicherplatz bietet - können Sie Ihre Dateien auch mit physischen Medien sichern, z. B. mit einem USB-Flash-Speicher Laufwerk oder eine externe Festplatte. Schließen Sie einfach Ihr Medium an den USB-Anschluss Ihres Laptops an, warten Sie, bis das Laufwerk im linken Bereich in Dateien angezeigt wird, und ziehen Sie den Inhalt auf Ihr Laufwerk. Wie bei Google Drive oben wird der Übertragungsprozess in der unteren linken Ecke des Fensters angezeigt.
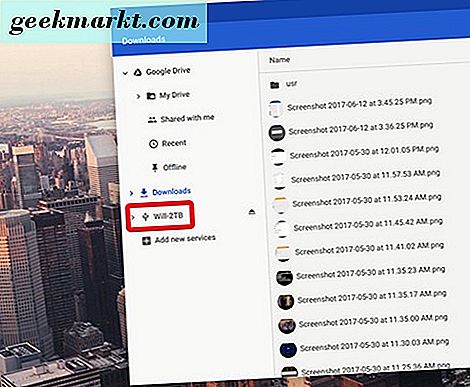
Denken Sie daran, dass Sie für Foto- oder Videodateien auch Google Fotos verwenden können, um Ihre Inhalte hochzuladen. Fotos verwendet Ihren Google Drive-Speicher oder kann Ihre Dateien durch Versionen mit einer geringfügig niedrigeren Qualität ersetzen, die nicht für Ihren Speicher gelten.
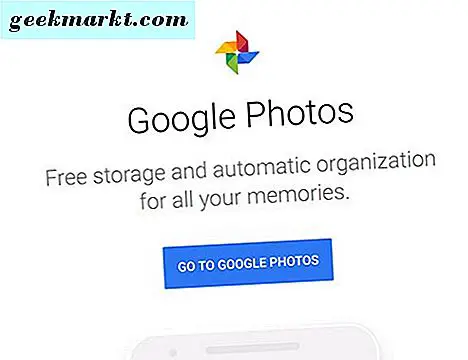
Nachdem Sie Ihre Dateien und Speicher von Ihrem Chromebook übernommen und auf einem anderen Laufwerk oder Speicherdienst abgelegt haben, müssen Sie Ihr Chromebook zurücksetzen. Wie bei Google-Produkten üblich, gibt es verschiedene Möglichkeiten, dies zu erreichen.
Setzen Sie Ihr Chromebook mit Hotkeys zurück
Das ist richtig - in einem sehr "Google" -Move hat das Unternehmen hinter Chrome OS eine Hotkey-Verknüpfung zum Zurücksetzen des Laptops auf die Werkseinstellungen eingefügt. Dies ist die erste von zwei Möglichkeiten zum Zurücksetzen Ihres Chromebooks. Es ist ein wenig einfacher als das Laden in die zugegebenermaßen umfangreiche Einstellungsliste von Chrome. Es kann auch hilfreich sein, diese Verknüpfung zu verwenden, wenn Sie Probleme mit den Einstellungen Ihres Chromebooks haben oder auf diese zugreifen.
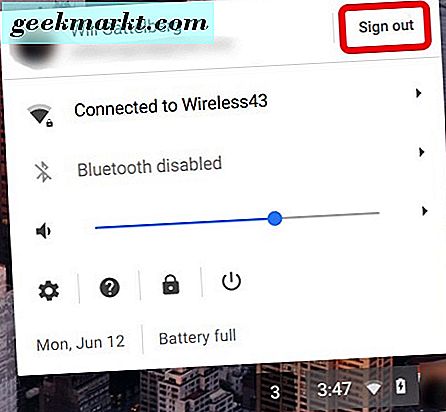
Melden Sie sich zunächst auf Ihrem Chromebook an, indem Sie rechts unten auf dem Display Ihres Chromebooks auf das Systeminformationenfeld tippen. In diesem Fenster finden Sie eine Reihe verschiedener Energieoptionen, einschließlich der Möglichkeit, sich von Ihrem Gerät abzumelden, indem Sie oben im Bedienfeld auf die Schaltfläche "Abmelden" klicken.
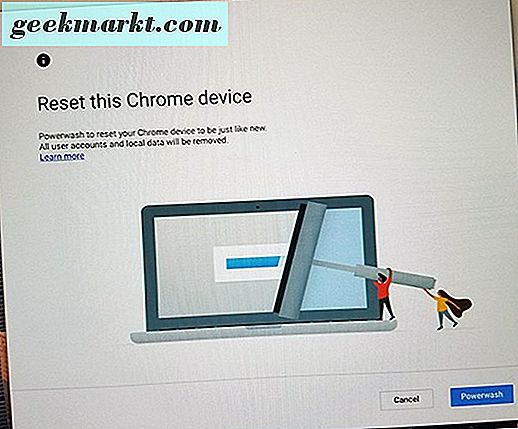
Sobald Sie sich von Ihrem Konto abgemeldet haben, halten Sie Strg + Alt + Umschalt + R gedrückt. Auf dieser Verknüpfung wird ein Bildschirm mit der Aufschrift "Dieses Chrome-Gerät zurücksetzen" mit einer hilfreichen Erläuterung dessen, was Chrome "Powerwashing" nennt, geladen. Powerwashing ist nur eine weitere Möglichkeit, die Werkseinstellungen zu ändern wir suchen nach. Klicken Sie auf die Schaltfläche "Powerwash" - oder, wenn Sie dazu aufgefordert werden, klicken Sie auf die Schaltfläche "Neustart", lassen Sie das Gerät neu starten und klicken Sie dann auf "Powerwash" - um mit dem Zurücksetzen zu beginnen. Google fordert Sie möglicherweise auf, Ihre Wahl zu bestätigen, um das Gerät mit einer Powerwash-Funktion zu versehen. Wenn dies der Fall ist, akzeptieren Sie einfach die Eingabeaufforderung. Nach etwa einer Minute wird Ihr Chromebook auf dem standardmäßigen Begrüßungsbildschirm von Chrome OS neu gestartet und Sie können das Gerät neu einrichten. Das Konto, mit dem Sie sich anmelden, wird zum "Eigentümer" des Chromebooks. Wenn Sie also Ihr Gerät verkaufen möchten, schalten Sie das Gerät einfach aus, um es mit seinem neuen Besitzer zu verwenden.
Setzen Sie Ihr Chromebook über die Einstellungen zurück
Wie bereits erwähnt, müssen Sie sich nicht von Ihrem Gerät abmelden, um eine Chrome OS-Powerwash-Funktion zu aktivieren. Sie können auch auf die Werkseinstellungsoption in Ihrem Einstellungsmenü zugreifen, und es ist genauso einfach wie oben mit der Hotkey-Methode beschrieben.
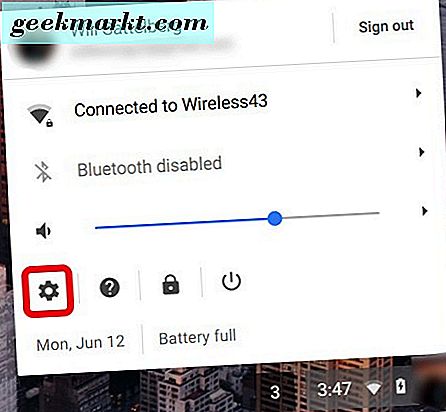
Tippen Sie auf das Systeminformationsfeld in der unteren rechten Ecke des Chromebook-Bildschirms, wie oben beschrieben. Tippen Sie jedoch auf das Einstellungssymbol, um das Chrome OS-Einstellungsmenü zu öffnen, anstatt sich abzumelden. Die meisten Einstellungen sind hinter der "Erweitert" -Etikette von Google im unteren Bereich der Einstellungen versteckt. Gehen Sie also weiter und scrollen Sie bis zum Ende des Menüs.
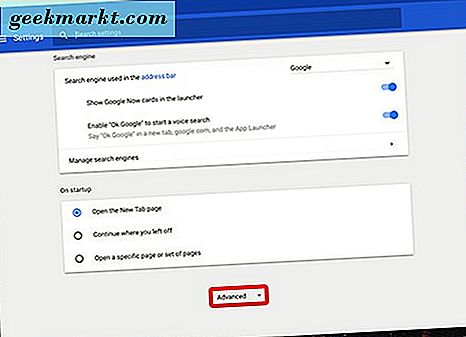
Klicken Sie auf "Erweitert", und das Einstellungsmenü wird erweitert. Ganz unten in der Einstellungsliste finden Sie zwei Optionen zum Zurücksetzen:
- Zurücksetzen: Dadurch werden die Standardeinstellungen der Einstellungen wiederhergestellt, das Speicherlaufwerk und die Konten Ihres Chromebooks werden jedoch nicht gelöscht oder gelöscht.
- Powerwash: Dadurch werden alle Ihre Konten, Erweiterungen und Apps von Ihrem Chromebook entfernt und in den ursprünglichen Standardzustand zurückversetzt.
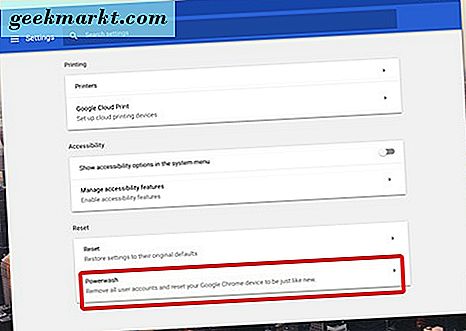
Wie Sie sich vorstellen können, suchen wir nach der "Powerwash" -Einstellung. Wenn Sie auf dieses Menü tippen, wird ein Menü geladen, in dem Sie aufgefordert werden, Ihr Chromebook zuerst neu zu starten, genau wie wir es oben mit der Hotkey-Methode gesehen haben. Nach einem Neustart Ihres Geräts kehren Sie zum Menü zurück, um das Gerät mit Strom zu versorgen. Tippe auf "Powerwash", bestätige deine Auswahl mit Google und das ist alles - genau wie wir oben gesehen haben, wird dein Computer nach etwa einer Minute neu gestartet und du wirst von der "Willkommen!" - Anzeige von Chrome begrüßt.
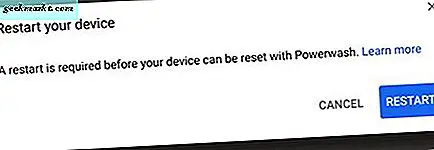
***
Insgesamt ist das Zurücksetzen eines Chromebooks auf die Werkseinstellungen eines der am einfachsten zu reinigenden und neu zu konfigurierenden Geräte. Da das Betriebssystem von Google so eng mit Cloud-Services verbunden ist, dauert die Sicherung der Dateien auf Ihrem Gerät - egal wie wenige oder wie viele - nur ein oder zwei Minuten Ihrer Zeit, was auf einem PC viel länger dauern würde . Es ist nicht erforderlich, Anwendungen oder Erweiterungen zu sichern oder zu übertragen, da beim Neustart des Computers und bei der Anmeldung alles neu geladen wird. Und auch das Zurücksetzen auf die Werkseinstellungen dauert weniger als bei einem iOS- oder Android-Gerät. Es ist nicht oft ein Reset ist so schmerzlos auf einem unserer elektronischen Geräte, aber hier sind wir - mit einem fast sofortigen Reset, dass, wenn Sie Probleme mit der Verwendung Ihres Chromebook tagtäglich haben, fast jedes Problem lösen können.