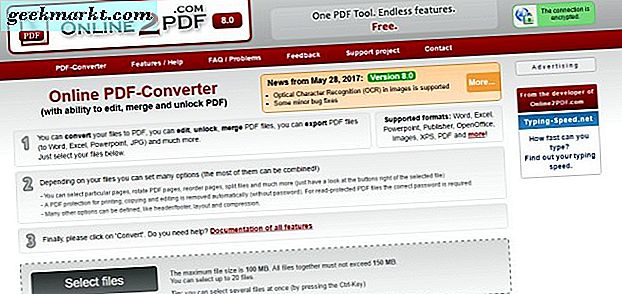Eines der netten Dinge an Chrome und Apps ist, dass die Erfahrung weitgehend die gleiche ist, egal welches Gerät Sie verwenden. Wenn Sie wissen, wie ein Browser auf einem Gerät funktioniert, ist es wahrscheinlich, dass Sie sich auf jedem Gerät wohl fühlen. Mobile zeigt einige Unterschiede auf, worum es in diesem Post geht. Ich werde behandeln, wie Sie Ihre Startseite in Chrome unter Android einrichten. Ich werde auch ein paar Tipps geben, um die Arbeit mit Chrome ein wenig einfacher zu machen.
Chrome ist derzeit der beliebteste Browser auf jedem Gerät. Während andere vielleicht besser, schneller oder sicherer sind, ist Chrome für die meisten immer noch der richtige Browser. Wenn Sie neu im Browser sind, werden Sie dieses Tutorial sehr nützlich finden.
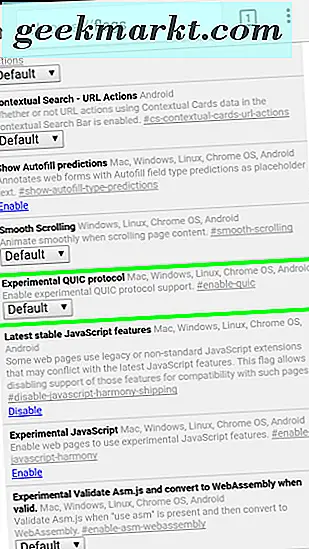
Legen Sie in Chrome unter Android eine Startseite fest
Die Standardhomepage in Chrome ist die Google-Suche. Dies funktioniert zwar für die meisten Nutzer, Sie können sie jedoch ändern, wenn Sie möchten.
- Öffne Chrome auf deinem Android-Gerät.
- Wählen Sie das Menüsymbol mit den drei Punkten und wählen Sie Einstellungen.
- Wählen Sie Startseite und aktivieren Sie sie.
- Wählen Sie Diese Seite öffnen und geben Sie die URL der Seite ein, die Sie verwenden möchten.
Einmal festgelegt, sollten Sie bei jedem Öffnen von Chrome auf Ihrem Android-Gerät die gewünschte Seite sehen. Sie können es jederzeit ändern, indem Sie die obigen Schritte wiederholen.
Top-Tipps für Chrome auf Android
Da Google sowohl Chrome als auch Android besitzt, passen die beiden gut zusammen. Was Chrome nicht so gut macht, zeigt Ihnen, wie Sie das Beste daraus machen können. Das ist mein Beruf. Im Folgenden finden Sie einige Tipps zur optimalen Nutzung von Chrome für Android.
Schneller Tab-Wechsel
Tabbed Browsing ist eine der besten Funktionen, die jemals in einem Webbrowser eintreffen. Sie können Tabs sowohl auf Android als auch auf dem PC verwenden, aber das Navigieren auf den Tabs kann ein wenig schmerzhaft sein. Wusstest du, dass du nach links oder rechts wischen kannst, um die Tabs zu wechseln? Streichen Sie mit Ihrem Finger in der Adressleiste von Chrome und wechseln Sie schnell zwischen den Tabs.
Sie können auch drücken und in der URL-Leiste nach unten wischen, um die Liste der geöffneten Registerkarten auszuwählen. Es macht die Verwendung des Browsers auf einem Handy so viel einfacher!
URLs schnell kopieren
Wenn Sie eine URL freigeben oder speichern möchten, können Sie sie viel schneller kopieren, als wenn Sie die Freigabeoption auswählen und in die Zwischenablage kopieren. Wählen Sie einfach oben rechts das Drei-Punkt-Menü und wählen Sie das Symbol "i" in einem Kreis. Halten Sie die URL auf dem Popup gedrückt und Sie sollten eine Nachricht sehen, die besagt, dass die URL kopiert wurde. Tippen Sie auf eine leere URL-Leiste und halten Sie sie gedrückt, um sie einzufügen, oder führen Sie sie in einer SMS aus, um die URL zu senden.
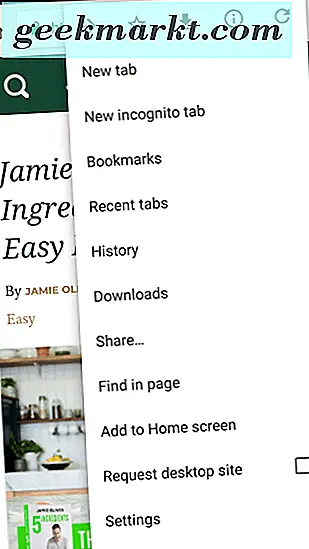
Beschleunigen Sie Chrome für Android
Die aktuelle Version von Chrome ist ziemlich schnell, kann aber noch schneller sein. Solange es Ihnen nichts ausmacht, Konfigurationsänderungen vorzunehmen, können Sie das QUIC-Protokoll verwenden, um den Browser zu beschleunigen.
- Geben Sie "chrome // flags" in die URL-Leiste von Chrome auf Ihrem Android-Gerät ein.
- Navigieren Sie zu Experimentelles QUIC-Protokoll und aktivieren Sie es.
- Fahren Sie die Seite herunter.
Das QUIC-Protokoll wird noch getestet. Es verwendet UDP-Verkehr anstelle von TCP, der viel weniger Overhead hat, also schneller ist. Sie sollten Verbesserungen zwischen 2% und 10% in der Browsergeschwindigkeit und Medienwiedergabe sehen.
Holen Sie sich eine Desktop-Site anstelle von Mobile
Die meisten mobilen Webseiten guter Qualität sind perfekt für ihr Medium geeignet. Manche sind nicht. Nur weil Sie ein Mobilgerät verwenden, bedeutet das nicht, dass Sie eine mobile Website verwenden müssen. Sie können Chrome anweisen, stattdessen die Desktop-Site anzufordern.
- Öffnen Sie die gewünschte Website in Chrome.
- Wählen Sie das Menüsymbol mit den drei Punkten.
- Aktivieren Sie das Kontrollkästchen neben Desktop-Site anfordern.
- Aktualisieren Sie die Seite, wenn dies nicht automatisch geschieht.
Wenn Sie eine Website für einen größeren Bildschirm anfordern, kann es Designkompromisse auf Ihrem Gerät geben, aber Sie erhalten die gesamte Funktionalität der gesamten Website statt einer mobilen Version.
Fügen Sie Ihrem Android-Startbildschirm Lesezeichen hinzu
Dieser letzte Tipp ist ein echter Zeitsparer. Sie müssen keinen Link direkt auf Ihrem Hauptbildschirm erstellen, Sie können einen anderen Bildschirm erstellen oder einen Ordner mit den Links erstellen. Es liegt ganz bei Ihnen, wie Sie sie verwalten. Wenn Sie eine Verknüpfung auf dem Startbildschirm haben, tippen Sie einfach darauf, um auf Ihrer bevorzugten Seite zu erscheinen. Ein echter Zeitsparer!
- Öffne Chrome auf deinem Android-Gerät.
- Navigieren Sie zu der Seite, die Sie verwenden möchten.
- Wählen Sie das Menüsymbol mit den drei Punkten.
- Wählen Sie Zum Startbildschirm hinzufügen aus.
- Gib ihm einen Namen und wähle Hinzufügen.
Ein Symbol wird auf Ihrem Startbildschirm angezeigt und Sie können es dann an eine beliebige Stelle verschieben.