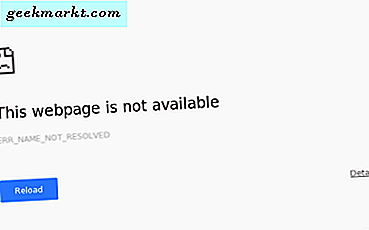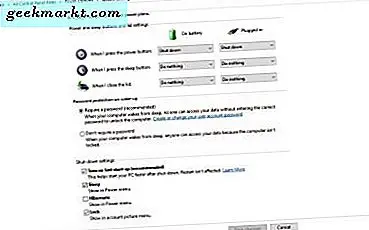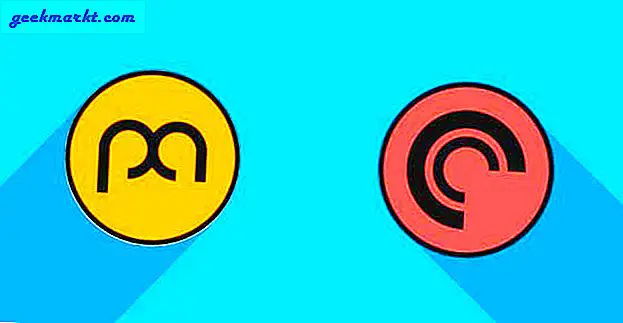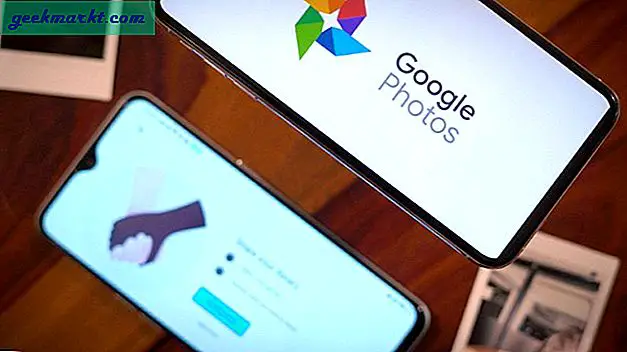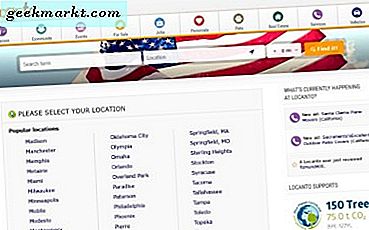Haben Sie ein großes Zuhause, wo Wi-Fi-Signal nicht erreichen kann? Haben Sie ein älteres Zuhause mit dicken Wänden oder Bereichen, in die ein Wi-Fi-Signal nicht eindringen kann? Wenn Sie dies tun, benötigen Sie einen Netzwerk-Extender. Eine der beliebtesten im Moment ist von TP-Link. Es ist billig und effektiv, aber einige TechJunkie-Leser hatten Probleme, sie einzurichten und um Hilfe gebeten zu haben. Wir helfen Ihnen nur zu gerne, also stellen Sie hier einen TP-Link-Extender auf.
Netzwerk-Extender sind nützlich, um Orte zu erreichen, die Ihr Router-Wi-Fi-Signal nicht erreichen kann, ohne einen weiteren Router kaufen zu müssen. Sie sind kleine Hardware-Geräte, die normalerweise in eine Steckdose stecken und mit Ihrem Router verbinden. Sie fungieren als Signal Repeater und / oder Booster und ermöglichen Ihnen den Zugriff auf Ihr WLAN-Netzwerk aus verschiedenen Bereichen Ihrer Immobilie.
Normalerweise ist die Einrichtung eines Wireless-Extenders sehr einfach, aber Netzwerke können komplizierte Biester sein und mehr Probleme verursachen, als sie eigentlich sein sollten. In unserem Bemühen, allen unseren Lesern wirklich nützlich zu sein, habe ich diese Kurzanleitung zur Einrichtung eines TP-Link-Extenders zusammengestellt. Ich hoffe, es hilft!
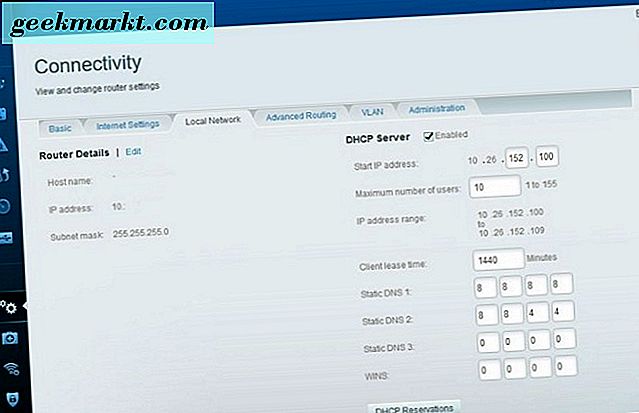
Das wichtigste zuerst
Bevor wir etwas mit dem Extender machen, müssen wir die Router-IP-Adresse, die WLAN-SSID (Broadcast-Name), die Art der verwendeten Verschlüsselung und das Passwort für den Zugriff auf das Netzwerk identifizieren.
- Logge dich in deinen Router ein. Dies wird normalerweise durch Eingabe der IP-Adresse in einen Browser erreicht. Normalerweise 192.168.1.1 aber kann etwas anderes sein.
- Greifen Sie auf den drahtlosen Teil der Benutzeroberfläche Ihres Routers zu und notieren Sie sich die oben genannten Details, die IP-Adresse des Routers, die SSID, die Verschlüsselungsmethode und das Passwort, um auf das Netzwerk zuzugreifen.
- Bleiben Sie für jetzt im Router angemeldet.
Wenn Ihr Router nicht auf 192.168.1.1 reagiert, hat er möglicherweise eine andere IP-Adresse. Mein Linksys verwendet den 10.XXX-Bereich. Wenn Ihr gleich ist, versuchen Sie Folgendes:
- Klicken Sie mit der rechten Maustaste auf die Windows-Taskleiste und wählen Sie Task-Manager.
- Wählen Sie Datei, Neue Aufgabe und aktivieren Sie das Kontrollkästchen Als Admin ausführen.
- Geben Sie CMD in das Feld ein, um ein Befehlszeilenfeld zu öffnen.
- Geben Sie "ipconfig / all" in dieses CMD-Feld ein und drücken Sie die Eingabetaste.
- Suchen Sie nach dem Standard-Gateway. Dies ist die IP-Adresse Ihres Routers.
Einrichten Ihres TP-Link-Extenders
Zunächst müssen wir den TP-Link-Extender über ein Ethernet-Kabel mit Ihrem Computer verbinden. Dies ist so, dass wir die WLAN-Einstellungen so programmieren können, dass eine Verbindung hergestellt werden kann.
- Stecken Sie Ihren TP-Link-Extender in eine Steckdose.
- Verbinden Sie es mit einem Ethernet-Kabel mit Ihrem Computer.
- Öffnen Sie einen Browser auf Ihrem Computer und navigieren Sie zu http://tplinkrepeater.net. Wenn das nicht funktioniert, versuchen Sie http://192.168.0.254. Sie sollten eine TP-Link-Webseite sehen.
- Wählen Sie Schnellkonfiguration und Weiter.
- Wählen Sie Ihre Region und Weiter.
- Lassen Sie den TP-Link Extender nach drahtlosen Netzwerken suchen. Je nachdem, wie viele Netzwerke sich in Ihrer Umgebung befinden, kann es ein bis zwei Minuten dauern.
- Wählen Sie Ihr drahtloses Netzwerk aus der Liste, die generiert wird, und wählen Sie Weiter.
- Geben Sie das drahtlose Passwort ein, wenn Sie dazu aufgefordert werden.
- Wählen Sie "Vom Haupt-Router kopieren", wenn Sie ein einzelnes größeres drahtloses Netzwerk wünschen, oder "Anpassen", wenn Sie ein anderes Netzwerk erstellen möchten.
- Wählen Sie Weiter.
- Überprüfen Sie die Netzwerkeinstellungen im letzten Fenster und wählen Sie Finish, wenn alles korrekt ist.
Der TP-Link-Extender wird neu gestartet und ermöglicht hoffentlich den Zugriff auf das Internet. Testen Sie es zuerst mit dem Ethernet-Kabel und dann ohne Wireless. Je nach Modell des TP-Link-Extenders kann auf der Vorderseite ein Licht erscheinen, das anzeigt, ob das Gerät mit dem Netzwerk verbunden ist oder nicht. Überwachen Sie dies, um sicherzustellen, dass eine Verbindung aufrechterhalten werden kann.
Konfigurieren Sie den TP-Link-Extender mit der WPS-Taste
Wenn Ihr Router eine WPS-Taste hat, können Sie damit auch alles einstellen. WPS ist Wi-Fi Protected Setup, mit dem Sie Netzwerke automatisch aber sicher konfigurieren können. Die Schaltfläche ist eine physische Schaltfläche, die normalerweise auf der Rückseite eines Routers zu finden ist und hoffentlich als WPS bezeichnet wird.
Einige TP-Link-Extender haben auch WPS-Tasten, mit denen Sie sie einrichten können.
- Stecken Sie den TP-Link-Extender in eine Steckdose in der Nähe Ihres WLAN-Routers.
- Drücken Sie die WPS-Taste auf der Rückseite des Routers. Sie sollten eine WPS-LED blinken sehen. Wenn nicht, drücken Sie es erneut.
- Drücken Sie die WPS-Taste am TP-Link-Extender. Die WPS-Lampe sollte auch hier blinken. Drücken Sie es erneut, wenn dies nicht der Fall ist.
Mit WPS müssen Sie die Einstellungen Ihres TP-Link-Extenders nicht manuell konfigurieren. Wenn Sie die WPS-Taste drücken, teilen Sie dem Router mit, dass Sie ihn autorisieren, eine Verbindung mit einem Gerät herzustellen, auf dem auch Wi-Fi Protected Setup aktiviert ist. Es gibt ein endliches, 2 Minuten langes Fenster, in dem der Router Verbindungen akzeptiert, um ein wenig Sicherheit hinzuzufügen.
WPS kann ein kleiner Treffer sein und deshalb habe ich nicht vorgeschlagen, diese Methode zuerst zu verwenden. Wenn es das drahtlose Netzwerk nicht aufnimmt, setzen Sie beide Geräte zurück und versuchen Sie es erneut. Wenn das nicht funktioniert, konfigurieren Sie es manuell wie oben beschrieben.