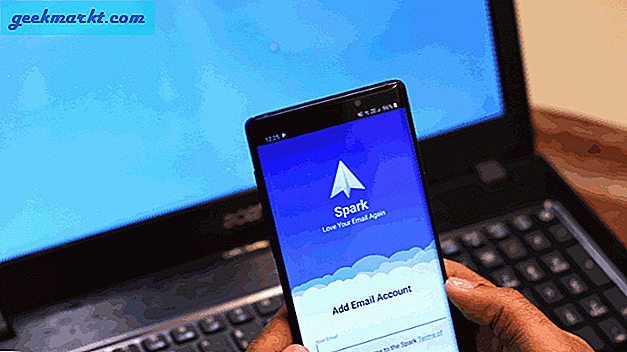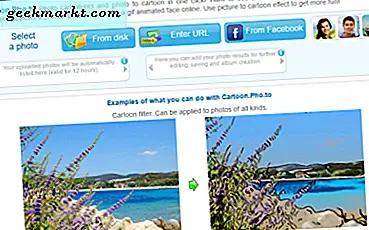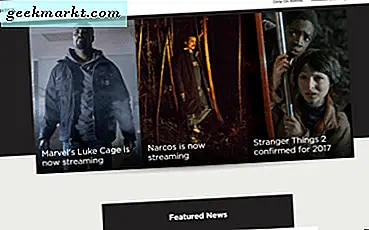Das Ausführen eines Shell-Skripts unter macOS kann etwas schwierig sein. Die Arbeit wird jedoch einfacher, wenn Sie einige Grundlagen beachten. Hier erfahren Sie, wie Sie auf einfache Weise ein Shell-Skript auf einem Mac ausführen.
Berechtigungen
Die Berechtigung ist das wichtigste Konzept bei der Ausführung eines Shell-Skripts in macOS. Grundsätzlich sollten Sie, d. H. Der Benutzer, die Berechtigung zum Ausführen des Skripts haben. Es ist seltsam, Ihnen das zu sagen, aber standardmäßig Sie haben keine Berechtigung zum Ausführen des Skripts überall im System. Es ist aus Sicherheitsgründen deaktiviert.
Es gibt drei Möglichkeiten, diese Methode zu umgehen:
- Verschieben Sie das Skript in Ihr Home-Verzeichnis
- Führen Sie das Skript als Sudo-Benutzer aus
- Stellen Sie ausreichende Berechtigungen für das Skript bereit
Lassen wir die erste Option, da sie die Funktionsweise des Skripts beeinträchtigen kann. Die zweite Möglichkeit besteht darin, das Skript als Sudo-Benutzer auszuführen. Auf diese Weise erteilen Sie dem Skript eine einmalige Administratorberechtigung zum Ausführen. Es ist kein Setup erforderlich. Sie müssen nur jedes Mal, wenn Sie das Skript ausführen, Ihr Administratorkennwort angeben. Dies ist die Methode, die ich empfehlen würde. Wenn Sie sie ausprobieren möchten, fahren Sie mit diesem Schritt fort.
Für die dritte Methode müssen Sie sich die Erlaubnis geben, das Skript auszuführen. Auf diese Weise können Sie das Skript mehrmals ausführen, ohne den Befehl sudo zu verwenden oder ein Kennwort einzugeben. Verwenden Sie den folgenden Befehl, um sich die Berechtigung zur Ausführung zu erteilen:
sudo chmod u + x / script-location /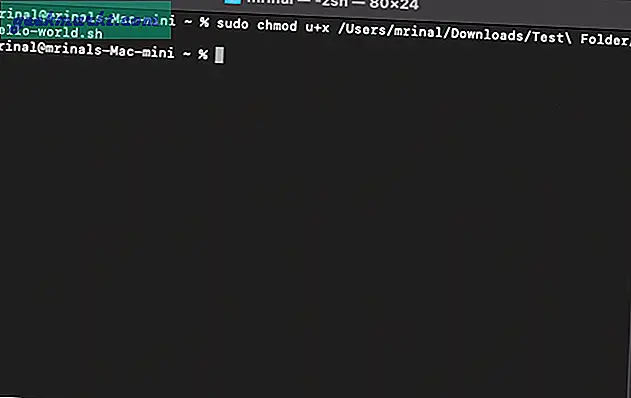
1. Einfacher Weg
1. Der einfachste Weg, ein Shell-Skript auf einem Mac auszuführen, ist die Verwendung des Befehls sudo. Drücken Sie dazu Cmd + Leertaste und geben Sie Terminal im Spotlight ein. Wenn die Ergebnisse angezeigt werden, drücken Sie die Eingabetaste.
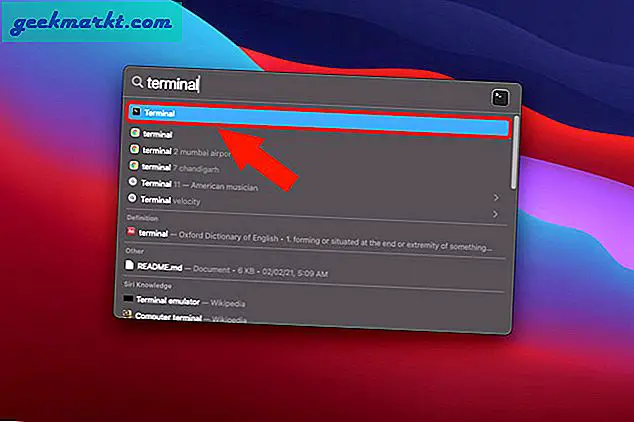
2. Geben Sie auf dem Terminal "sudo sh" ein.
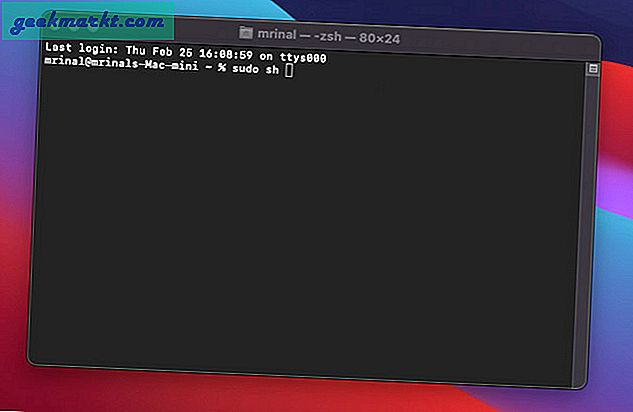
3. Öffnen Sie als Nächstes den Finder. Suchen Sie das Shell-Skript, ziehen Sie das Shell-Skript per Drag & Drop aus dem Finder-Fenster auf das Terminal. Das Terminal verfügt über den Speicherort des Skripts. Drücken Sie jetzt die Eingabetaste.
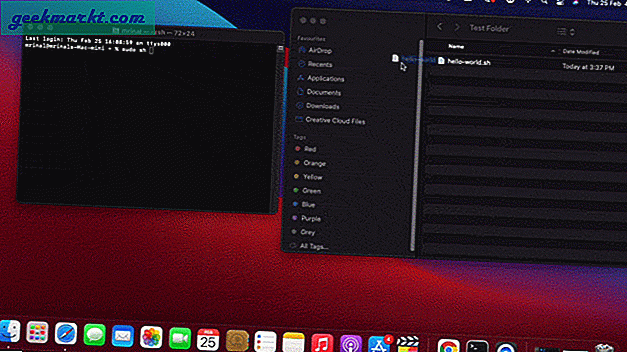
4. Das Terminal fordert Sie zur Eingabe des Administratorkennworts auf. Geben Sie es ein und drücken Sie erneut die Eingabetaste.
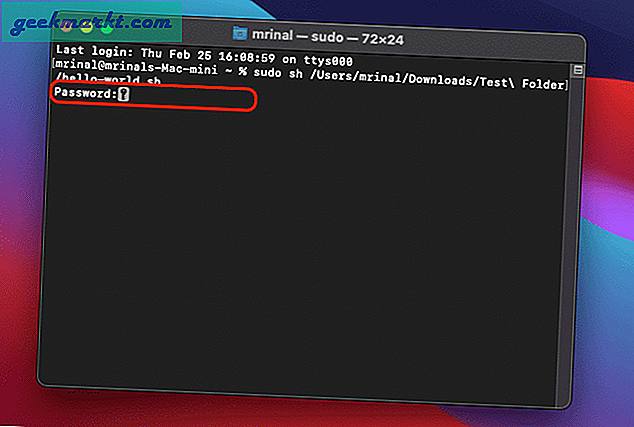
5. Das Skript sollte einwandfrei funktionieren.
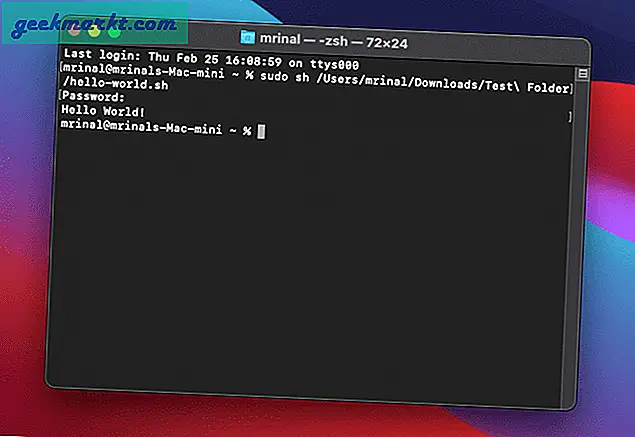
Wenn in Ihrem Skript der Fehler "Berechtigung verweigert" angezeigt wird, fahren Sie mit diesem Schritt fort, um die entsprechenden Berechtigungen bereitzustellen, und versuchen Sie es erneut.
2. Drittanbieter-App
Es ist besser, eine Drittanbieter-App zu haben, wenn Sie häufig Shell-Skripte ausführen. Damit können Sie das Skript im laufenden Betrieb bearbeiten und intuitiv ausführen. Es gibt mehrere Shell-Skripte Editoren für Mac aber der, den ich bevorzuge, ist erhabener Text. Es ist ein minimaler Markup-Editor, der mehrere Sprachen unterstützt. In diesem Beispiel bleiben wir jedoch bei Shell-Skripten.
1. Laden Sie vor allem Sublime Text herunter und installieren Sie es.
Laden Sie Submile Text für macOS herunter
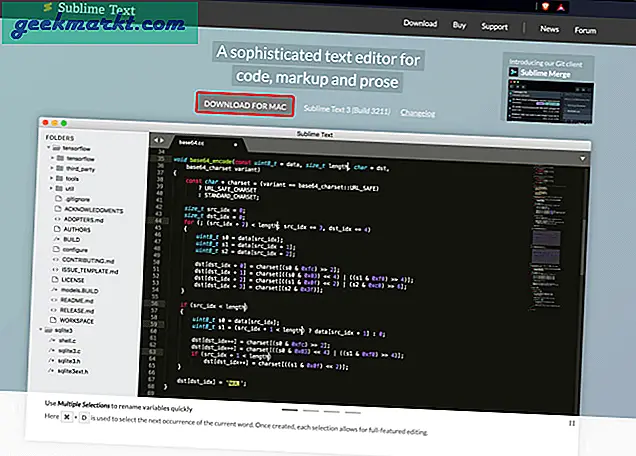
2. Öffnen Sie als Nächstes das Shell-Skript im Finder. Klicken Sie mit der rechten Maustaste darauf und wählen Sie Öffnen mit. Klicken Sie im erweiterten Menü auf Erhabener Text.
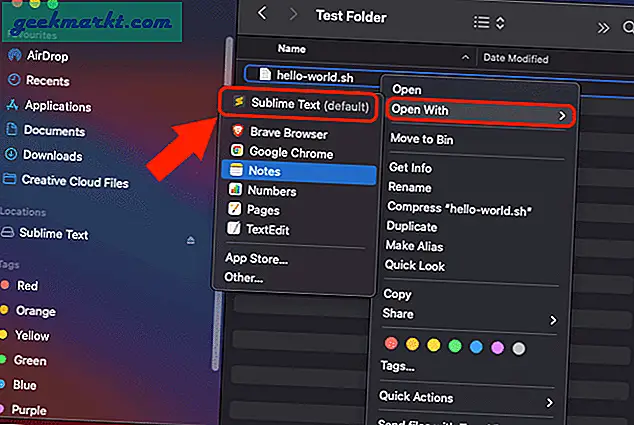
3. Sobald das Shell-Skript in Sublime Text geöffnet ist, klicken Sie im oberen Menü auf Extras. Klicken Sie in der Dropdown-Liste auf Erstellen.
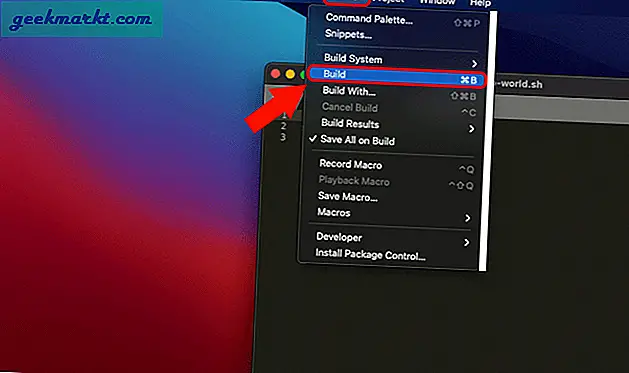
4. Bei erhabenem Text werden Sie um Berechtigungen gebeten. Klicken Sie auf Zulassen. Als Nächstes wird das Ergebnis auf dem unteren geteilten Bildschirm angezeigt.
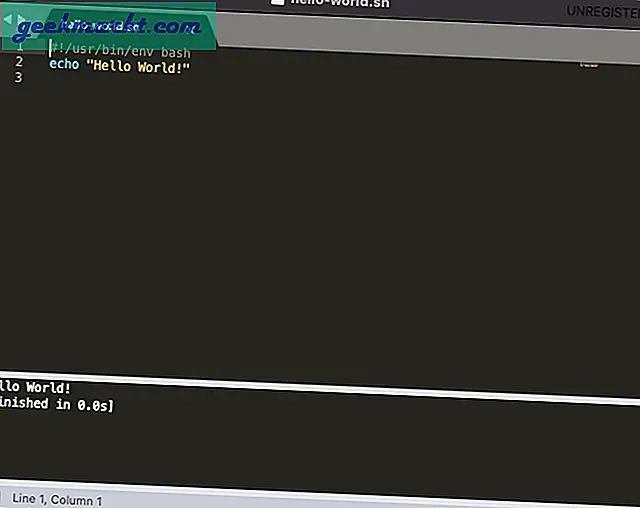
Sie können Ihre Shell-Skripte direkt in Sublime bearbeiten, speichern und sogar schnell erstellen.
Schließen von Wörtern: Führen Sie Shell Script auf einem Mac aus
Dies waren also die beiden Möglichkeiten, um schnell ein Shell-Skript in macOS auszuführen. Wenn Sie häufig Shell-Skripte bearbeiten und bearbeiten, ist es besser, eine Drittanbieter-App zu haben. Das macOS-Terminal ist bei Shell-Skripten nicht intuitiv.
Lesen Sie auch: Erfahren Sie, wie Sie Curl mit diesen nützlichen Curl-Befehlen verwenden