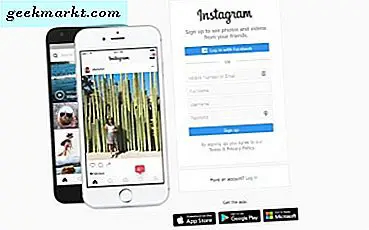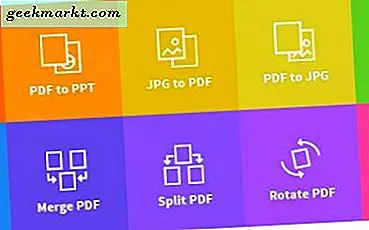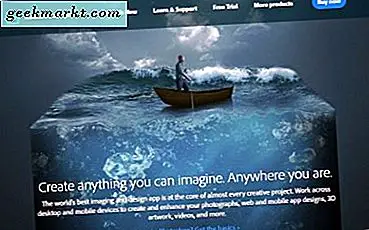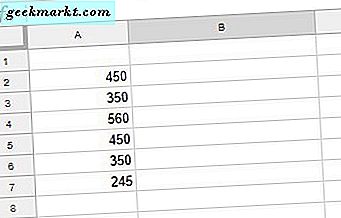Hast du jemals versucht, eine Datei auf deinem Mac zu finden, von der du weißt, dass sie dort irgendwo sein muss, aber du kannst sie einfach nicht finden? Im Gegensatz zu Windows, das versteckte Dateien auflistet, ist es nicht so einfach, versteckte Dateien auf einem Mac zu finden. Um versteckte Dateien auf Ihrem Mac anzuzeigen, müssen Sie die Terminal-Anwendung verwenden. Es ist ein wenig beteiligt, aber bleiben Sie bei uns und Sie werden Ihre versteckten Dateien in kürzester Zeit finden.
Offenes Terminal
Navigieren Sie zu Ihrem Terminal-Programm auf Ihrem Mac. 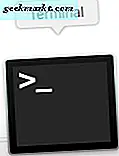
Vielleicht hast du es schon in deinem Dock sitzen. Eine andere Möglichkeit, um dorthin zu gelangen, ist vom Finder aus, klicken Sie auf "Gehe zu", scrollen Sie nach unten zu "Anwendungen", scrollen Sie dann zum Ordner "Dienstprogramme" und klicken Sie darauf. Suchen Sie die Anwendung "Terminal" im Ordner "Dienstprogramme" und öffnen Sie sie. Andere Option:
- Klicken Sie im Finder auf "Go", scrollen Sie nach unten zu "Utilities" und klicken Sie darauf.
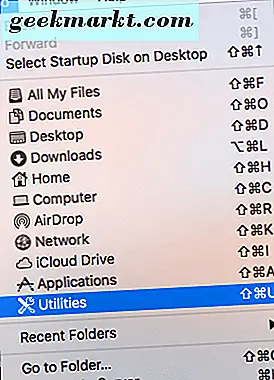
- Doppelklicken Sie in dem Ordner "Dienstprogramme" auf Terminal, das es öffnet.
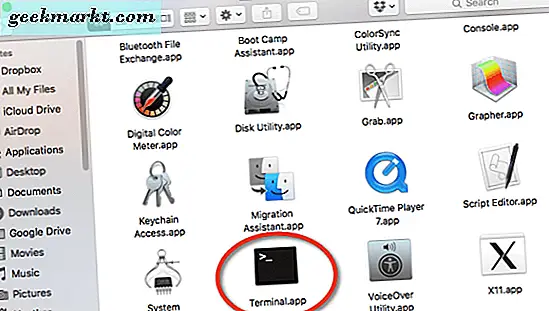
Warum gibt es so viele Möglichkeiten, auf dem Mac zur Terminal-Anwendung zu gelangen? Keine Ahnung; Wählen Sie die Methode, die für Sie am einfachsten ist.
Zeige versteckte Dateien
Sobald Sie das Terminal geöffnet haben:
- Geben Sie die Standardwerte ein und drücken Sie die Eingabetaste auf Ihrer Tastatur.
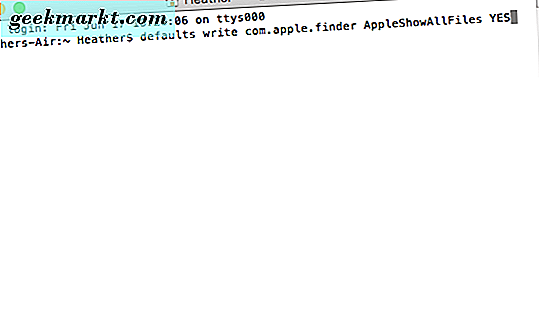
- Als nächstes drücken und halten Sie die "Option" -Taste auf Ihrer Tastatur und klicken Sie mit der rechten Maustaste auf das Finder-Symbol in Ihrem Dock. Wählen Sie dann "Relaunch" in der Popup-Liste.
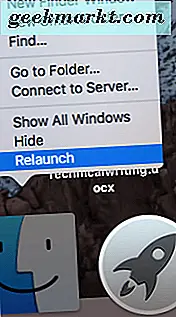
- Nach dem Neustart sind alle versteckten Dateien sichtbar.
Versteckte Dateien erneut verstecken
Öffnen Sie das Terminal wie oben beschrieben.
- Geben Sie die Standardeinstellungen ein, und drücken Sie die Eingabetaste auf Ihrer Tastatur.
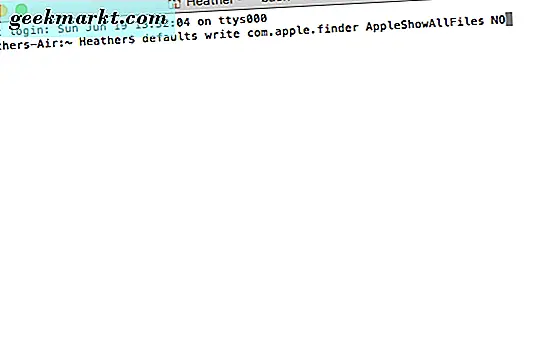
- Als nächstes drücken und halten Sie die "Option" -Taste auf Ihrer Tastatur und klicken Sie mit der rechten Maustaste auf das Finder-Symbol in Ihrem Dock. Wählen Sie dann "Relaunch" in der Popup-Liste.
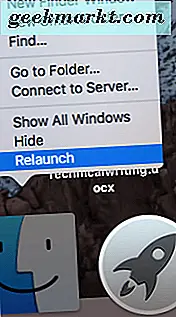
- Nach dem Relaunch sind alle versteckten Dateien nicht mehr sichtbar und werden wieder ausgeblendet.
Indem Sie einfach einen der beiden oben aufgeführten Befehle eingeben, können Sie die versteckten Dateien auf Ihrem Mac entweder anzeigen oder wieder ausblenden.
Wenn Sie den Prozess automatisieren möchten, können Sie dies auch tun, indem Sie ein Skript erstellen, um die Dinge noch weiter zu vereinfachen. Es ist besonders nützlich, wenn Sie häufig aus verschiedenen Gründen auf versteckte Dateien zugreifen müssen. Wir werden diesen Prozess in diesem Artikel nicht behandeln, aber es gibt viele Quellen im Internet (die wir vielleicht sogar in einem zukünftigen Post behandeln werden). Einige haben bereits ein Skript geschrieben, das Sie herunterladen oder kopieren und in eine speicherbare Datei einfügen können.
Wir hoffen, dass dieser Artikel sich für Sie als nützlich erwiesen hat. Wenn Sie schnell Zugriff auf versteckte Dateien benötigen und diese dann wieder ausblenden möchten, nachdem Sie gefunden haben, was benötigt wird, ist dies der beliebteste und bewährte Weg.