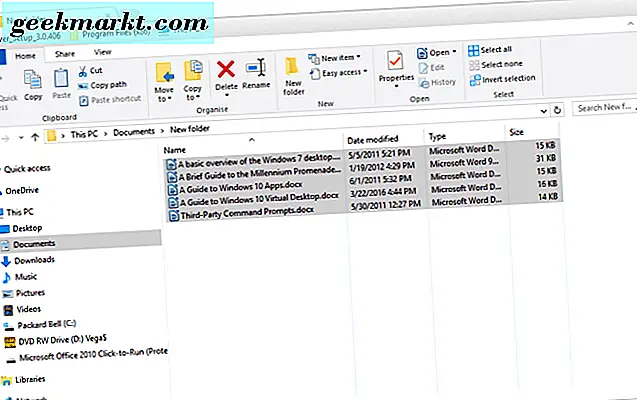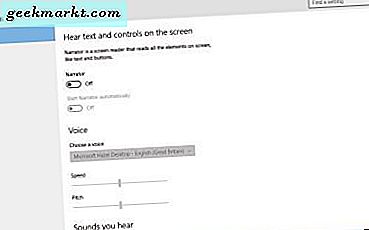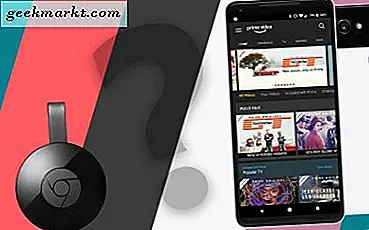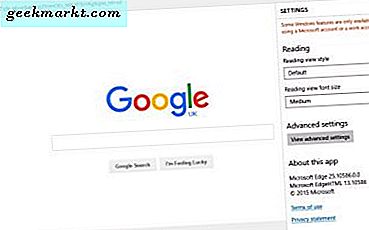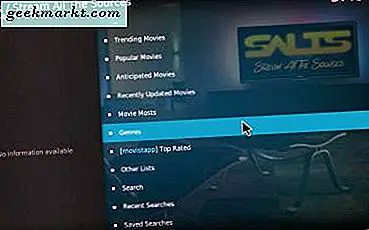
Kodi ist eines der besten Media Center für Windows und andere Plattformen. Wenn es um Filme geht, ist Kodi schwer zu schlagen. Die Software ermöglicht es Ihnen, Filme aus Videodateien, CD oder DVD und Streaming-Add-ons anzusehen, die sie aus anderen Quellen streamen. So können Sie eine Vielzahl von Filmen in Kodi anschauen, selbst wenn Sie keine große eigene Filmbibliothek haben!
Wenn Sie Kodi noch nicht haben, fügen Sie das neueste v17 Krypton zu Windows von dieser Seite hinzu. Klicken Sie dort auf das Windows-Symbol und drücken Sie Installer, um den Installationsassistenten des Media Centers auf Ihrer Festplatte zu speichern. Öffnen Sie dann das Installationsprogramm, um Kodi v17 zu Windows hinzuzufügen. Danach können Sie Ihr eigenes Kino mit Filmdateien, DVDs und Streaming-Add-ons einrichten.
Filme ansehen von CD, DVD oder Blu-ray Discs
Kodi unterstützt CD, DVD und Blu-ray, sodass Sie Moves in all diesen Formaten ansehen können. Um einen Film von einer CD in Kodi zu sehen, öffnen Sie zuerst das Media Center und legen Sie die CD, DVD oder Blu-ray in den PC ein. Bewegen Sie den Mauszeiger über Disc in der Sidebar von Kodi, wie in der Abbildung unten gezeigt. Dann können Sie eine Play Disk- Taste drücken, um den Film zu sehen.
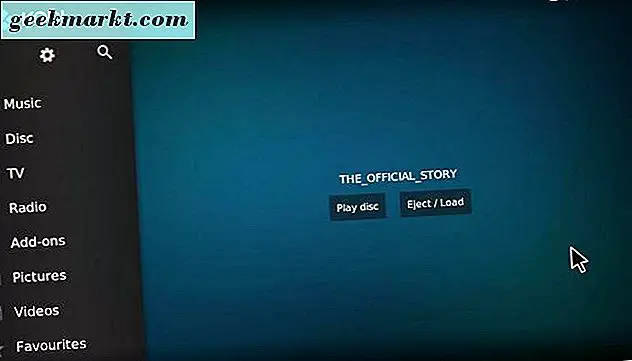
Sie können den Film auch so konfigurieren, dass er nach dem Einlegen seiner Disc automatisch in Kodi abgespielt wird. Klicke auf das Zahnradsymbol oben in Kodis Sidebar und wähle Player-Einstellungen . Wählen Sie Discs in der Kodi-Seitenleiste aus, um die Einstellungen zu öffnen, die im Schnappschuss direkt darunter angezeigt werden.
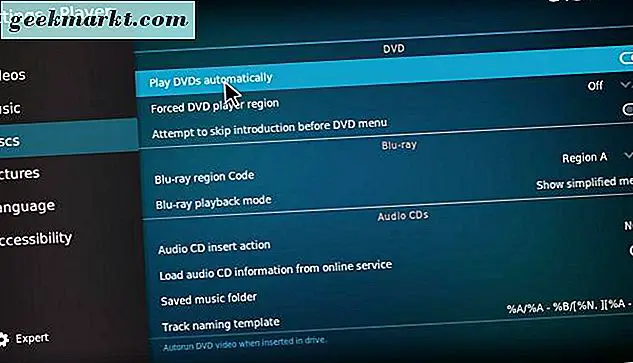
Zu diesen Optionen gehören DVD- und Blu-ray-Einstellungen. DVDs automatisch abspielen ist eine Option, die Sie unter DVD auswählen können. Klicken Sie auf DVDs automatisch abspielen, um diese Einstellung zu aktivieren. Wenn Sie jetzt eine DVD einlegen, wird der Film automatisch in Kodi abgespielt.
Wenn ein Film abgespielt wird, können Sie die Wiedergabesteuerungen auswählen, die im Schnappschuss direkt unten angezeigt werden. Sie enthalten eine Video- Menüschaltfläche, die das Filmmenü öffnet, aus dem Sie Filmkapitel auswählen können. Drücken Sie die Untertitel- Taste, um Untertitel für den Film herunterzuladen.

Drücken Sie die Einstellungen- Taste ganz rechts auf der Wiedergabesteuerung, um weitere Optionen zu öffnen. Klicken Sie dann auf Videoeinstellungen, um die Optionen zu öffnen, die im Schnappschuss direkt darunter angezeigt werden. Dort können Sie den Anzeigemodus konfigurieren, indem Sie auf Ansichtsmodus klicken. Um schwarze Balken zu entfernen, die sich möglicherweise noch immer um den Film befinden, wählen Sie Zoom, um den Film zu beschneiden. Oder Sie können den Zoom-Betrag auswählen und die Leiste ziehen, um sie manuell zu konfigurieren. Wenn der Film etwas dunkel ist, klicken Sie auf Kontrast, um den Kontrast zu erhöhen.
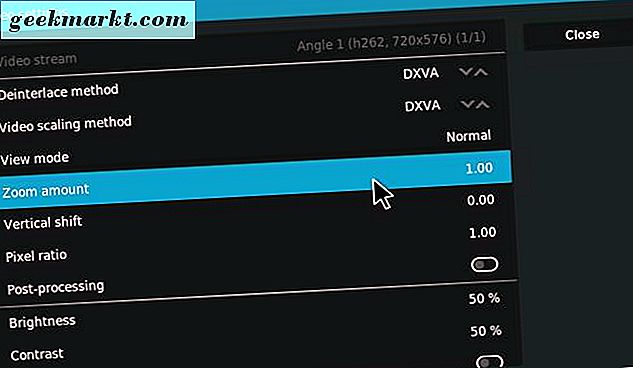
Um die Lautstärke zu konfigurieren, wählen Sie Audio- und Untertiteleinstellungen unter Einstellungen. Standardmäßig ist die Lautstärke normalerweise maximal eingestellt. Sie können sie jedoch weiter erhöhen, indem Sie die Lautstärkeverstärkungsleiste ziehen . Klicken Sie auf Untertitel aktivieren und Nach Untertiteln suchen, um bei Bedarf eine Untertiteldatei für den Film auszuwählen. Klicken Sie auf Als Standard für alle Videos festlegen, um die ausgewählten Optionen als Standard für alle Filme zu speichern.
Fügen Sie Videodateiquellen zu Kodi hinzu
Sie können Kodi auch Filmvideo-Dateien hinzufügen und diese im Media Center wiedergeben. Sie können Filme von zahlreichen Websites herunterladen. Jedoch sind nicht alle von ihnen legal, da einige urheberrechtlich geschützte Filminhalte enthalten. Bleiben Sie also beim Download von Public-Domain-Filmen von Websites wie The Internet Archive, PopcornFlix und Retrovision. Da Kodi die meisten Videodateiformate unterstützt, sollte es keinen großen Unterschied machen, in welchem Format Sie den Film speichern.
Um eine Filmdatei in Kodi abzuspielen, fügen Sie ihre Quelle hinzu, indem Sie in der Seitenleiste> Dateien und Videos hinzufügen auf Videos klicken. Dadurch wird das Feld Videoquelle hinzufügen geöffnet, in dem Sie Quellinhalt hinzufügen können, indem Sie auf die Schaltfläche Durchsuchen klicken und den Ordner mit den Videodateien auswählen. Klicken Sie auf OK, um das unten abgebildete Fenster Inhalt festlegen zu öffnen.
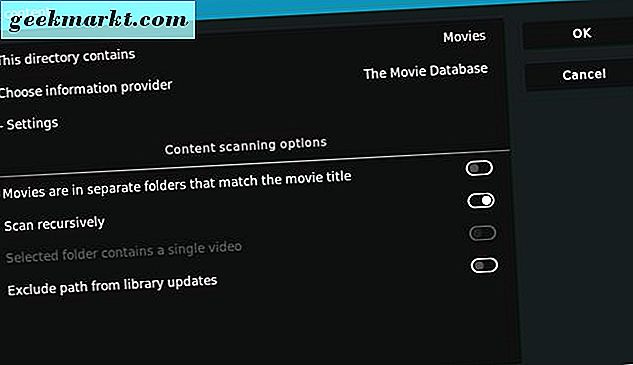
Als Nächstes können Sie auf Dieses Verzeichnis klicken und Filme auswählen. Kodis Standard Movie Scraper findet Fanart, Bewertung und andere Details für den Film. Drücken Sie OK, um den Filmvideoordner zu Kodi hinzuzufügen, den Sie dann öffnen können, indem Sie den Mauszeiger auf dem Startbildschirm über Videos bewegen und ihn unter Medienquellen auswählen. Klicken Sie im Ordner auf einen Film, um ihn im Media Center zu sehen.
Streaming-Filme mit SALTS
Streaming-Add-ons bieten Ihnen eine weitere Möglichkeit, Filme in Kodi anzusehen. Dies sind Add-ons, die Filme und TV-Sendungen aus anderen Quellen streamen, so dass Sie sie in Kodi ansehen können. Es gibt zahlreiche Streaming-Add-Ons für das Media Center, z. B. Exodus. In diesem Tech Junkie-Artikel erfahren Sie, wie Sie in Jarvis installieren. SALTS, ansonsten Stream All The Sources, ist jedoch ein gutes alternatives Streaming-Add-on für das Media Center. So können Sie Filme mit SALTS in Kodi v17 ansehen, beachten Sie jedoch, dass Tech Junkie das Streamen von urheberrechtlich geschütztem Filmmaterial in keiner Form befürwortet.
Wählen Sie zunächst Add-ons in der Sidebar von Kodi und klicken Sie auf das Zahnradsymbol oben in der Sidebar von Add-ons. Klicken Sie dann auf der Registerkarte Add-ons auf Unbekannte Quellen, um diese Einstellung zu aktivieren. Drücken Sie die Yes- Taste, um die ausgewählte Einstellung zu bestätigen.
Öffnen Sie als nächstes diese Webseite in Ihrem Browser und klicken Sie auf das tknorris release repository, um das SALTS Add-on Pack herunterzuladen. Oder Sie können SALTS Beta von dieser Seite auf Ihrer Festplatte speichern. Öffnen Sie Kodi erneut, klicken Sie auf dem Startbildschirm auf Add-ons und wählen Sie oben in der Sidebar von Add-ons das Feldsymbol aus. Klicken Sie auf Von Zip-Datei installieren, und wählen Sie die Datei repository.tknorris.release-1.0 aus. 1 im Fenster "Von Zip-Datei installieren".
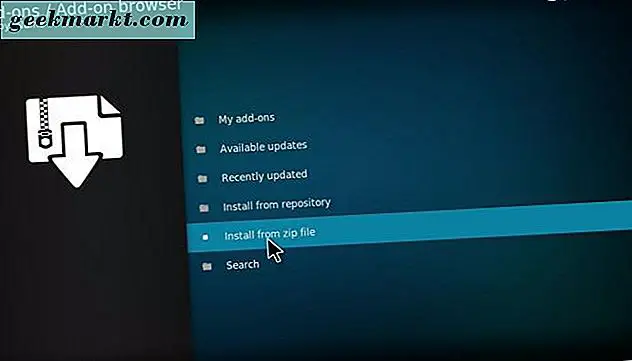
Wählen Sie nun Install from repository, um eine Liste von Add-Ons zu öffnen, die das tknorris Release Repository enthalten . Klicken Sie auf das tknorris Release-Repository > Video-Add-Ons und wählen Sie Alle Quellen streamen, um die Optionen des Add-ons wie unten gezeigt zu öffnen. Drücke den Install Knopf, um SALTS zu Kodi hinzuzufügen.
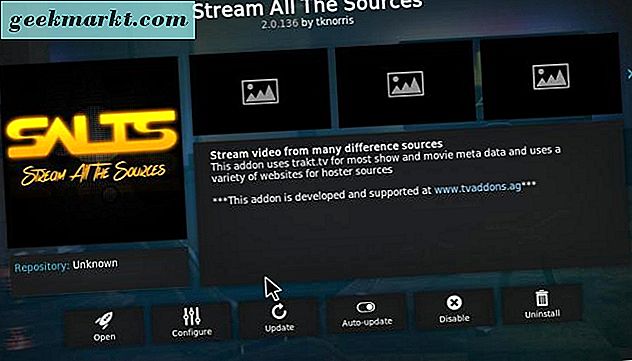
Danach können Sie SALTS auf dem Startbildschirm öffnen, indem Sie Add-ons und SALTS auswählen . Wählen Sie Einstellungen, um weitere Add-On-Optionen zu öffnen. Dort können Sie eine automatisch konfigurierbare SALTS- Option auswählen, um das Add-On für eine bessere Leistung automatisch zu konfigurieren. Klicken Sie im Fenster "Automatische Konfiguration" auf die Schaltfläche " Weiter", um die Einstellungen zu bestätigen.
Drücken Sie die Taste .., um zum Hauptindex des Add-ons zurückzukehren, und wählen Sie Filme, um die Filmkategorien in SALTS wie im folgenden Schnappschuss zu öffnen. Dann können Sie auf Suchen klicken und einen Filmtitel eingeben, um ihn zu finden. Wenn Sie auf einen Film zum Ansehen klicken, findet SALTS verfügbare Streams. Wählen Sie eine Stream-Quelle aus, um den Film mit anzusehen. Dann startet der Film in Kodi mit den Standard-Wiedergabesteuerungen.
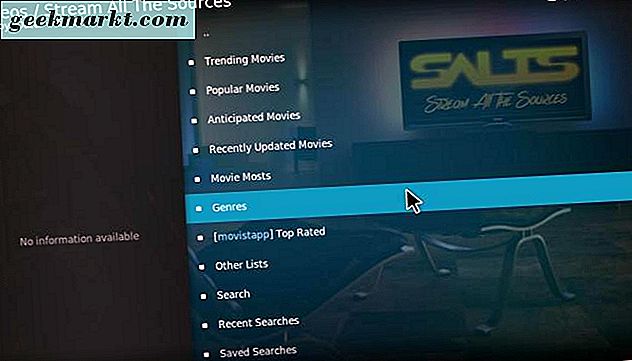
So können Sie Filme auf Kodi v17 ansehen und Ihr eigenes Kino mit DVDs, Filmdateien und SALTS einrichten. Beachten Sie, dass es viele weitere Streaming-Add-Ons für Kodi gibt. Dieser Artikel enthält Informationen zu einigen der besten Film- und TV-Apps für das Media Center.