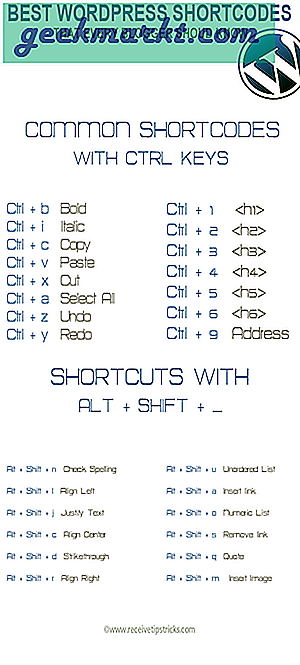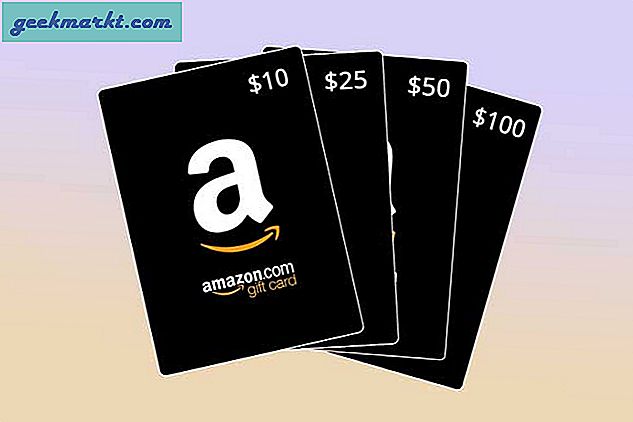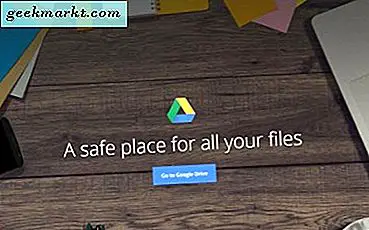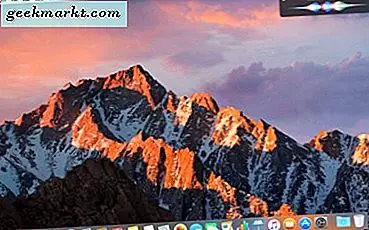
Ein Kumpel von mir kaufte kürzlich einen Mac, um ihn neben seinem Windows-Desktop zu verwenden. Nachdem er einige Stunden mit ihm verbracht hatte, um einige der Hauptunterschiede zwischen Windows und Mac OS zu demonstrieren, fiel mir auf, dass andere Mac-Neulinge sich vielleicht in derselben Position befinden.
Eines der Dinge, die er wissen wollte, war, wie man Apps beim Start auf Mac stoppen kann. Startobjekte sind ein wichtiger Bestandteil von Windows und eines der Hauptelemente des Betriebssystems, das den Startvorgang verlangsamt. Während sein Mac jetzt gut genug bootet, heißt das noch nicht, dass es nach ein paar Monaten noch immer so sein wird.
Auf einem Mac werden diese Startprogramme als Login-Elemente bezeichnet. Wenn das System neu gekauft wird, sind nur wenige Anmeldeelemente konfiguriert. Dies wird sich bald ändern, wenn Sie neue Apps und Programme installieren. In diesem Fall ist Mac so schlecht wie Windows, da sich die meiste Software, die Sie installieren, so einstellen wird, dass sie automatisch startet, um sicherzustellen, dass sie zur Verwendung bereit ist. Das Problem ist, je mehr Programme dies tun, desto mehr Ressourcen nehmen sie und desto langsamer wird der Computer hochgefahren.
Und wenn Sie dieses Programm nur gelegentlich verwenden wollen, warum sitzt es da und macht nichts und nimmt Ressourcen auf?
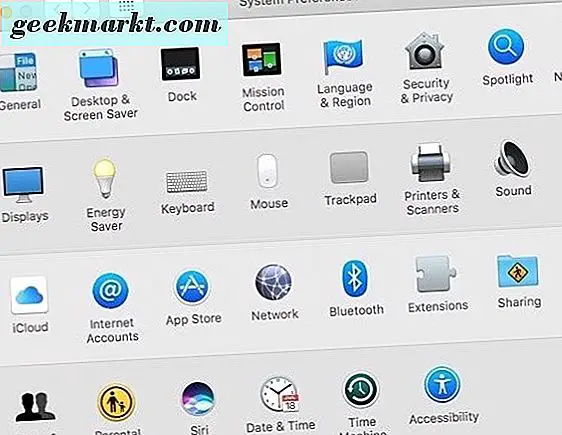
Stoppen Sie Apps beim Start auf dem Mac
Überprüfen, um zu sehen, welche Apps automatisch gestartet werden, ist ein Kinderspiel.
- Wählen Sie das Apple-Menü und die Systemeinstellungen.
- Wählen Sie Benutzer und Gruppen und dann die Registerkarte Anmeldeelemente oben in der Mitte aus.
- Die Liste der aktivierten Apps wird im mittleren Bereich angezeigt.
Apps, die in diesem zentralen Bereich angezeigt werden, werden automatisch geöffnet, wenn Sie Ihren Mac starten oder neu starten. Wenn das Kontrollkästchen Ausblenden aktiviert ist, werden sie im Hintergrund geladen. Zu Beginn sollten Sie relativ wenige Elemente in dieser Liste haben, aber im Laufe der Zeit, und Sie installieren mehr Sachen auf Ihrem Mac, wird die Liste erhöht.
So beenden Sie Apps beim Start auf dem Mac:
- Markieren Sie eine App in der Liste der Anmeldeelemente.
- Wählen Sie das Minus "-" unter dem mittleren Bereich.
- Wiederholen Sie dies für alle nicht essentiellen Apps.
Sie werden natürlich nicht alle Login Items deaktivieren wollen, da einige von ihnen essentiell sind. Sie sollten Sicherheitsanwendungen, VPN-Apps und Apps von Drittanbietern, die Sie ständig nutzen, behalten. Diejenigen, die Sie nur gelegentlich benutzen oder gerne ein paar Sekunden warten, bis Sie laden, können Sie sicher deaktivieren. Mac OS hält wichtige Elemente verborgen, sodass Sie sie nicht versehentlich löschen oder deaktivieren können.
Um eine App zu identifizieren, die Sie nicht erkennen, wählen Sie sie aus und klicken Sie mit der rechten Maustaste. Wählen Sie Im Finder anzeigen aus. Dies zeigt dir, wo die App installiert ist und dir erlauben, sie zu identifizieren.
Sie können das Dock auch verwenden, wenn Sie wissen, was automatisch gestartet wird.
- Klicken Sie mit der rechten Maustaste auf einen Dock-Eintrag und wählen Sie Optionen.
- Deaktivieren Sie das Kontrollkästchen Bei der Anmeldung öffnen.
Sie können dies für alle Dock-Elemente tun, wenn Sie möchten.
Wenn Sie das Starten des Elements deaktivieren, es aber weiterhin angezeigt wird, vergewissern Sie sich, dass "Windows beim erneuten Anmelden erneut öffnen" deaktiviert ist, wenn Sie den Mac neu starten. Es ist leicht zu übersehen in Ihrer Eile, um neu zu starten oder herunterzufahren!
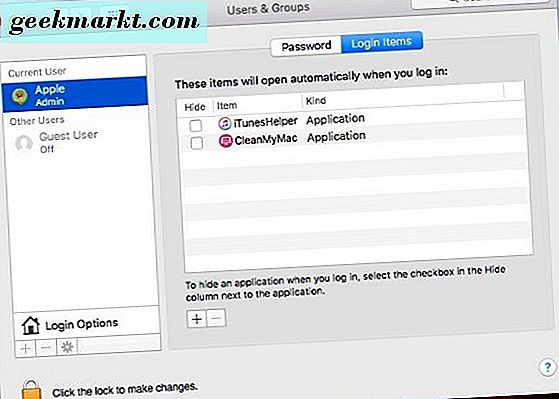
Stellen Sie Apps so ein, dass sie beim Start auf dem Mac automatisch geöffnet werden
Während es wahrscheinlich einige Apps gibt, die Sie nicht mehr automatisch öffnen möchten, gibt es möglicherweise andere, die Sie automatisch starten möchten. Sie erhalten die Option, es bei der Installation als Login-Element festzulegen. Es kann jedoch vorkommen, dass Sie Ihre Meinung ändern.
Zum Beispiel, wenn mein Kumpel sein VPN-Programm auf seinem Mac installieren wollte, hat er es nicht so eingestellt, dass es automatisch startet, was das Objekt besiegt. So legen Sie fest, dass eine App automatisch geöffnet wird
- Wählen Sie das Apple-Menü und die Systemeinstellungen.
- Wählen Sie Benutzer und Gruppen und dann die Registerkarte Anmeldeelemente oben in der Mitte aus.
- Wählen Sie das Symbol "+" unter dem mittleren Bereich.
- Wählen Sie eine App aus der angezeigten Liste und dann Hinzufügen.
Wenn Sie nun Ihren Mac neu starten oder starten, startet die App automatisch. Sie können das Kontrollkästchen in der Spalte "Ausblenden" aktivieren, wenn Sie möchten, dass die App im Hintergrund gestartet wird, ohne Desktop-Ressourcen zu belegen oder einen Begrüßungsbildschirm anzuzeigen.
Neuere Macs sind ziemlich schnell zu booten und Ressourcen effizient zu verwalten. Je mehr Programme Sie auf Ihrem Mac installieren, desto verworrener wird das Bild. Ein Auge darauf, welche Stiefel automatisch und was nicht, wird sicherstellen, dass Sie nicht warten, wenn Sie Ihren Computer starten.
Gibt es noch andere Möglichkeiten, Apps beim Start auf dem Mac zu stoppen? Erzählen Sie uns davon, wenn Sie es tun!