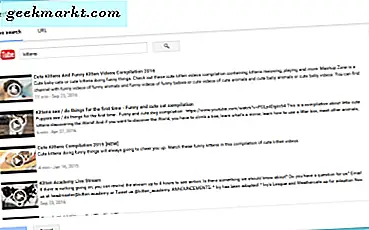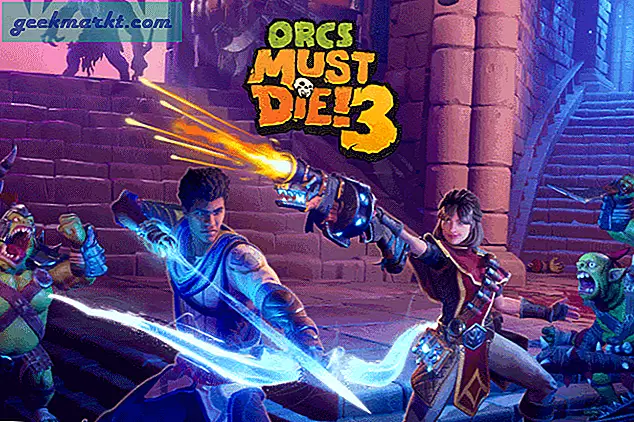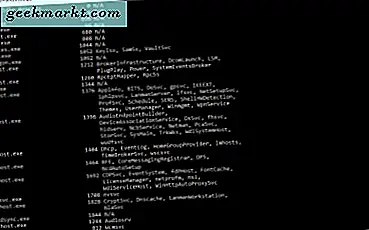
Wenn Sie Windows längere Zeit benutzt haben, haben Sie gesehen, dass svchost.exe im Hintergrund läuft. Häufig werden mehrere svchost.exe-Dienste gleichzeitig ausgeführt. Das ist normal und nichts, worüber man sich Sorgen machen muss. Wenn jedoch ein Vorkommen einen Fehler oder Fehlverhalten aufweist, kann dies zu einer hohen CPU-Auslastung führen, die den Rest des Computers verlangsamt. Wenn Sie dies sehen, können Sie wie folgt verhindern, dass svchost.exe in Windows 10 eine hohe CPU-Auslastung verursacht.
Svchost.exe ist ein allgemeiner Windows-Dienst, der DLL-Dateien verarbeitet. Da diese Dynamic Link Libraries von vielen Programmen und Prozessen verwendet werden, fungiert svchost.exe als Gofer zwischen dem Programm, das die Datei aufruft, und der Datei selbst. Aus diesem Grund können mehrere Instanzen gleichzeitig ausgeführt werden.
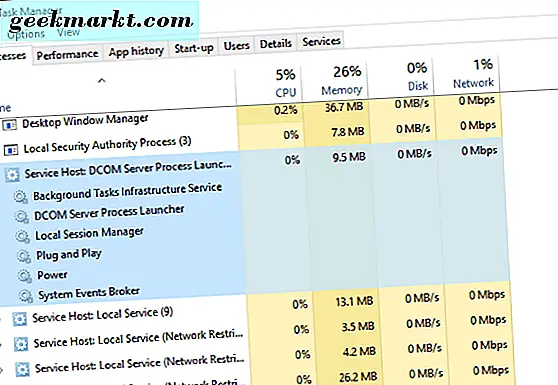
Stoppen Sie Svchost.exe, was zu einer hohen CPU-Auslastung in Windows 10 führt
Zuerst müssen wir herausfinden, welcher Dienst svchost.exe verursacht, um so viele Ressourcen zu nutzen.
- Öffnen Sie eine Eingabeaufforderung und geben Sie 'tasklist / svc' ein. Dadurch wird eine Liste aller laufenden Dienste angezeigt. Sie sehen mehrere svchost.exe auf der linken Seite und die Dienste, die es auf der rechten Seite verwenden.
Oder:
- Klicken Sie mit der rechten Maustaste auf die Taskleiste und wählen Sie Task-Manager. Scrollen Sie nach unten zu Service Host und doppelklicken Sie auf jeden Host. Jeder zugrunde liegende Dienst wird dann angezeigt.
Wir sind an dem spezifischen svchost.exe-Prozess interessiert, der am meisten CPU oder Speicher verwendet. Daher ist die Verwendung des Task-Managers oft der einfachste Weg.
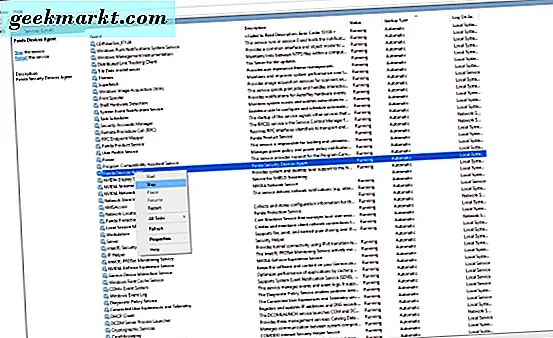
- Klicken Sie auf das CPU-Feld oben im Task-Manager, um Prozesse in der Reihenfolge ihrer Verwendung zu sortieren. Änderungen sind, die svchost.exe verursacht das Problem wird oben sein.
- Doppelklicken Sie darauf, um die zugrunde liegenden Dienste anzuzeigen.
- Klicken Sie mit der rechten Maustaste auf jeden Dienst und wählen Sie Beenden. Tun Sie dies nacheinander, bis Ihre CPU wieder normal funktioniert. Sobald sich die Auslastung verringert hat, identifizieren Sie den Dienst, den Sie unmittelbar zuvor beendet haben. Dies ist der Dienst, der das Problem verursacht. Sie können auch Open Services auswählen und von dort aus auf Wunsch beenden.
Dies sollte sofort Ihre CPU-Auslastung auf normale Werte reduzieren. Jetzt, um die Ursache anzugehen. Identifizieren Sie den Dienst, der das Problem verursacht, wie in Schritt 3.
- Wenn es sich um einen Treiber handelt, aktualisieren Sie den Treiber.
- Wenn es sich um ein Programm wie Antivirenprogramm handelt, kann es sein, dass es Malware scannt oder kämpft, also lassen Sie es laufen.
- Wenn es sich um einen anderen Programmtyp handelt, suchen Sie nach einem Update dafür.
- Wenn es sich um einen Kern-Windows-Dienst handelt, führen Sie ein Windows-Update durch, um festzustellen, ob es einen Fix oder ein Upgrade dafür gibt.
- Wenn es sich um einen Dienst handelt, den Sie nicht benötigen oder verwenden, deaktivieren Sie ihn unter Dienste und fahren Sie fort.
Wie du sehen kannst, ist svchost.exe der Mittelsmann in dieser Situation, und es braucht ein wenig Detektivarbeit, um genau herauszufinden, was vor sich geht. Jetzt wissen Sie, was zu tun ist, wenn Sie auf Svchost.exe stoßen, was eine hohe CPU-Auslastung in Windows 10 verursacht, dauert es nicht lange, um es zu beheben!
Haben Sie eine andere Möglichkeit, eine hohe CPU-Auslastung zu erreichen? Lass es uns wissen.