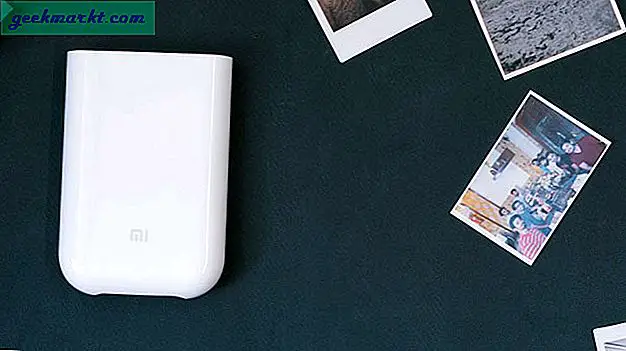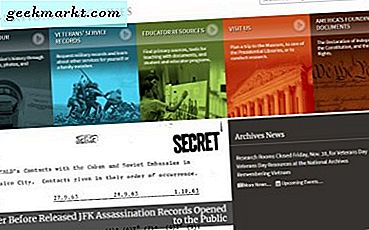Unmittelbar nach der Arbeit vom Heimtrend aus hat Google den Google Meet-Service für alle kostenlos gemacht. Der Suchriese verlagerte den Fokus von Hangouts auf Meet und fügte schnell neue Funktionen hinzu. Ein Teil davon war eine Antwort auf Die wachsende Beliebtheit von Zoom. Eine solche Ergänzung ist die Möglichkeit, den Hintergrund während einer virtuellen Konferenz zu verwischen oder zu ändern.
Die Teilnehmer können Ihren tatsächlichen Standort nicht sehen. Stattdessen können sie nur einen Blick auf den von Ihnen verwendeten Hintergrund werfen. Google Meet geht weiter und bietet die Möglichkeit, benutzerdefinierte Hintergründe von einem PC oder Mac hochzuladen, um sie bei Videoanrufen zu verwenden.
Laden Sie Google Meet Backgrounds herunter
Wie bereits erwähnt, bietet Google Meet eine Reihe von Standard-Hintergrundbildern zur Auswahl. Benutzer können auch einen vom PC- oder Mac-Speicher importieren.
Das Finden hochwertiger, lizenzgebührenfreier Bilder kann verwirrend sein. Sie möchten nicht so viel Zeit im Internet verbringen, um die relevanten Hintergrundbilder für Ihr nächstes Meeting zu finden.
Lassen Sie uns über einige der Websites sprechen, die qualitativ hochwertige, lizenzgebührenfreie Bilder anbieten. Wir werden auch erläutern, wie Sie den Hintergrund von Google Meet ändern und andere Tipps für den perfekten ersten Eindruck während eines Google Meet-Anrufs.
Finden Sie Google Meet-Hintergründe
Es gibt zwei Möglichkeiten, um einen unterhaltsamen Google Meet-Hintergrund aus dem Web zu erhalten. Sie können sich für lizenzfreie Websites entscheiden, die Millionen von Bildern für den persönlichen Gebrauch anbieten. Wenn Sie bestimmte Bilder wünschen, gehen Sie zu den Websites, auf denen die Ersteller Ihnen die Bilder zu einem Preis verkaufen können.
1. Pixabay
Pixabay bietet über 1,8 Millionen Bilder kostenlos für den persönlichen Gebrauch an. Öffnen Sie die Website über den unten stehenden Link und suchen Sie direkt auf dem Startbildschirm nach kostenlosen Bildern. Die Standardseite besteht aus Fotos, Abbildungen, Vektoren und mehr. Gehen Sie zur Registerkarte Fotos und beginnen Sie mit der Suche nach Bildern.
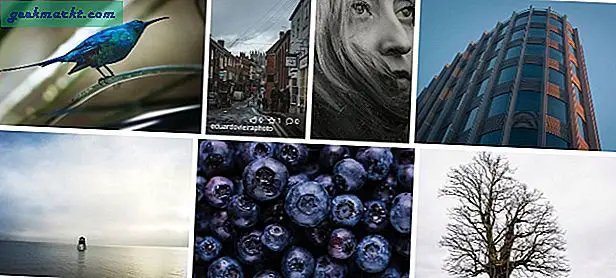
Sie können nach Bildern von Cafés, Konferenzräumen, berühmten Orten und vielem mehr suchen. Pixabay zeigt sowohl Porträt- als auch Horizontalbilder. Verwenden Sie den Orientierungsfilter oben, um nur horizontale Bilder anzuzeigen.
Wählen Sie die Bilder aus, die Ihnen gefallen, und klicken Sie auf die Schaltfläche "Kostenloser Download". Wählen Sie die Auflösung aus, und schon kann es losgehen.
Besuch Pixabay
2. Unsplash
Unsplash ist eine weitere großartige Quelle, um unterhaltsame Hintergrundbilder für Google Meet-Videoanrufe zu finden. Ich finde die Sammlung von Unsplash besser als die von Pixabay. Es bietet eine Reihe von Hintergrundbildern direkt auf dem Startbildschirm.
Sie sollten sich nicht für Fotos mit vertikaler Auflösung entscheiden, da diese bei Videoanrufen nicht gut aussehen.
Wenn Sie wie ich sind und nicht mit dem Hintergrundbild in Google Meet über Bord gehen möchten, suchen Sie auf diesen Websites nach "Desk".
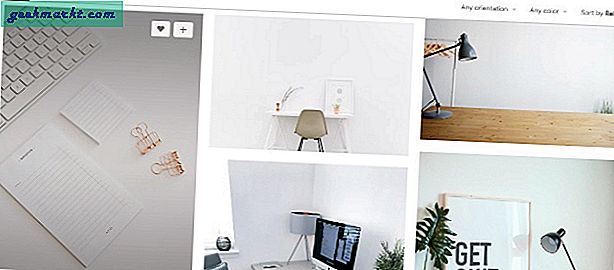
Zum Beispiel habe ich hier bei Unsplash nach "Schreibtisch" gesucht und mir die folgenden Ergebnisse im obigen Bild angesehen. Es sieht professionell aus und erledigt den Job. Es fühlt sich auch natürlich an und macht es den Teilnehmern schwer herauszufinden, dass Sie ein benutzerdefiniertes Hintergrundbild als Hintergrund verwenden.
Besuch Unsplash
Verwenden Sie die Snap-Kamera
Snap Camera von Snapchat ist eine kostenlose Desktop-Anwendung, die Ihren langweiligen Videoanrufen Spaß macht. Natürlich sind diese Effekte nicht jedermanns Sache und definitiv auch nicht für berufliche Zwecke. Sie eignen sich am besten für virtuelle Geburtstagsfeiern und andere Partys. Führen Sie die folgenden Schritte aus, um Snap Camera mit Google Meet zu verwenden.
1: Gehen Sie zur Snap Camera-Website und laden Sie die App für PC oder Mac herunter.
Erhalten Kamera einrasten
2: Öffnen Sie nach erfolgreicher Installation die Snap Camera App.
3: Sie sehen Hunderte von Objektiven, die von Community-Mitgliedern mit Live-Vorschau hergestellt wurden.
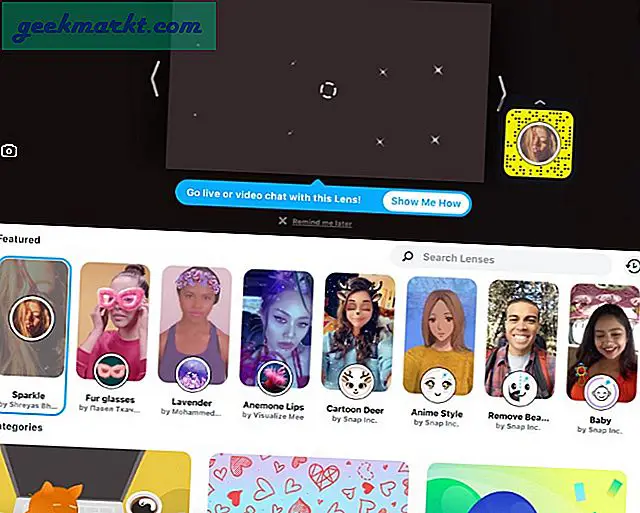
4: Wählen Sie das gewünschte Objektiv aus und wenden Sie es an. Verwenden Sie den Live-Vorschaumodus, um einen Blick auf das Ergebnis zu werfen.
5: Schließen Sie die Snap Camera App. Mach dir keine Sorgen. Die App läuft noch im Hintergrund.
6: Öffnen Sie einen Webbrowser und navigieren Sie zu Google Meet.
7: Sie müssen die Google Meet-Einstellungen ändern, um die Snap-Kamera als Standardvideokamera für den Dienst zu verwenden. Tippen Sie oben rechts auf das Symbol Einstellungen.
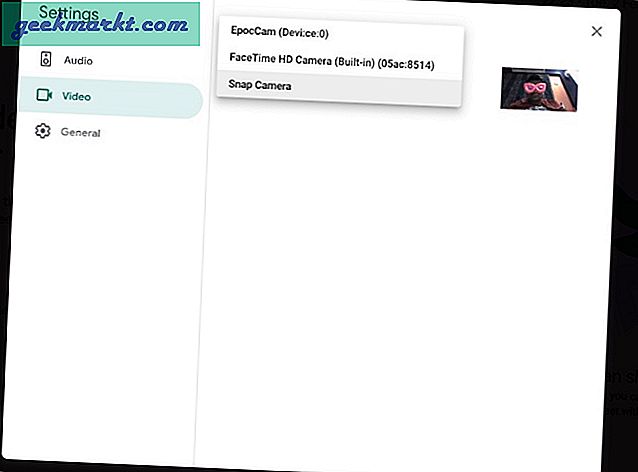
8: Wechseln Sie zur Registerkarte Video und wählen Sie im Kameramenü die Option Kamera ausrichten.
Von nun an wird bei jedem Start von Videoanrufen in Google Meet auf Snap Camera als Standardvideo-Feed umgeschaltet und das Hintergrundobjekt mit dem ausgewählten Objektiv geändert.
Wie man Ändern Sie den Google Meet-Hintergrund
Nachdem Sie das perfekte Hintergrundbild für das nächste Google Meet-Meeting gefunden haben, erfahren Sie, wie Sie es in der Software einrichten.
1: Öffnen Sie Google Meet im Web und starten Sie ein Meeting oder nehmen Sie an einem laufenden Meeting teil.
2: Tippen Sie auf den Schalter zum Ändern des Hintergrunds in der unteren rechten Ecke.
3. Wählen Sie aus den vorhandenen Hintergrundbildern oder verwenden Sie das Symbol +, um eines aus dem Gerätespeicher zu importieren.
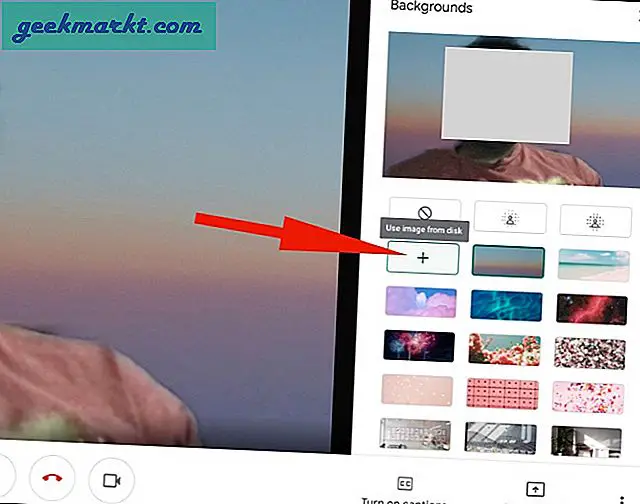
Tipps für Google Meet Treffen
- Wenn Sie nur wenig Hardware wie einen Windows-Laptop oder ein MacBook Air der Einstiegsklasse verwenden, sollten Sie die Verwendung eines benutzerdefinierten Hintergrunds in Google Meet vermeiden, da dies die Arbeit für Sie verlangsamen kann.
- Setzen Sie sich nicht hinter ein offenes Fenster, da der Lichteffekt hinter Ihnen während eines Videoanrufs nicht gut aussieht.
- Verwenden Sie die Google Meet Mute-Funktion, wenn Sie kein Wort sagen müssen.
Verwenden Sie Google Meet Like a Pro
Benutzerdefinierte Hintergründe von Google Meet sind ein Muss für alle. Lesen Sie die obigen Tipps durch und wirken Sie sich aus, wenn Sie an einem Google Meet-Meeting teilnehmen oder dieses verfassen.