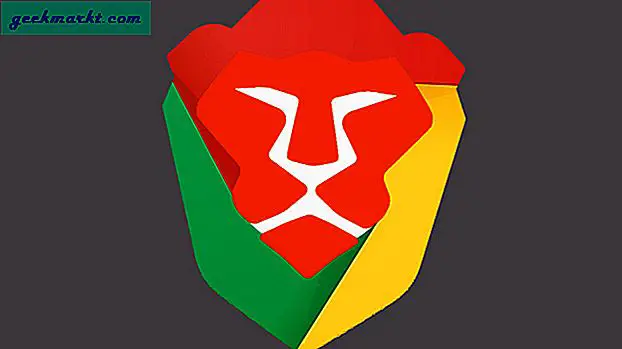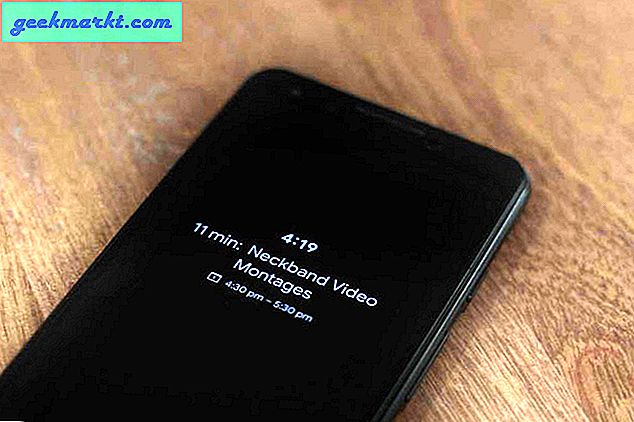In früheren Modellen des iPhone alles, was Sie tun mussten, um einen Screenshot zu machen, war halten Sie die Power-Taste und Home-Taste gedrückt. Jetzt, mit dem Fehlen der Home-Taste und der Power-Taste, die jetzt die seitliche Taste genannt wird, wie nehmen Sie einen Screenshot mit dem iPhone X?
Das iPhone X ist trotz seines hohen Preises extrem gut gelaufen. Es hat einen tollen Bildschirm, tolles Design, leistungsstarke Hardware und eine beeindruckende Sammlung von Kameras. Da wir momentan ein wenig Image besessen sind, spielen Screenshots, Selfies und Bilder eine wichtige Rolle bei der Nutzung unserer Smartphones. Diese neuen Funktionen nutzen den Bildschirm und die Funktionen des iPhone X und sind intuitiv genug, um sie schnell zu meistern.

Mach einen Screenshot mit dem iPhone X
Das Erstellen von Screenshots gehört zum Besitz eines Smartphones. Auch wenn wir vielleicht nicht mehr "Bildschirmfoto oder es ist nicht mehr passiert" sagen, gibt es immer noch die Forderung nach Beweisen für irgendetwas Interessantes oder um Ihnen zu helfen, sich an Dinge zu erinnern.
So erstellen Sie einen Screenshot mit dem iPhone X:
- Öffnen Sie den Bildschirm, den Sie erfassen möchten.
- Drücken und halten Sie die Seitentaste (was früher der Netzschalter genannt wurde).
- Drücken Sie die Lautstärke auf der linken Seite des Telefons.
Wenn Sie es richtig einstellen, sollte der Bildschirm kurz weiß blinken und der Auslöser der Kamera wird wiedergegeben. Dies sagt Ihnen, dass Sie den Screenshot erfolgreich erstellt haben.
Neue Screenshot-Bearbeitungsoptionen
Neben einer neuen Möglichkeit, Screenshots zu erstellen, bietet das iPhone X und insbesondere iOS 11 neue Möglichkeiten, diese zu bearbeiten. Du kannst sie belassen, wenn du hast, was du brauchst, aber du kannst sie auch als Share Sheet an jemanden senden oder Markup verwenden, um sie auf verschiedene Arten zu bearbeiten.
Wenn Sie diese Option auswählen, wird der Screenshot unten links auf dem Bildschirm angezeigt. Du kannst es in Ruhe lassen, damit es in deiner Kamerarolle erscheint oder es zum Bearbeiten antippen. Sie können auch tippen und halten, um es als Freigabeblatt für die Freigabe hinzuzufügen. Alle diese Optionen werden als eigenständige Operation angezeigt, ohne dass Sie den Bildschirm verlassen oder Ihre Kamerarolle eingeben müssen.

Teilen Sie einen Screenshot als Share Sheet
Um einen Screenshot als Freigabeblatt in iOS 11 freizugeben, drücken und halten Sie das Bild so, wie es in der unteren linken Ecke des Bildschirms angezeigt wird. Dies bringt die Freigabeoptionen zum Vorschein.
- Machen Sie Ihren Screenshot, indem Sie die seitliche Taste gedrückt halten und die Lautstärke erhöhen.
- Wenn das Bild unten links erscheint, halten Sie das Bild gedrückt.
- Wählen Sie, wie Sie es teilen möchten, per E-Mail, Nachricht, Facebook usw.
- Fügen Sie eine Nachricht hinzu und drücken Sie Senden.
Je nachdem, für was Sie den Screenshot haben wollten, können Sie ihn im Freigabefenster löschen, indem Sie ihn auswählen und auf Screenshot löschen tippen.
Verwenden Sie Screenshot Markup auf dem iPhone X
Screenshot Markup ist eine neue Option, mit der Sie mit Screenshots spielen können, bevor Sie sie speichern oder teilen. Es gibt einige Bearbeitungsoptionen, die Sie verwenden können, um der Aufnahme Elemente hinzuzufügen, die Sie an anderer Stelle oder auf Ihrem Telefon verwenden können.
- Machen Sie Ihren Screenshot, indem Sie die seitliche Taste gedrückt halten und die Lautstärke erhöhen.
- Wenn das Bild unten links erscheint, drücken Sie, um es auszuwählen.
- Wählen Sie ein Markup-Werkzeug und bearbeiten Sie es nach Ihren Wünschen.
Die Markup-Tools werden am unteren Bildschirmrand angezeigt und Sie können sie einzeln verwenden, um den von Ihnen gewünschten Effekt zu erzielen. Es gibt ein Crop-Tool zum Ändern der Größe, Marker-Tool zum Hinzufügen von Markup, Highlighter zum digitalen Markieren, ein Bleistift zum Hinzufügen von grauen Linien, ein Radiergummi zum Entfernen von Markup, ein Lasso Verschieben von Änderungen, ein Farbwerkzeug zum Ändern der Farbe von Markup, ein Textwerkzeug zum Hinzufügen von Wörtern, ein Signaturwerkzeug zum Hinzufügen Ihrer Signatur, ein Lupenwerkzeug, mit dem Sie ins Detail gehen können, und ein Formwerkzeug zum Hinzufügen von Kästen, Sprechblasen und anderen Formen.
Markup ist im Wesentlichen wie ein Mini-Bild-Editor mit grundlegenden Funktionen für jede Arbeit, wie Sie es sich vorstellen. Sobald Sie Ihre Markups abgeschlossen haben, können Sie das Bild direkt aus dem Fenster speichern oder teilen. Wählen Sie die Option am unteren Rand aus, um entweder mit einem Freigabeblatt zu teilen oder nach Bedarf auf Ihrem Telefon zu speichern. Sie können auch direkt aus dem Markup-Bildschirm löschen, wenn Sie möchten.
Das Erstellen eines Screenshots mit dem iPhone X unterscheidet sich geringfügig von früheren Versionen, ist aber weiterhin zugänglich und einfach zu machen. Mit iOS 11 haben Sie jetzt auch einige Möglichkeiten, diese Screenshots zu bearbeiten. Eine nette Ergänzung zum Telefon, denke ich!