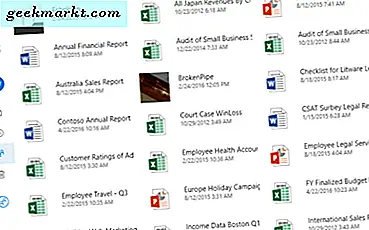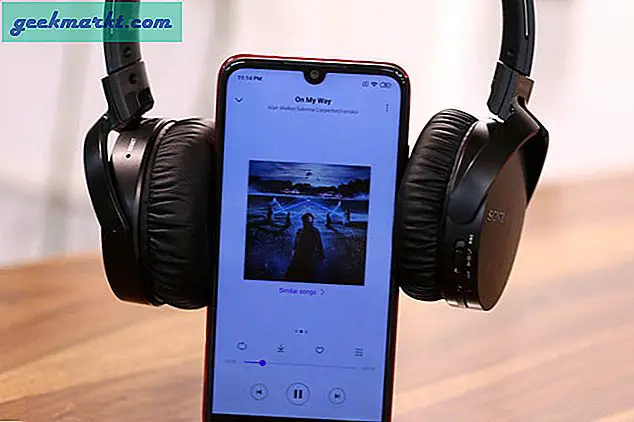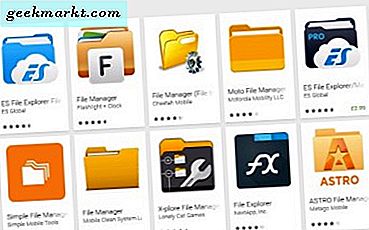
Einer der vielen coolen Aspekte von Android ist die Tatsache, dass Sie auf alle Aspekte des Betriebssystems zugreifen können. Im Gegensatz zu iOS können Sie alle Systemdateien anzeigen und haben Zugriff auf alle Dateien und Ordner auf dem Gerät. Wenn Sie mit dem Betriebssystem noch nicht vertraut sind und wissen möchten, wie Sie alle Ihre Android-Dateien hochladen, herunterladen und sehen können, ist dieses Tutorial genau das Richtige für Sie.
Android hat einen eigenen Dateimanager, aber es gibt auch Dateimanager von Drittanbietern, die das Leben erleichtern. Ich verwende den Stock-Datei-Manager, damit all diese Beispiele das verwenden.
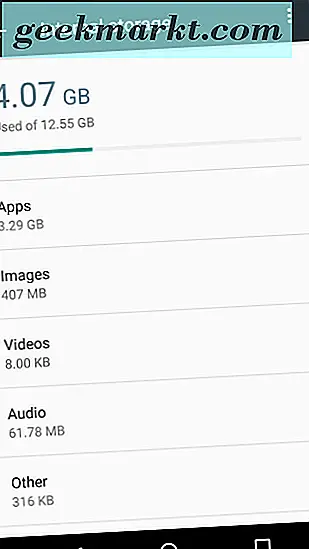
So sehen Sie Ihre Android-Dateien
Am einfachsten können Sie Ihre Android-Dateien anzeigen, indem Sie auf den Gerätespeicher des Mobiltelefons zugreifen.
- Navigieren Sie zu Einstellungen, Speicher & USB und Interner Speicher.
- Durchsuchen Sie Bilder, Videos, Audio, Downloads und Google Drive-Dateien im Fenster.
- Verwenden Sie das dreizeilige Menüsymbol oben links, damit der Dateimanager Artikel bestellen kann.
- Wählen Sie Other für einen tieferen Einblick in Ihre Android-Dateien.
Sie können Dateien auch anzeigen, während das Telefon an Ihren Computer angeschlossen ist. Ich benutze Windows 10, aber das funktioniert auch mit dem Mac.
- Schließen Sie Ihr Android-Telefon mit einem USB-Kabel an Ihren Computer an.
- Stellen Sie es für die Dateiübertragung ein, wenn das Kabel nicht standardmäßig darauf eingestellt ist. Warten Sie, bis Windows es erkennt.
- Öffnen Sie das Telefon im Windows Explorer und im Browser wie auf jeder anderen Festplatte.
Windows behandelt Android-Geräte als externen Speicher, sodass Sie Dateien und Ordner nach Belieben ziehen, löschen, hinzufügen, verschieben und löschen können. Die einzige Einschränkung besteht darin, dass Android nur eine Datei oder einen Ordner gleichzeitig bearbeiten kann.
Wie Android Dateien bestellt
Während Sie Android-Dateien im Explorer sehen und bearbeiten können, ist das Dateisystem nicht das gleiche wie in Windows. Gerätespeicher ist der interne Speicher Ihres Geräts. Portable oder SD-Karte ist ein externer Speicher, die SD-Karte ist an Ihrem Mobilteil angeschlossen, falls Sie eines installiert haben.
Die SD-Karte kann zum Speichern von Bildern, Videos, Spielen und anderen Daten konfiguriert werden. Nicht alle Apps können auf eine SD-Karte geladen werden. Wenn also etwas nicht vorhanden ist, überprüfen Sie den Gerätespeicher.
Gerätespeicher
Android Core-Dateien werden immer im Gerätespeicher gespeichert. Viele Apps, Spiele und Programme werden auch dort gespeichert. Im Gerätespeicher sehen Sie Ordner, die vom Android OS erstellt wurden.
DCIM ist die Kamera und dort werden Ihre Bilder gespeichert. Standardmäßig wird dies auf dem Gerät gespeichert, kann aber auf SD-Karte gespeichert werden. Der Download sollte für sich selbst sprechen, ebenso Filme, Musik, Bilder und alle anderen Ordner.
SD-Karte
Wenn Ihr Gerät über eine SD-Karte verfügt, wird sie neben dem Gerätespeicher sowohl auf dem Telefon als auch im Windows Explorer angezeigt. Sie können es auf genau die gleiche Weise durchsuchen und erkunden. In Windows 10 kann es je nach Kartentyp und Telefon als Karte, Externer Speicher oder SD-Karte angezeigt werden.
Sie erforschen die SD-Karte wie jede Windows-Datei. Wenn Sie einen DCIM-Ordner sehen, bedeutet dies, dass Ihr Telefon so konfiguriert ist, dass Bilder auf der Karte anstatt auf dem internen Speicher gespeichert werden. Das Gleiche gilt für Musik, Filme, Playlisten und andere Dateien. Wie bereits erwähnt, können nicht alle Apps und Dateien im externen Speicher gespeichert werden, sodass Sie möglicherweise nicht alles sehen, was Sie erwarten.
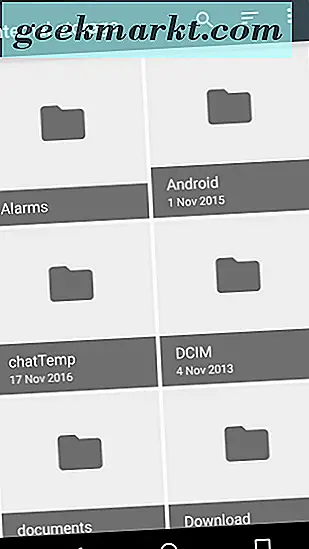
Lade und lade Android-Dateien hoch
Jetzt wissen Sie, wie Sie Ihre Android-Dateien sehen können. Sie sollten sie auch verschieben, hinzufügen und ändern können. Das Hoch- und Herunterladen von Android-Dateien ist nur eine Frage des Ziehens und Ablegens in Windows oder der Auswahl der Menüoption auf Ihrem Telefon.
Auf einem Android-Gerät:
- Navigieren Sie zu Einstellungen, Speicher & USB und Interner Speicher.
- Wählen Sie die Datei oder den Ordner, den Sie verschieben möchten, indem Sie auf das Symbol drücken und es gedrückt halten, bis es ausgewählt wird.
- Tippen Sie auf das Menüsymbol mit den drei Punkten und wählen Sie "Verschieben nach" oder "Kopieren nach".
- Wählen Sie das Ziel und bestätigen Sie das Verschieben oder Kopieren.
Dateimanager von Drittanbietern
Der Android-Dateimanager ist zwar sehr leistungsfähig, aber nicht so einfach zu bedienen oder zu navigieren. Wenn Sie es nicht mögen, können Sie Dateimanager von Drittanbietern aus dem Google Play Store herunterladen und installieren. Durchsuchen Sie den Dateimanager und wählen Sie eine App aus, die Ihnen gefällt und gute Kritiken hat. Downloaden und installieren und dann als Standard verwenden. Die meisten Installationsassistenten führen Sie durch den Austausch des Bestandsdatei-Managers, so dass Sie in guten Händen sind.
Verwenden Sie einen Drittanbieter-Dateimanager für Android? Was benutzt du? Erzählen Sie uns von Ihrer Erfahrung unten!