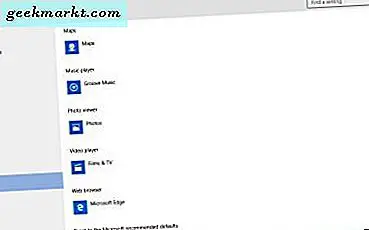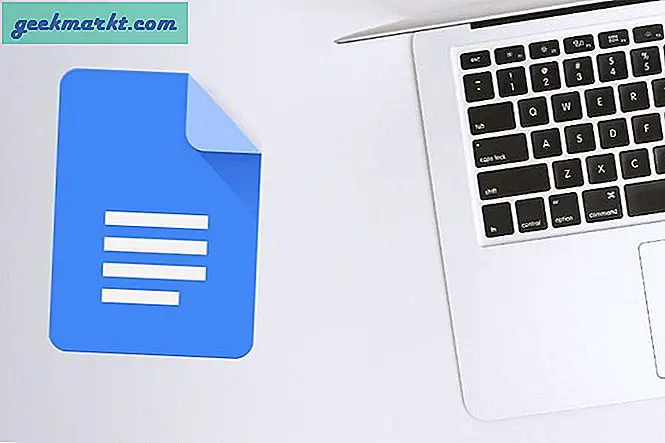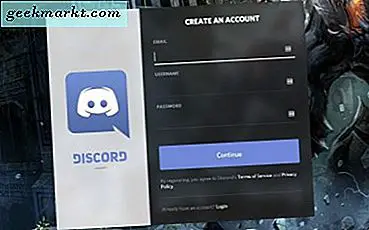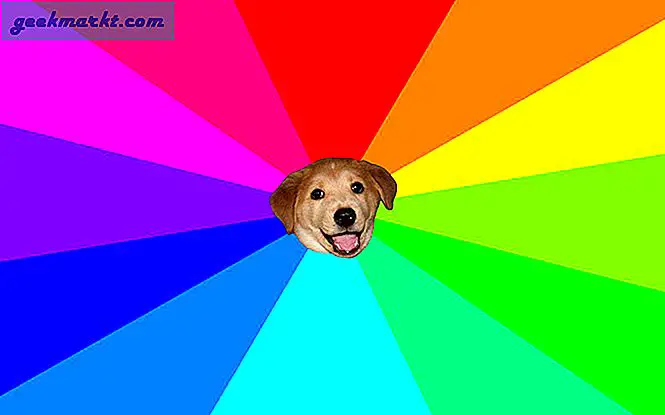Wenn Sie heute nach den heißesten Tech-Angeboten suchen, sollten Sie sich bei Amazon anmelden, um über ihre Produkte einzukaufen. Und während Sie auf dieser Plattform die neuesten Smartphones oder Tablets von Apple und Samsung abholen können, sollten Sie sich lieber eines von Amazons eigenen Fire-Geräten zulegen. Die komplette Produktreihe von Fire ist so konzipiert, dass sie erschwinglich ist, aber qualitativ hochwertige Geräte, die perfekt zum Streamen von Netflix, zum Anhören von Musik, zum Lesen von Büchern aus dem Kindle-Shop oder zum Aufzeichnen Ihrer Lieblingssendungen im Internet sind. Das billigste Tablet, das Fire 7, ist wie ein Kindle in Kombination mit einem ausreichend großen Tablet, leicht genug, um mit Ihnen herumzutragen und gleichzeitig billig und erschwinglich zu sein. Mit dem Fire HD 8 wird der Preis um 30 US-Dollar erhöht, aber mit einem besseren, größeren Display und zwei Lautsprechern, die sich ideal zum Ansehen von Medien eignen. Und das, bevor wir überhaupt über das brandneue Fire HD 10 sprechen - bei $ 150, es ist das teuerste der Serie, aber es bietet auch ein Full-HD-Display, verbesserten Sound und eignet sich hervorragend zum Filmen und Zurückspulen.
Die Fire-Tablets eignen sich auch hervorragend zum Surfen im Internet, ohne dass Sie einen Laptop in voller Größe herumschleppen müssen. Sie können soziale Medien nutzen, Ihre E-Mails abrufen, Fotos hochladen und vieles mehr - bequem von Ihrem Bett oder Ihrer Couch aus. Dies bedeutet, dass Sie möglicherweise einen Zeitpunkt finden, an dem Sie einen Screenshot erstellen, während Sie Inhalte durchsuchen, online anzeigen oder einfach in die Cloud speichern, um später darauf zugreifen zu können. Problem ist, es ist nicht sofort klar, wie man einen Screenshot auf deinem Fire-Gerät macht. Nicht stressen - es ist eigentlich ziemlich einfach zu tun, egal welches Gerät Sie haben. Lass uns eintauchen.
Einen Screenshot auf deinem Fire Tablet machen
Wenn Sie hauptsächlich aus einem reinen iOS-Lifestyle kommen, ist es möglicherweise nicht sofort klar, wie Sie einen Screenshot von etwas auf Ihrem Telefon erstellen können, ohne zuvor auf die Home-Schaltfläche zugreifen zu müssen. Sicher, das brandneue iPhone X hat die Home-Taste weggenommen, aber die meisten Benutzer haben noch keinen Zugriff auf das neue Gerät, was bedeutet, dass viele Benutzer noch immer an den alten Stil der Screenshots mit der Kombination der Home-Taste und die Power-Taste.
Android-Benutzer sind jedoch an einen anderen Bildschirmabbildstil gewöhnt, bei dem die Home-Taste nicht verwendet wird, die auf den meisten Android-Geräten nicht vorhanden ist. Außerhalb der meisten Samsung-Geräte vor dem Galaxy S8, verwenden Android-Handys in der Regel drei virtuelle Tasten am unteren Rand des Displays für ihre Navigation. Amazons Fire-Tablets, auf denen Software auf Android-Basis läuft, unterscheiden sich nicht. Sie verwenden identische virtuelle Home-Keys, mit denen Sie keine Screenshots erstellen können. Stattdessen verwenden Sie die physischen Tasten auf Ihrem Gerät, um einen Screenshot zu erstellen. Bei allen modernen Fire-Tablets befinden sich sowohl der Netzschalter als auch die Lautstärketasten oben auf ihren Geräten, so dass sie im Querformat einfach zugänglich sind. Die Einschalttaste befindet sich normalerweise auf der rechten Seite des Geräts, während die Lautstärkewippe nach links aus ist.

Stellen Sie sicher, dass sich Ihr Gerät in der App oder auf der Seite befindet, die Sie erfassen möchten, um einen Screenshot zu erstellen. Was immer auf Ihrem Bildschirm angezeigt wird, wird automatisch erfasst, wenn Sie die Hotkey-Kombination drücken, um einen Screenshot zu aktivieren. Halten Sie die Netztaste und die Taste zum Verringern der Lautstärke gleichzeitig gedrückt, während Sie die Tasten auf der Oberseite des Geräts verwenden. Sie werden sehen, dass der Bildschirm blinkt, und wenn Ihre Soundbenachrichtigungen aktiviert sind, hören Sie einen Klingelton, um anzuzeigen, dass Sie Ihren Shot erfolgreich aufgenommen haben. Sie sehen außerdem eine schnelle Vorschau des Fotos, bevor eine Animation abgespielt wird und das Foto an den oberen Bildschirmrand geschoben wird. Dort sehen Sie jetzt eine kleine Benachrichtigung, die darauf hinweist, dass Ihr Foto aufgenommen wurde. Wenn Sie vom oberen Rand des Bildschirms nach unten wischen, um das Benachrichtigungsfeld zu öffnen, wird eine Benachrichtigung mit der Meldung "Screenshot captured" angezeigt. Am unteren Rand dieser Benachrichtigung befindet sich ein kleines "Share" -Symbol, mit dem Sie den Screenshot automatisch teilen können . Wir werden das im nächsten Schritt behandeln.
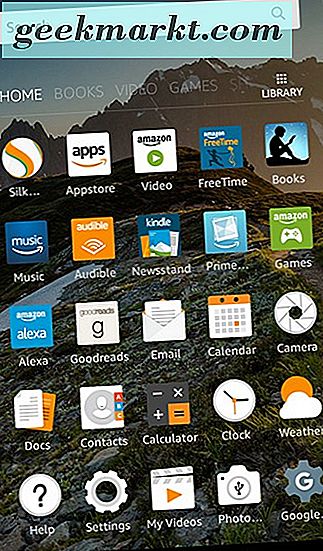
Beachten Sie, dass die Lautstärketasten ihre Steuerelemente abhängig von der Ausrichtung Ihres Tablets ändern. Die Fire-Leitung kann in allen vier möglichen Rotationen verwendet werden. Das bedeutet, dass sich die Taste, mit der die Lautstärke verringert wurde, je nach Ausrichtung des Tablets ändern kann. Hier ist eine Kurzanleitung mit dem richtigen entsprechenden Button:
- Normale Ausrichtung (Tasten auf der Oberseite des Geräts): Halten Sie die Ein- / Aus-Taste und die Lautstärketaste links neben dem Gerät gedrückt.
- Auf den Kopf gestellt (Tasten an der Geräteunterseite): Halten Sie die Ein / Aus-Taste und die Lautstärketaste am nächsten an der Ein / Aus-Taste gedrückt.
- Linke Landschaft (Tasten auf der linken Seite des Geräts): Halten Sie die Ein- / Aus-Taste und die Taste für die untere Lautstärke gedrückt, die der Unterseite des Geräts am nächsten ist.
- Right Landscape (Tasten auf der rechten Seite des Geräts): Halten Sie die Ein / Aus-Taste und die Taste für die untere Lautstärke gedrückt, die der Einschalttaste am nächsten ist.
Bearbeiten und teilen Sie einen Screenshot auf Ihrem Fire Tablet
Nachdem Sie Ihren Screenshot erfasst haben, können Sie das Foto bearbeiten oder freigeben. Die Bearbeitung kann alles von der Anpassung des Fotos bis zum Ausschneiden von Teilen des Bildes umfassen, während das Teilen in der Regel bedeutet, dass der Inhalt in deinen bevorzugten sozialen Netzwerken gepostet oder das Foto in einer E-Mail oder Nachricht an einen Freund gesendet wird. Ihr Fire Tablet kann beides, obwohl Sie eine spezielle App benötigen, um mit der Bearbeitung Ihrer Screenshots und der Fotoauswahl auf Ihrem Gerät zu beginnen. Lass uns in beide tauchen.

Einen Screenshot bearbeiten
Obwohl Ihr Fire Tablet mit der Prime Photos-App geliefert wird, werden Sie wahrscheinlich feststellen, dass das Gerät derzeit nicht die Möglichkeit bietet, Ihre Fotos tatsächlich zu bearbeiten. Um dies zu tun, müssen wir in den Amazon Appstore gehen, um einen Fotoeditor zu holen. Für unsere Bedürfnisse ist Photo Studio die beste Wahl für Ihr Tablet, da es die Möglichkeit bietet, Filter hinzuzufügen, Ihr Bild zu beschneiden, die Farbe Ihres Fotos anzupassen und vieles mehr. Suchen Sie auf Ihrem Gerät nach Photo Studio oder verwenden Sie unseren obigen Link, um die App auf Ihrem Amazon-Gerät zu finden. Photo Studio ist ein Muss für jeden, der seine Screenshots bearbeiten möchte. Um die App zu verwenden, öffnen Sie sie auf Ihrem Gerät und akzeptieren Sie die Datenschutzrichtlinieneinstellungen. Schließen Sie die Seite, auf der die letzten Änderungen in der App angezeigt werden, und tauchen Sie in die App ein. Das Home-Display enthält viele Informationen, darunter voreingestellte Animationen und einen Bild-in-Bild-Kameramodus. Sie können das alles ignorieren und auf die Einstellung "Durchsuchen" tippen und dann "Fotos vorlesen" auswählen. Dadurch werden alle Fotos auf Ihrem Gerät einschließlich aller Screenshots geöffnet. Wenn du einfach nur einen Screenshot machst, sollte das erste Bild auf dieser Liste der gesuchte Screenshot sein. Tippen Sie auf das Foto und warten Sie, bis es in der App geladen ist.
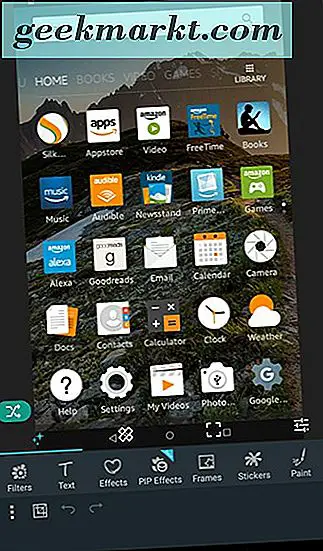
Von hier aus haben Sie die meisten Ihrer Steuerelemente an der Unterseite des Geräts. Es gibt vier Registerkarten, die Sie verwenden können, einschließlich Filter und Effekte, Korrekturen, Zuschneiden und Schieberegler. Hier ist, was jede Registerkarte im Detail bietet:
- Filter und Effekte: Hier finden Sie die Möglichkeit, Filter, Rahmen, Effekte und mehr hinzuzufügen. Für die meisten Screenshots müssen Sie diese Einstellung wahrscheinlich nicht verwenden, obwohl es hier einige Optionen gibt - hauptsächlich Text und Farbe. Mit Text können Sie Wörter zu Ihrem Screenshot hinzufügen, während Sie Farbe verwenden können, um einen bestimmten Teil des Bilds einzukreisen, hervorzuheben oder auszublenden, der vertrauliche Informationen wie Namen oder Telefonnummern enthält.
- Fixes: Auf dieser Registerkarte können Sie die visuellen Effekte Ihres Geräts einschließlich Klonen von Objekten ändern.
- Zuschneiden: Wie zu erwarten, können Sie auf dieser Registerkarte das Bild beschneiden, ausschneiden, drehen und in der Größe ändern. Für die meisten Nutzer ist dies die Registerkarte, die Sie verwenden möchten, um Ihr Bild richtig anzupassen.
- Sliders: Auf dieser Registerkarte können Sie die Helligkeit, den Kontrast, die Foto-Temperatur, die Sättigung und vieles mehr auf Ihrem Bild einstellen.
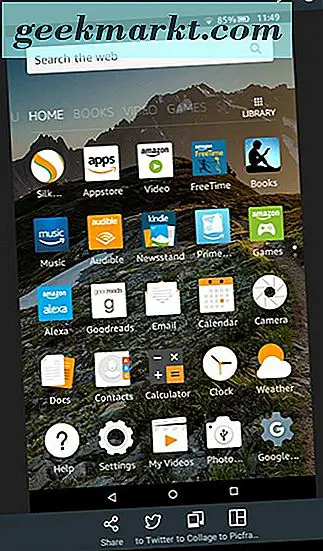
Wenn Sie mit der Bearbeitung fertig sind, tippen Sie auf das kleine Häkchen unten rechts, um das endgültige Bild im Speicher Ihres Tablets zu speichern. Dadurch wird die Eingabeaufforderung Speichern unter geöffnet, mit der Sie auswählen können, wie die Datei auf Ihrem Gerät gespeichert wird. Sie können ein Format, die Größe des Bildes, den Dateinamen und den Speicherort der Datei auf Ihrem Gerät auswählen. Sie können auch die ursprüngliche Option neu schreiben, was eine gute Wahl ist, wenn Sie Ihre Screenshots in einem Ordner zusammenhalten und das Originalfoto nicht speichern möchten. Sobald Sie Ihre Bearbeitung abgeschlossen haben, klicken Sie auf "Speichern". Ihr Bild wird auf Ihrem Gerät gespeichert und Sie erhalten eine Anzeige auf Ihrem Bildschirm. Warten Sie einige Sekunden, bis die Anzeige ausgeblendet wird. Sie können Ihr bearbeitetes Foto mit der Option zum Teilen Ihres Fotos am unteren Bildschirmrand sehen.
Einen Screenshot teilen
Wenn Sie nach einer Möglichkeit suchen, Ihre unbearbeiteten Fotos freizugeben, sind keine zusätzlichen Apps aus dem Amazon Appstore erforderlich. Sie haben zwei Möglichkeiten, Ihre Screenshots von Ihrem Tablet zu teilen. Die erste besteht darin, das Benachrichtigungsfeld zu öffnen und das Freigabesymbol am unteren Rand der Benachrichtigung auszuwählen. Dadurch wird eine grundlegende Freigabeschnittstelle geöffnet, über die Sie für System- und Benutzerinstallationen freigeben können. Sie können Ihr Foto per E-Mail versenden, es über Facebook oder Twitter teilen, Ihre Bilder mit dem Druckdienst von Fire drucken oder das Bild über Bluetooth an ein anderes Gerät senden.
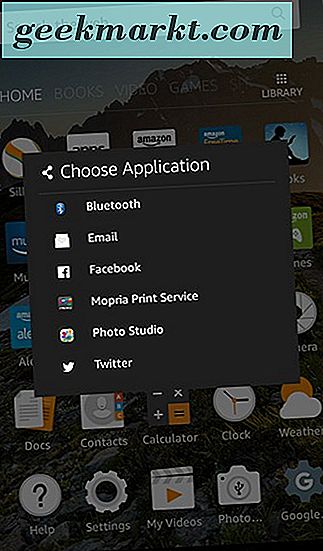
Sie können Prime Photos auch auf Ihrem Gerät öffnen, um die vollständige Sammlung Ihrer Bilder anzuzeigen, wie oben beim Hinzufügen von Fotos zur Bearbeitung in der App angezeigt. Wählen Sie das Bild aus, das Sie anzeigen möchten, und wählen Sie das Freigabesymbol aus. Dadurch wird dieselbe Dialogbox wie oben angezeigt, jedoch innerhalb der Fotos App, sodass Sie sie an andere Benutzer senden können. Dies ist nützlich, wenn Sie die Benachrichtigung versehentlich von Ihrem Gerät entfernt haben, aber dennoch Ihren Screenshot freigeben möchten.
Wo Ihre Screenshots auf Ihrem Fire Tablet gespeichert werden
Schließlich ist es wichtig zu wissen, wo Ihre Screenshots auf Ihrem Gerät gespeichert sind. Die Fire-Produktreihe von Tablets enthält eine App mit dem Namen "Dokumente", mit der Sie die Dateien und Ordner Ihres Geräts durchsuchen können. So können Sie Ihre Screenshots problemlos anzeigen, ohne auf die Amazon Prime-Fotos-App zurückgreifen zu müssen. Diese App wird auf Ihrem Startbildschirm angezeigt, wenn Sie das Dokument zum ersten Mal einrichten. Sie können damit Ihren lokalen Speicher durchsuchen, Fotos verschieben und löschen, Ihre Bilder durchsuchen und vieles mehr.
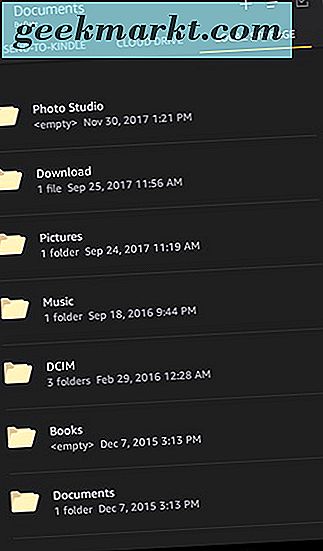
Öffnen Sie die App "Dokumente" und wählen Sie die Registerkarte "Oben rechts" in der App mit der Bezeichnung "Lokaler Speicher". Dadurch erhalten Sie eine grundlegende Datei-Browser-Anwendung, mit der Sie die Ordner und Dateien anzeigen können, die sowohl auf Ihrem internen Speicher als auch auf allen SD-Karten gespeichert sind, die möglicherweise in das Gerät eingelegt werden. Sie finden Ihre Screenshots unter dem Ordner "Bilder" auf Ihrem Gerät. Öffnen Sie diesen Ordner, um den Ordner "Screenshots" auf Ihrem Gerät anzuzeigen. Dort werden alle Screenshots gespeichert, die nach Datum und Uhrzeit sortiert sind und deren Namen dem Datum und der Uhrzeit der Aufnahme entsprechen. Sie können diese Fotos in der Dokumenten-App verschieben, ausschneiden, kopieren und löschen. Sie können sie auch direkt per E-Mail an andere Benutzer senden.
Wenn Sie Ihr Gerät an einen Mac- oder Windows-Computer anschließen, können Sie Ihr Dateisystem direkt auf Ihrem Gerät durchsuchen und Bilder vom Tablet kopieren. Sie navigieren in derselben Systemarchitektur. Wählen Sie "Bilder" und dann "Screenshots", um Ihre Bilder auf Ihrem Desktop anzuzeigen oder zu kopieren.
***
Obwohl Ihr Fire Tablet in erster Linie als Gerät für den Medienkonsum entwickelt wurde, gibt es auch ein gutes Argument dafür, dass das Tablet perfekt für schnelle Produktivität ist. Manchmal, wenn Sie an einem Gerät arbeiten, müssen Sie aus verschiedenen Gründen einen Screenshot von dem, was auf Ihrem Bildschirm angezeigt wird, machen. Egal, ob Sie einen Screenshot des Standortes einer Adresse auf einer Karte, einen lustigen Social-Media-Post, der Sie zum Lächeln brachte, oder eine E-Mail mit wichtigen Informationen erstellen, ein Screenshot des Displays Ihres Geräts ist ein Muss. kenne einen Trick. Glücklicherweise macht es Ihr Amazon Fire Tablet einfach, diese Bilder lokal und im Internet zu erfassen, zu bearbeiten und zu teilen. Wenn Sie also das nächste Mal wichtige Informationen speichern müssen, schreiben Sie sie nicht einfach auf ein Blatt Papier. Speichern Sie den Screenshot und behalten Sie den Überblick über die Informationen mit nur zwei Tasten.