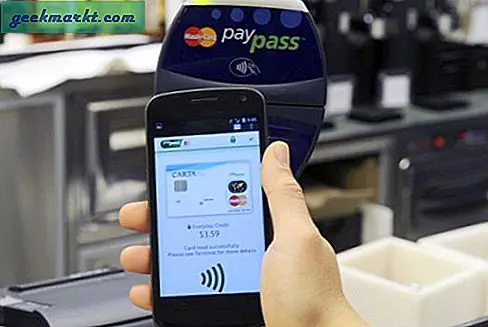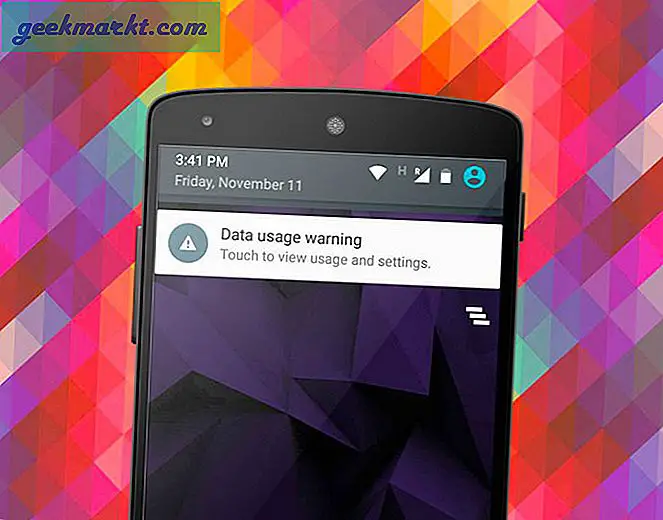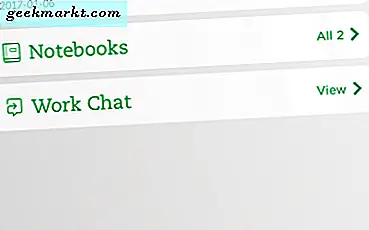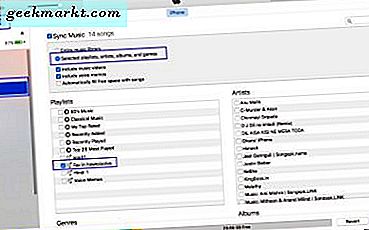Es gibt verschiedene Möglichkeiten, Screenshots in MacOS nativ zu erstellen: Sie können Screenshots eines ganzen Bildschirms, eines Teils des Bildschirms, eines Fensters, eines Menüs usw. erstellen. Wir schauen uns verschiedene Möglichkeiten an, dies zu tun.
Screenshot Ihres gesamten Bildschirms mit Hotkeys
- Halten Sie gleichzeitig die Tasten "Shift", "Command" und "3" auf der Tastatur Ihres Mac gedrückt. Dies erstellt einen Screenshot des gesamten Anzeigebereichs Ihres Bildschirms. Stellen Sie sicher, dass das, was Sie in Ihrem Screenshot anzeigen möchten, auf Ihrem Bildschirm angezeigt wird. Wenn der Sound Ihres Macs aktiviert ist, hören Sie einen Auslöser.
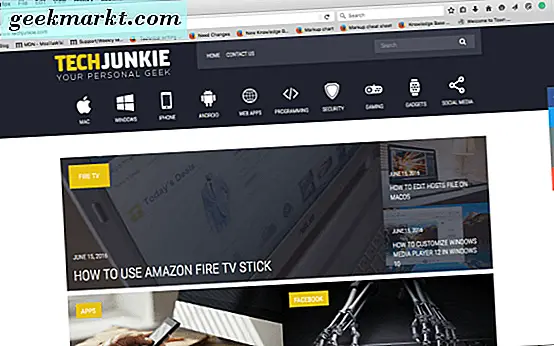
Der Screenshot wird dann als PNG-Datei auf Ihrem Desktop gespeichert und mit einem Datum und einer Uhrzeit als Dateiname der Screenshots gespeichert.
Benutzerdefinierte Screenshot
- Um einen benutzerdefinierten Screenshot aufzunehmen, halten Sie gleichzeitig die Tasten "Shift", "Command" und "4" auf der Tastatur Ihres Mac gedrückt.
- Ein Fadenkreuz-Symbol erscheint dann auf Ihrem Desktop. Greifen Sie das Fadenkreuz mit der Maus, um den gewünschten Teil des Bildschirms zu erfassen, und ziehen Sie ihn an den anderen Teil des Bildschirms, an dem der Screenshot enden soll.
- Das Fadenkreuz zeigt eine Pixelzahl des von Ihnen erfassten Bereichs an. Wenn Sie die Taste "Wahl" gedrückt halten, können Sie die Position des Fadenkreuzes in der Mitte des Bereichs ändern. Wenn Sie die "Shift" -Taste gedrückt halten, werden alle Seiten gesperrt, mit Ausnahme des Teils des Fadenkreuzes, der gezogen wird, und der Richtung, in die es sich bewegt.
- Sobald Sie den gewünschten Bereich auf Ihrem Display erfasst haben, lassen Sie das Trackpad oder die Maus los und es wird ein Screenshot für diesen Bereich erstellt.
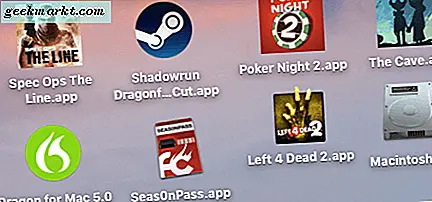
Auch hier hören Sie einen Kamerablendensound, wenn der Ton eingeschaltet ist, und die Uhrzeit und das Datum werden als Dateiname der Bildschirmkopie festgelegt und als .PNG gespeichert.
Screenshot eines geöffneten Fensters
Wählen Sie zuerst und stellen Sie sicher, dass Sie das Fenster oder die Anwendung haben, dass Sie den Screenshot von geöffnet auf Ihrem Display benötigen.
- Halten Sie gleichzeitig die Tasten "Shift", "Command" und "4" auf der Tastatur Ihres Mac gedrückt. (Genau wie wir es oben getan haben.) Wieder sehen Sie das Fadenkreuz-Symbol auf Ihrem Bildschirm.
- Als nächstes drücken Sie die Leertaste und das Fadenkreuz-Symbol wird zu einem Kamerasymbol.
- Setzen Sie die Kamera auf den Bereich, in dem Sie einen Screenshot machen möchten. In diesem Feld wird ein blauer Umriss angezeigt, um sicherzustellen, dass Sie einen Screenshot des beabsichtigten Bereichs erhalten.
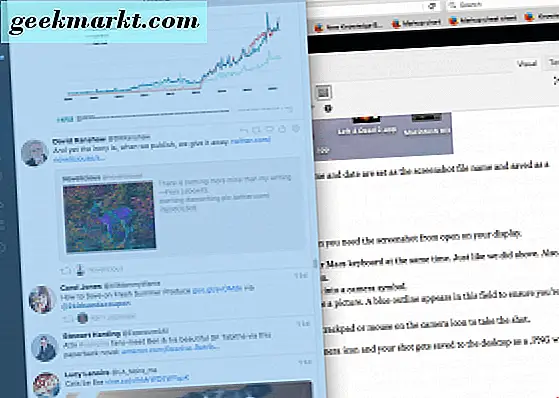
- Sobald Sie den Screenshotbereich eingerichtet haben, klicken Sie mit dem Trackpad oder der Maus auf das Kamerasymbol, um die Aufnahme zu machen.
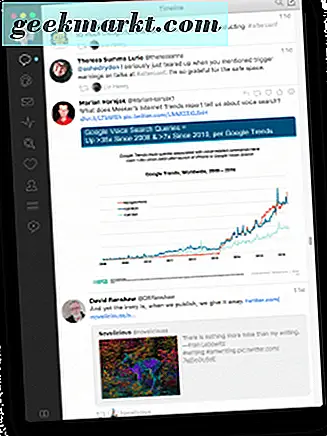
Sobald Sie auf das Kamerasymbol geklickt haben, hören Sie den Auslöser der Kamera, und Ihr Screenshot wird erneut als PNG mit Uhrzeit und Datum als Dateiname auf dem Desktop gespeichert.
Screenshot in die Mac-Zwischenablage
Zunächst sollten Sie Ihren Screenshot-Bereich einrichten, so wie Sie es beim Speichern auf dem Desktop Ihres Macs tun würden.
- Halten Sie die Tasten "Shift", "Control", "Command" und "3" gedrückt, um den gesamten Bildschirm in die Zwischenablage Ihres Macs zu übertragen. Als nächstes öffnen Sie die Anwendung oder das Softwareprogramm, das Sie zum Bearbeiten und Speichern des Screenshots verwenden möchten.
- Halten Sie alternativ die Tasten "Shift", "Control", "Command" und "4" gleichzeitig gedrückt, um einen Screenshot eines bestimmten Bereichs zu erhalten, oder drücken Sie danach die Leertaste, um ein Fenster auf Ihrem Bildschirm zu erfassen und zu speichern die Zwischenablage. Öffnen Sie erneut die Anwendung oder das Softwareprogramm, das Sie zum Bearbeiten und Speichern Ihrer Aufnahmen verwenden möchten.
Da hast du es - vier einfache Möglichkeiten, Screenshots nativ auf einem Mac zu machen!