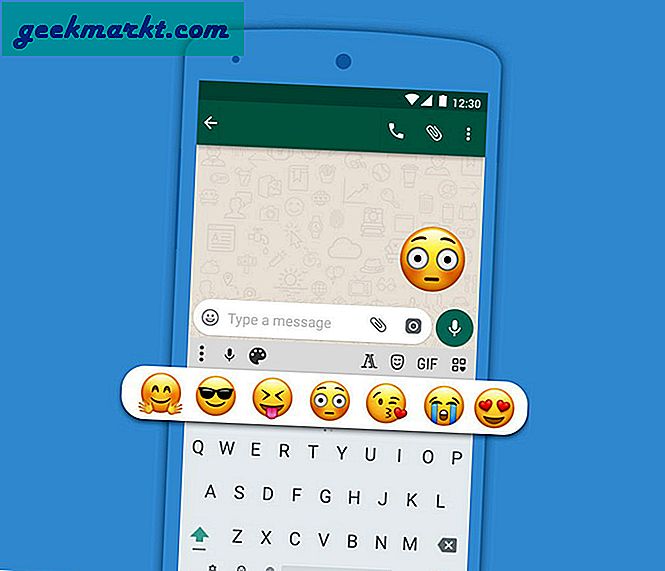Spotify bietet eine großartige Musik und Podcast-Streaming-Service kostenlos. Es kompensiert das gesamte Modell, indem ein oder zwei Anzeigen zwischen den Songs gestreamt werden. Das ganze Geschäft scheint fair genug zu sein und Sie abonnieren immer, um Anzeigen zu entfernen. Bis vor kurzem erwarb Spotify jedoch exklusive Podcast-Angebote und wurde ein Content-Verlag. Und die Anzeigen sind etwas außer Kontrolle geraten. Wenn Sie sich also über eine Lösung wundern, finden Sie hier Möglichkeiten, Spotify-Anzeigen auf Android, Windows, MacOS und iOS stummzuschalten.
Spotify-Anzeigen stumm schalten
Die unten genannten Apps schalten Spotify-Anzeigen stumm, blockieren sie jedoch nicht. Falls Sie es nicht wissen, gab es Apps, mit denen Spotify-Anzeigen über DNS blockiert wurden. Spotify hat diese Apps jedoch blockiert und sie funktionieren nicht mehr. Daher ist es am nächsten, Anzeigen stummzuschalten. Beginnen wir zunächst mit Android.
So schalten Sie Spotify-Anzeigen auf Android stumm
1. Besuchen Sie den Google Play Store und laden Sie die Mutify-App herunter.
Laden Sie Mutify für Android herunter
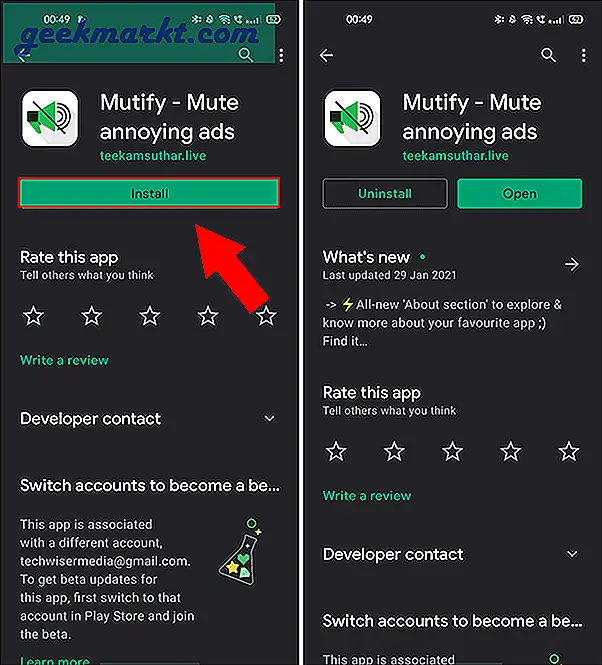
Nachdem Sie die Mutify-App heruntergeladen haben, lassen Sie sie beiseite. Wir müssen die Geräteübertragungsfunktion in Spotify aktivieren. Auf diese Weise kann Spotify das aktuell wiedergegebene Lied für andere Apps ankündigen. Dies ist der wichtigste Schritt.
2. Öffnen Sie dazu die Spotify-App und tippen Sie oben rechts auf das Zahnradsymbol. Navigieren Sie unter Einstellungen nach unten und aktivieren "Geräteübertragungsstatus".
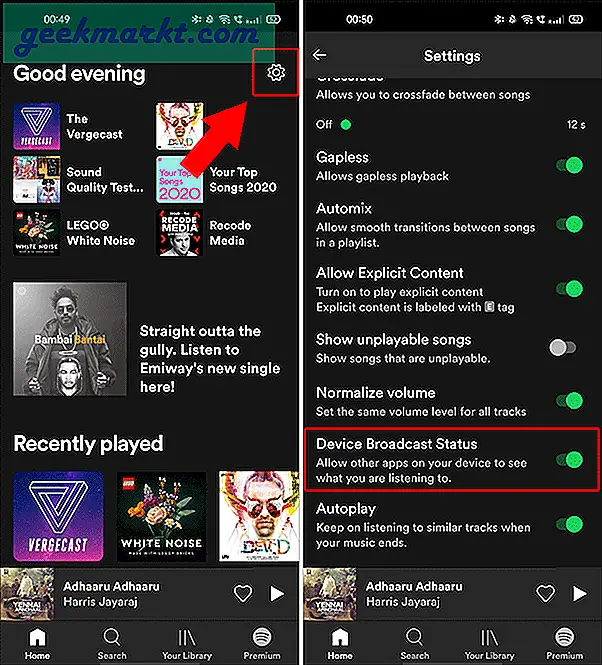
3. Wenn Sie fertig sind, kehren Sie zur Mutify-App zurück und schalten Sie Mute Ads ein.
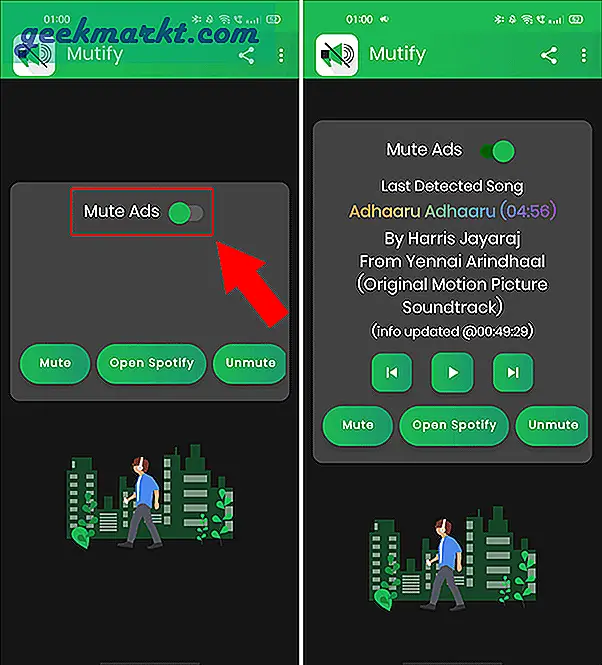
Es gibt eine kleine Einschränkung mit der Mutify-App. Anzeigen können nicht stummgeschaltet werden, wenn Sie Titel in der Spotify-App ändern. Daher müssten Sie die Songs stattdessen in der Mutify-App ändern.
So schalten Sie Spotify-Anzeigen unter Windows stumm
1. Laden Sie die EZBlocker-App von GitHub herunter.
Laden Sie EZBlocker für Windows herunter
2. Sobald Sie die App heruntergeladen haben, öffnen Sie Spotify und spielen Sie Musik darauf ab.
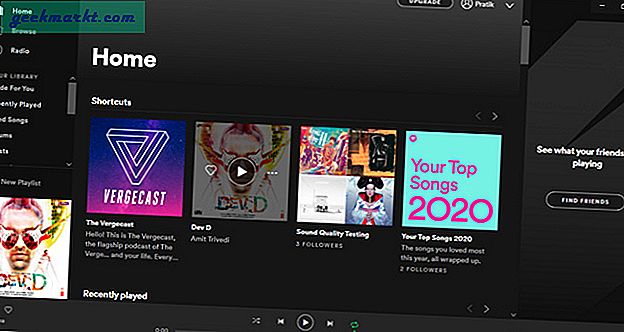
3. Gehen Sie nach dem Öffnen von Spotify zurück zum Ordner "Downloads" und doppelklicken Sie auf die ausführbare EZBlocker-Datei, um sie auszuführen. EZBlocker ist eine tragbare App und wird nicht dauerhaft auf Ihrem System installiert.
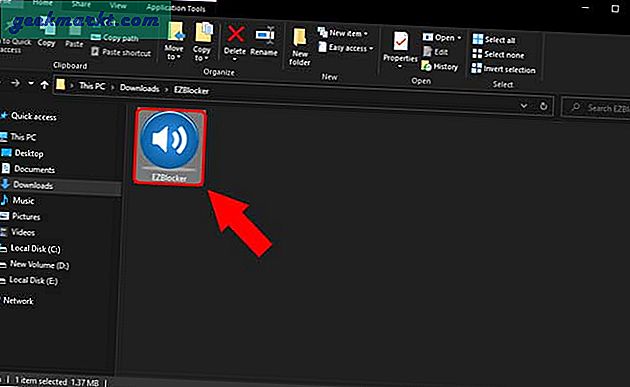
4. Das EZBlocker-Menü enthält unten eine kleine Meldung mit der Aufschrift „Playing:“ und dem Namen des Songs. Dies bedeutet, dass EZBlocker Spotify erkennt und Anzeigen für Sie automatisch stummschaltet. Das ist es!
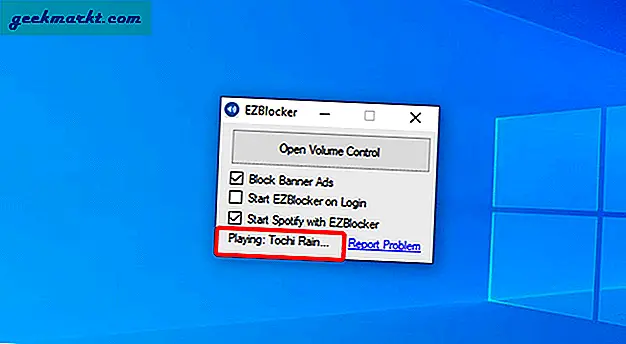
Sie können die EZBlocker-App minimieren. Wenn Sie es öffnen oder schließen möchten, befindet es sich in der Taskleiste.
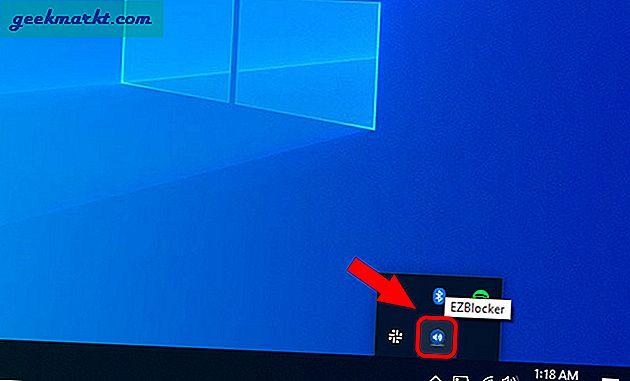
Falls EZBlocker Spotify nicht erkennen kann, können Sie die EZBlocker-App neu starten. Beachten Sie, dass EZBlocker keine Anzeigen in der Spotify-Webanwendung blockiert. Wenn Sie während der Wiedergabe einer Anzeige die Spotify-App aufrufen, wird die Stummschaltung der Anzeige aufgehoben.
So schalten Sie Spotify-Anzeigen unter macOS stumm
Unter macOS müssen wir nur ein einfaches Shell-Skript ausführen, um Spotify-Anzeigen stummzuschalten.
1. Gehen Sie zum Mac-Terminal und geben Sie den folgenden Befehl ein. Dadurch wird das MuteSpotifyAds-Skript auf Ihren Mac heruntergeladen.
mkdir -p ~ / MuteSpotifyAds && curl https://raw.githubusercontent.com/gdi3d/mute-spotify-ads-mac-osx/master/NoAdsSpotify.sh> ~ / MuteSpotifyAds / NoAdsSpotify.sh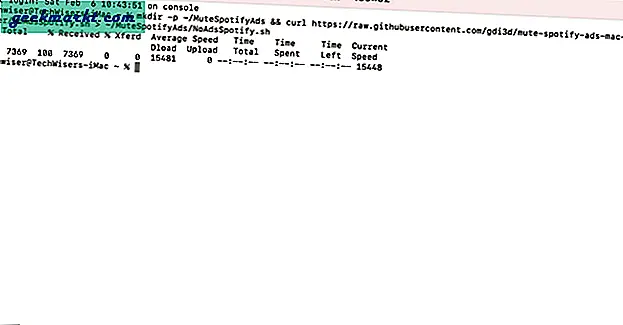
2. Führen Sie nach dem Herunterladen des Skripts den folgenden Befehl im Terminal aus, um das Skript zu starten.
sh ~ / MuteSpotifyAds / NoAdsSpotify.sh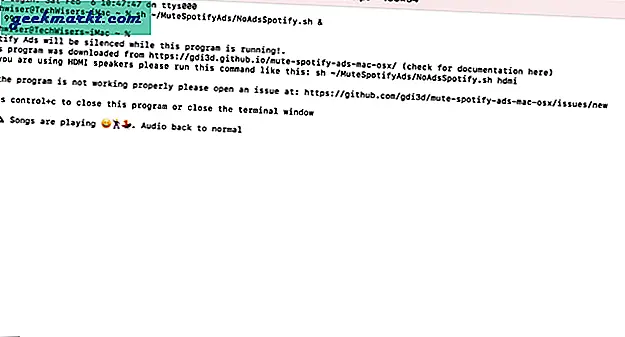
Sie müssen das Terminal im Hintergrund offen halten. Das Skript kann nicht funktionieren, wenn Sie das Terminal schließen.
3. Jetzt können Sie die Spotify-App ausführen und werbefreie Musik genießen. Immer wenn eine Anzeige abgespielt wird, erkennt das Skript sie und schaltet den Ton stumm. Das Audio wird automatisch stummgeschaltet, wenn der Titel fortgesetzt wird.
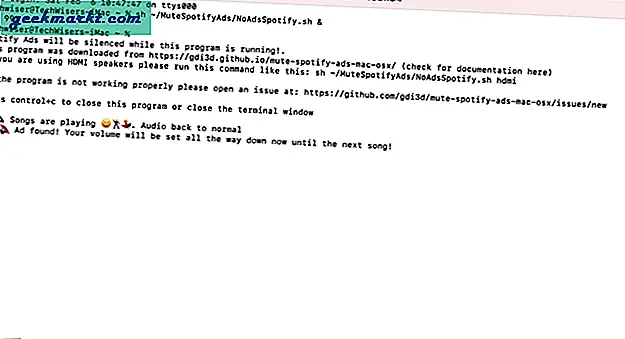
MuteSpotifyAds funktioniert auf dem Spotify-Webplayer nicht. Außerdem habe ich das Skript getestet macOS 11 Big Sur und es hat gut funktioniert.
So schalten Sie Spotify-Anzeigen auf dem iPhone stumm
Derzeit gibt es keine Methode, um Spotify-Anzeigen unter iOS ohne zu blockieren Jailbreaking. Daher würde ich empfehlen, dass Sie sich von solchen Apps fernhalten. Darüber hinaus kann die Verwendung eines Werbeblockers in Spotify auch Ihr Spotify-Konto sperren. Ein guter Weg, um die Anzahl der Anzeigen zu reduzieren, ist zu Verwenden Sie ein VPN. Länder wie Finnland und Schweden haben weniger Anzeigen als die USA, Großbritannien, Indien usw.
Schlussworte
Dies waren also einige Möglichkeiten, Anzeigen auf Spotify unter Android, Windows und macOS stummzuschalten. Das gleiche macOS-Skript funktioniert auch unter Ubuntu und anderen Linux-Distributionen. Leider gibt es für iOS keine nahtlose Methode. Es gibt zwar Möglichkeiten, Spotify-Anzeigen stummzuschalten, beachten Sie jedoch, dass ein Upgrade auf den Pro-Plan weitaus besser und weniger problematisch ist. Außerdem arbeiten diese Künstler hart und müssen für ihre Bemühungen bezahlt werden. Unterstütze sie, wenn du kannst.
Lesen Sie auch: 12 Spotify-Tipps und Tricks, die jeder neue Benutzer im Jahr 2021 kennen sollte