Ich beantworte meine E-Mails vom iPhone und es gab Zeiten, in denen ich PDF-Formulare ausfüllen musste. Während Sie eine Drittanbieter-App installieren können, um Ihre PDF-Dateien mit Anmerkungen zu versehen und zu füllen, ist das Markup-Tool Ihres iPhones in der Lage, dies zu tun. Füllen wir einen E-Mail-Anhang auf dem iPhone aus.
Füllen Sie den E-Mail-Anhang aus
Das Markup-Tool wurde mit iOS 14 erheblich verbessert und unterstützt jetzt intelligente Funktionen wie Formerkennung usw. Mit dem Markup-Tool können Sie PDF-Dateien auf Ihrem iPhone mit Anmerkungen versehen und Formulare mit Tools wie Textfeldern, Signaturen usw. ausfüllen. Häkchen usw.
Laden Sie zunächst das PDF-Formular herunter, das Sie per E-Mail erhalten haben. Tippen Sie auf den PDF-Anhang um eine Vorschau in die Google Mail App zu laden und Tippen Sie oben rechts auf die Schaltfläche Teilen.
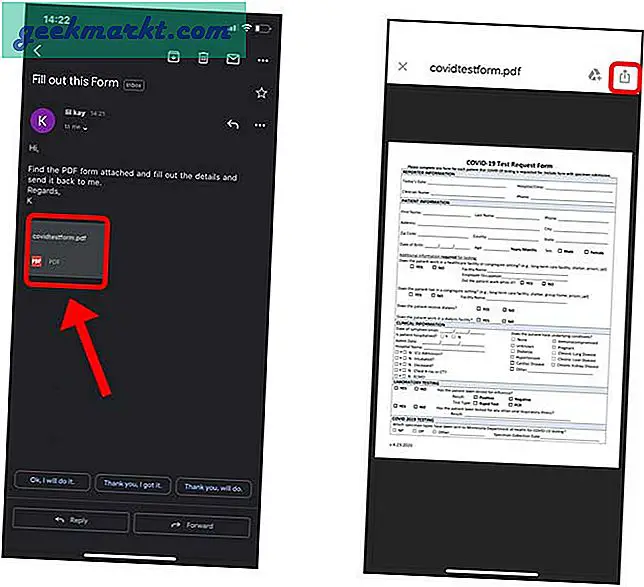
Auf dem Aktienblatt Tippen Sie auf Dateien speichern. Sie werden aufgefordert, die Datei in der Datei-App zu speichern. Wählen Sie einen Ort aus und klicken Sie auf Speichern.
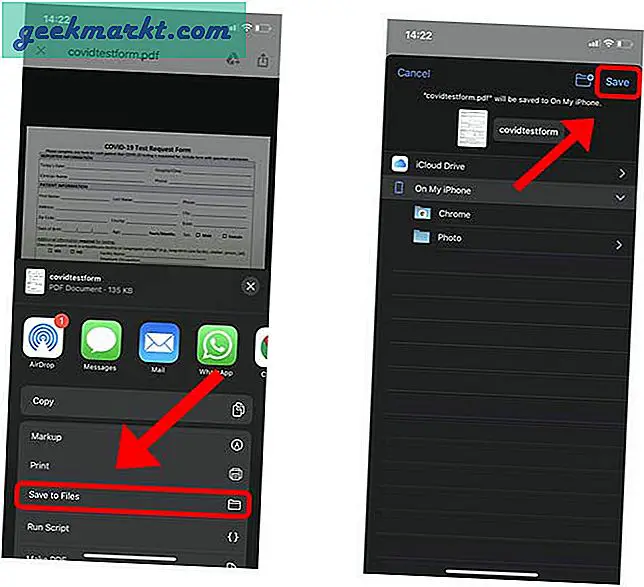
Navigieren Sie auf Ihrem iPhone zum PDF. Es kann normalerweise in der Datei-App gefunden werden. Tippen Sie auf die Datei, um eine Vorschau zu laden des PDF und Tippen Sie auf die Schaltfläche Markup (Bleistiftspitze) in der oberen rechten Ecke.
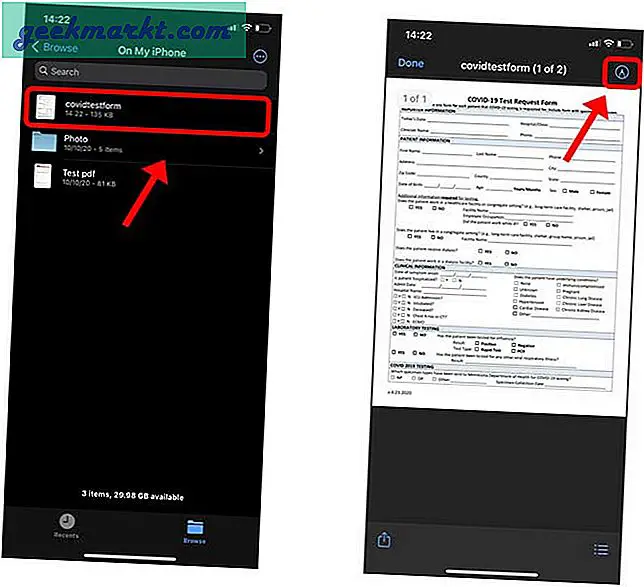
Um die leeren Felder in der PDF-Datei auszufüllen, können Sie das Textwerkzeug verwenden. Es überlagert den Text mit der leeren PDF-Datei und Sie können die Schritte für alle Felder einzeln wiederholen. Einfach Tippen Sie auf die Schaltfläche + in der unteren rechten Ecke, neben dem Farbradsymbol. Hier sehen Sie eine Option zum Hinzufügen eines Textes, Hinzufügen einer Signatur, Vergrößern und Zeichnen von Formen. Einfach Tippen Sie auf die Textschaltfläche um ein Textfeld hinzuzufügen.
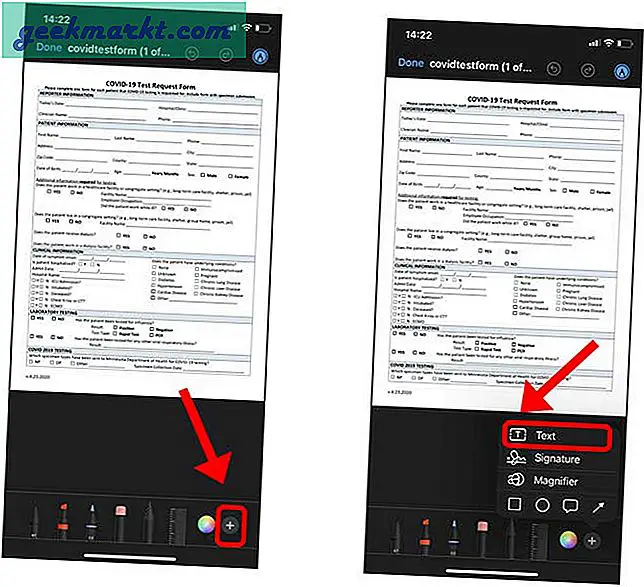
Drücken Sie lange auf das Textfeld um ein Popup-Menü anzuzeigen und Tippen Sie auf Bearbeiten. Jetzt können Sie die relevanten Informationen eingeben und an der gewünschten Stelle platzieren.
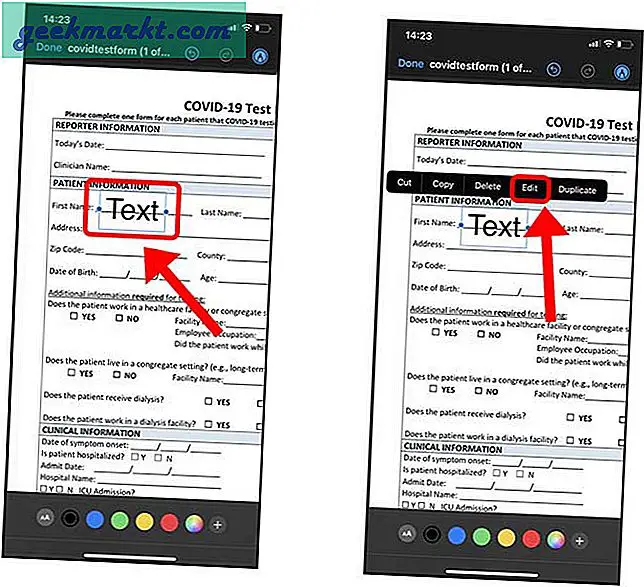
Sie können die Schriftart ändern, die Größe anpassen, die Ausrichtung und Farbe Ihres Textes festlegen. Einfach Tippen Sie auf die Textschaltfläche unten neben der Farbpalette.
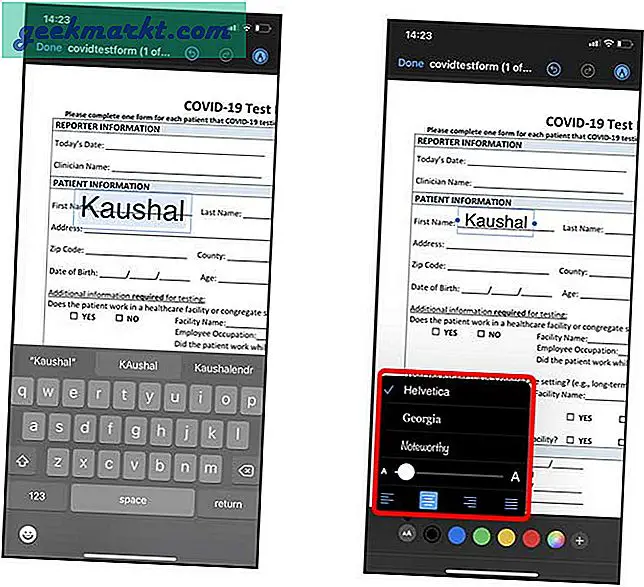 iOS 14 enthält auch das Formerkennungswerkzeug in Markup, mit dem Sie sauberere Formen zeichnen können. Wenn Sie beispielsweise ein Häkchen in ein Feld des Formulars einfügen möchten, verwenden Sie einfach das Markierungswerkzeug, zeichnen Sie ein Häkchen und halten Sie Ihren Finger, bis sich die Form ändert.
iOS 14 enthält auch das Formerkennungswerkzeug in Markup, mit dem Sie sauberere Formen zeichnen können. Wenn Sie beispielsweise ein Häkchen in ein Feld des Formulars einfügen möchten, verwenden Sie einfach das Markierungswerkzeug, zeichnen Sie ein Häkchen und halten Sie Ihren Finger, bis sich die Form ändert.
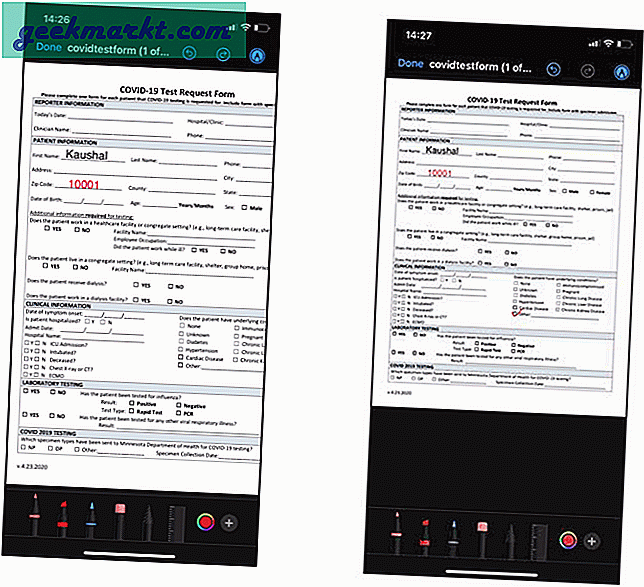
Fügen Sie Ihren PDFs eine Signatur hinzu
So wie wir dem PDF benutzerdefinierten Text hinzugefügt haben, können wir auch eine Signatur hinzufügen. Sie können Ihre eigene Signatur erstellen und damit schnell Signaturen zu Ihren Dokumenten hinzufügen.
Tippen Sie auf die Schaltfläche + unten im PDF-Markup-Fenster, um das Popup-Menü aufzurufen. Wählen Sie Signatur.
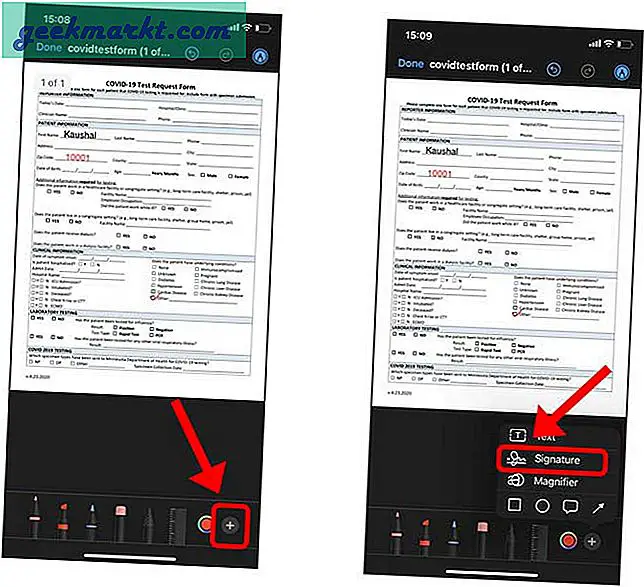
Tippen Sie auf "Signatur hinzufügen oder entfernen". um die Liste aller gespeicherten Signaturen zu öffnen. Um eine neue Signatur hinzuzufügen, Tippen Sie auf die Schaltfläche + in der oberen linken Ecke.
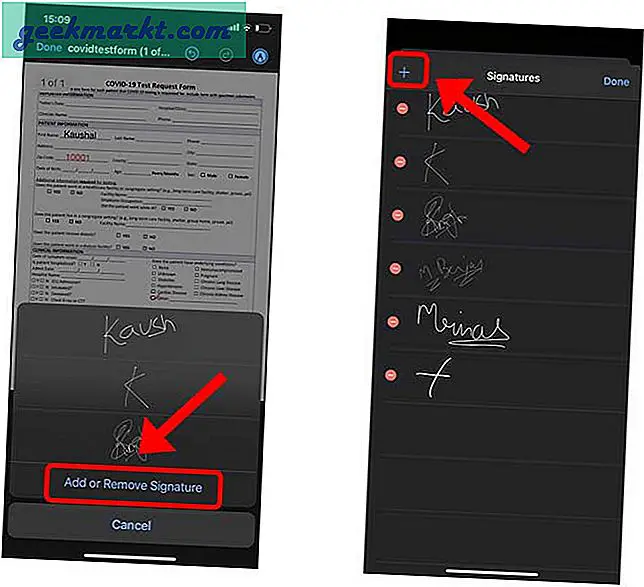
Erstellen Sie mit Ihrem Finger eine digitale Kopie Ihrer Unterschrift. Sie können so viele Versuche unternehmen, um es perfekt zu machen. Tippen Sie auf Fertig, wenn Sie fertig sind.
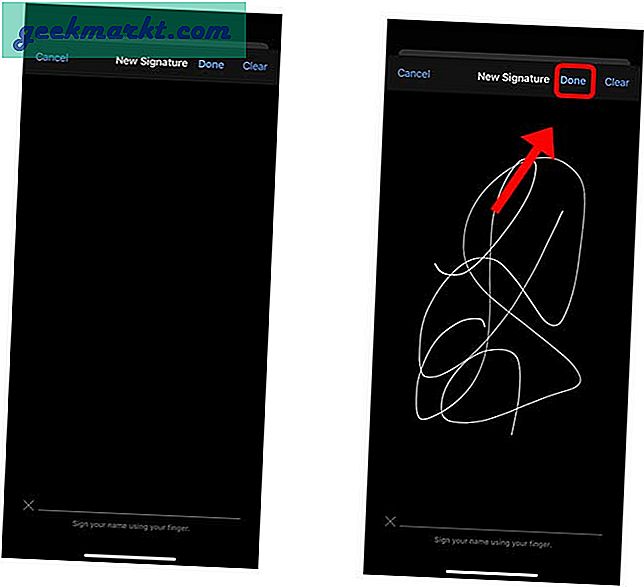
Platzieren Sie die Signatur an einer beliebigen Stelle im PDF und Tippen Sie oben links auf Fertig um die Änderungen zu speichern.
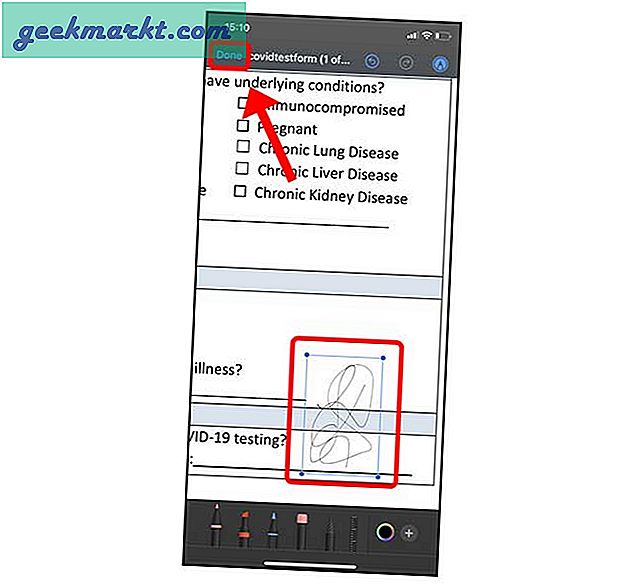
Letzte Worte
Dies war eine schnelle und einfache Möglichkeit, Ihre PDFs mit Anmerkungen zu versehen und auf Ihrem iPhone zu signieren. Das Markup-Tool ist reich an Funktionen und äußerst intuitiv, sodass keine Drittanbieter-App erforderlich ist. Was halten Sie von dieser Methode? Lass es mich in den Kommentaren unten wissen oder kontaktiere mich auf Twitter.
Lesen Sie auch:4 besten PDF Annotator- und Markup-Apps für alle Plattformen







