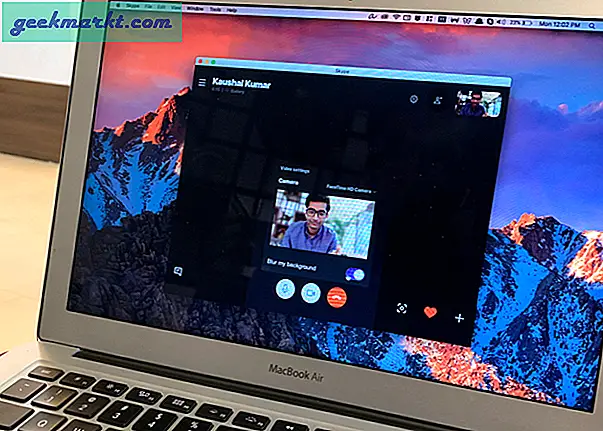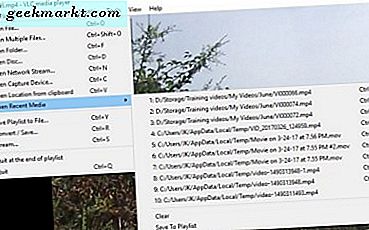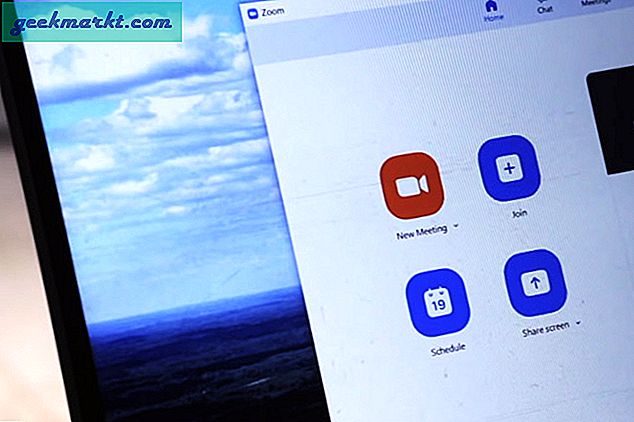Standardmäßig schaltet Google Meet alle automatisch stumm, wenn mehr als 5 Teilnehmer an der Besprechung teilnehmen. Wenn Sie jedoch an den ersten 5 Personen teilnehmen oder wenn Ihre Besprechung weniger als 5 Personen umfasst, bleibt bei Meet das Mikrofon weiterhin eingeschaltet. Treffen Sie auch nicht den Video-Feed ausschalten. Wenn Sie also Audio- und Video-Feeds ständig deaktivieren möchten, können Sie dies problemlos über Erweiterungen von Drittanbietern tun. Hier erfahren Sie, wie Sie dies tun können.
So schalten Sie Videos in Google Meet automatisch stumm und deaktivieren sie
Option 1: Google Meet Auto / Cam automatisch deaktivieren
Um das Video in Google Meet automatisch stummzuschalten und auszuschalten, öffnen Sie den Chrome-Erweiterungsspeicher und suchen Sie nach "Google Meet Auto Disable Mic / Cam". Alternativ können Sie einfach auf diesen Link klicken, um die Erweiterung zu öffnen.
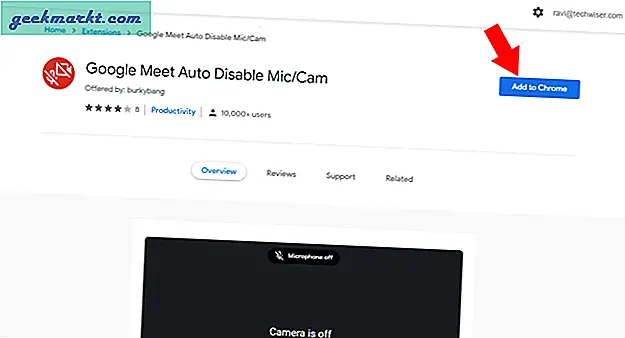
Klicken Sie nun auf die Schaltfläche "Zu Chrome hinzufügen" und klicken Sie im Popup auf "Erweiterung hinzufügen", um die Erweiterung in Ihrem Browser zu installieren.
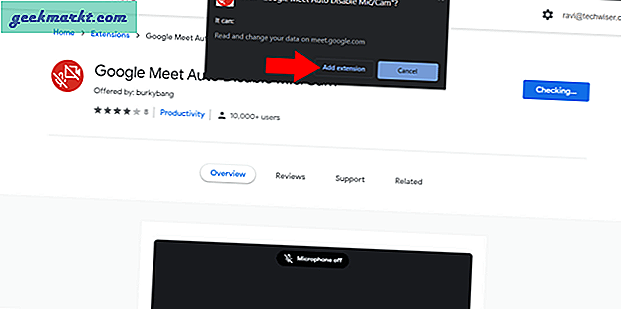
Standardmäßig wird dadurch nur die Kamera deaktiviert. Sie können das Mikrofon auch deaktivieren, indem Sie die Google Meet-Website öffnen und ein Meeting starten. Jetzt können Sie auf der Beitrittsseite zwei neue Optionen auswählen: Mikrofon automatisch deaktivieren und Kamera automatisch deaktivieren. Aktivieren Sie das Häkchen neben "Mikrofon automatisch deaktivieren".
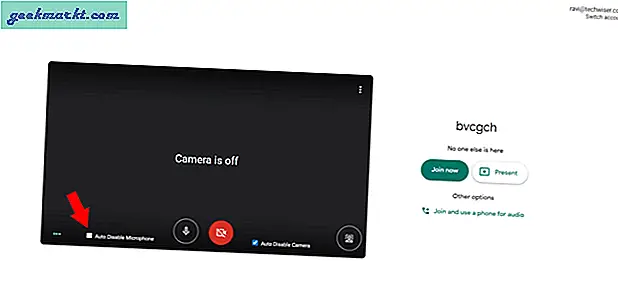
Sie können die Seite neu laden, um zu überprüfen, wie die Funktion funktioniert.
Option 2: Join-Bildschirm vollständig deaktivieren
Bevor Sie an einem Meeting in Google Meet teilnehmen, ist Ihnen möglicherweise ein "Join-Bildschirm" aufgefallen, auf dem Sie vor dem Beitritt nach Ihrem Mikrofon und Ihrer Kamera suchen. Wenn wir jedoch bereits Mikrofon und Kamera standardmäßig deaktivieren, macht es keinen Sinn, auch den "Join-Bildschirm" beizubehalten. Sie können dies tun, indem Sie eine Erweiterung namens Google Meet Enhanced Suite installieren. Diese Erweiterung ist ein One-Stop-Ziel für viele Funktionen in Google Meet, z. B. Push-to-Talk, Dunkelmodus, Timer, PIP-Modus, Stummschalten anderer Teilnehmer usw. sowie das automatische Deaktivieren von Mikrofon und Kamera sowie das Deaktivieren des Verbindungsbildschirms.
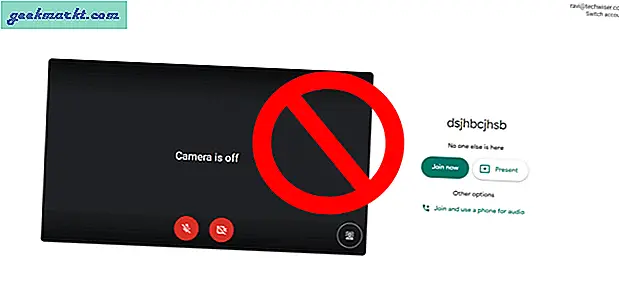
Öffnen Sie dazu den Chrome Extension Store und suchen Sie nach "Google Meet Enhancement Suite". Alternativ können Sie einfach auf diesen Link klicken, um die Erweiterungsseite zu öffnen.
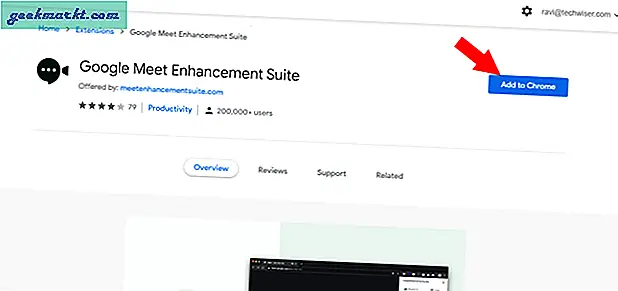
Klicken Sie nun auf die Schaltfläche "Zu Chrome hinzufügen", um die Erweiterung zu installieren.
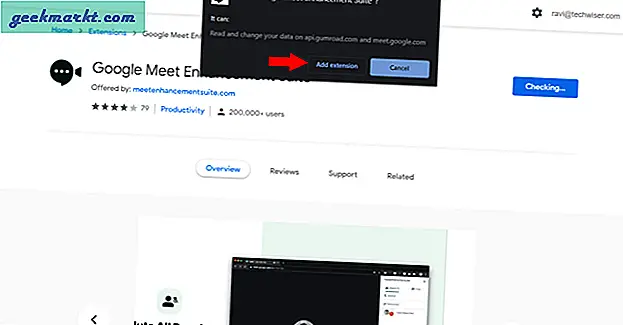
Klicken Sie nach der Installation auf das Erweiterungssymbol in der oberen rechten Ecke des Browsers.
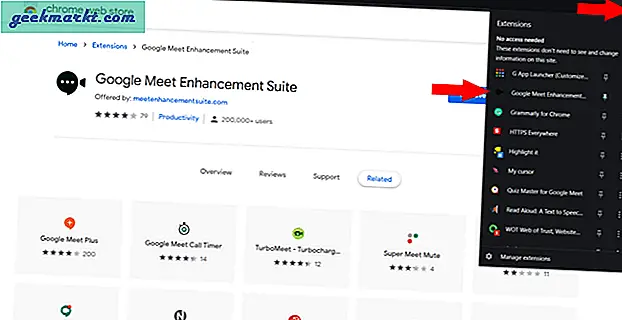
Hier können Sie alle Funktionen überprüfen, die die Enhancement Suite für Sie bieten kann. Zwar gibt es viele Pro-Funktionen für ein monatliches Abonnement. Sie können die Deaktivierungsfunktionen kostenlos herunterladen. Um das Mikrofon und die Kamera automatisch auszuschalten, aktivieren Sie das Häkchen neben "Auto Mute" und "Auto Video off".
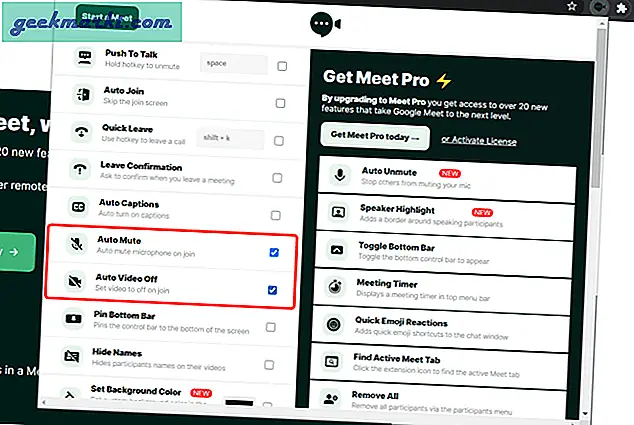
Um den Join-Bildschirm vollständig zu deaktivieren, aktivieren Sie das Häkchen neben "Auto Join".
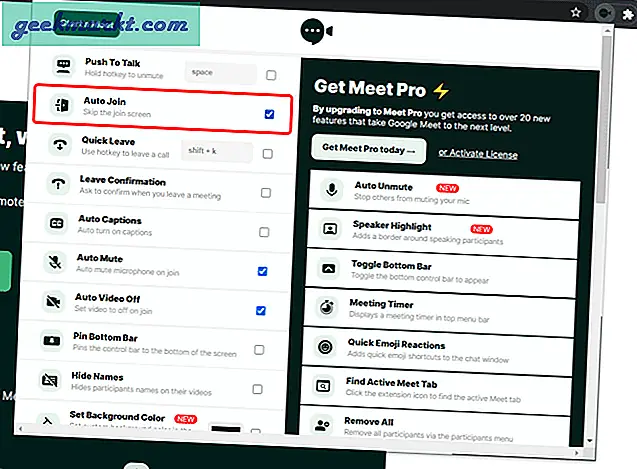
Jetzt können Sie sich selbst überprüfen, indem Sie ein Meeting starten. Diese Erweiterung verhindert nicht, dass der Join-Bildschirm vollständig angezeigt wird. Sie klickt jedes Mal automatisch auf die Schaltfläche Jetzt beitreten.
Einpacken
Es gibt nur wenige andere Erweiterungen, die dasselbe tun, aber ich fand diese beiden Erweiterungen ansprechender, da die Erweiterung „Auto Disable Mic / Cam“ minimal und direkt auf den Punkt gebracht ist und „Meet Enhancement Suite“ genau das Richtige für Sie ist, wenn Sie möchten Verbessern Sie wirklich die Erweiterung der Funktionen von Google Meet. Verwenden Sie zum Deaktivieren jedoch nur eine Erweiterung, da die Gefahr einer Fehlfunktion besteht, wenn Sie mehrere Erweiterungen für denselben Zweck verwenden.