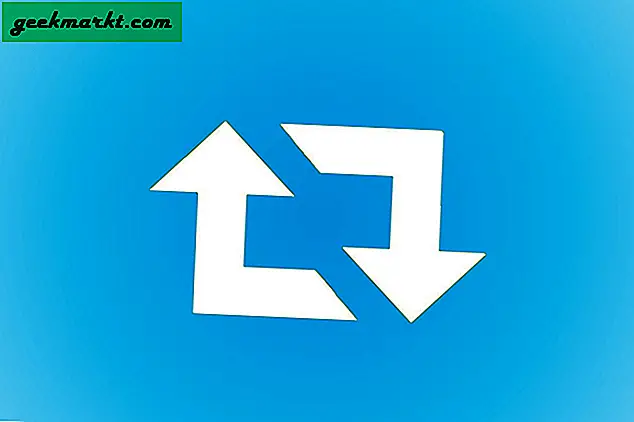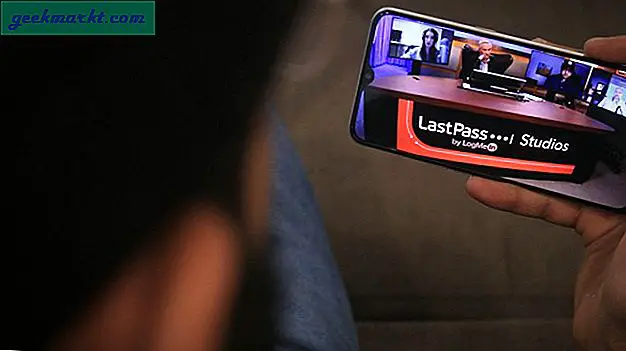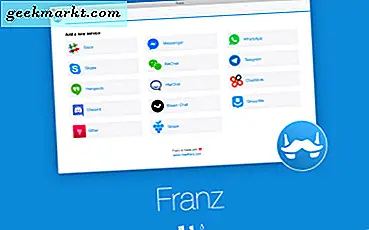Abgesehen davon, dass Sie mehrere Geräte verbinden können, ist ein lokales Netzwerk für eine Vielzahl von Dingen wie nützlichFreigeben von Dateien zwischen zwei Computern, Sehen Sie, was andere Benutzer in Ihrem Netzwerk durchsuchen, Remote-Anmeldung bei Ihrem Routerusw. Um all diese Dinge zu tun, müssen Sie zuerst die IP-Adresse des Geräts kennen.
Was genau ist die IP-Adresse?
Wenn Ihr Freund Ihnen eine Postkarte senden möchte, werden Sie nach Ihrer Privat- oder Büroadresse gefragt. Ebenso verfügt Ihr PC über eine „IP-Adresse“, die die eindeutige Kennung im Gerätenetzwerk darstellt. Andere Geräte beziehen sich mit dieser IP-Adresse auf das System.
Ihr PC erhält eine private IP-Adresse, wenn Sie eine Verbindung zu anderen Geräten (z. B. einem Router) herstellen. Wenn Ihr Gerät eine Verbindung zum Internet herstellt, wird ihm gleichzeitig eine zusätzliche IP-Adresse zugewiesen, die als öffentliche IP bezeichnet wird. Diese öffentliche IP wird von Ihrem ISP (Internet Service Provider) bereitgestellt und ist eindeutig. Die lokale IP-Adresse (auch als interne IP oder private IP bezeichnet) unterscheidet sich von der öffentlichen IP-Adresse (auch als öffentliche IP bezeichnet).
Jedes Gerät, das eine Verbindung zum Internet herstellt, verfügt also über zwei IP-Adressen.
- Externe IP-Adresse oder öffentliche IP (sieht aus wie 79.343.34.11)
- Interne IP-Adressen oder private IP (siehe 192.168.1.100)
Die öffentliche IP-Adresse ist für alle Geräte in Ihrem Netzwerk gleich. Wenn beispielsweise drei Geräte vorhanden sind, ein Desktop, ein Laptop und ein Smartphone, die an Ihren Router angeschlossen sind. Alle drei haben eine öffentliche IP-Adresse, die Ihr ISP dem Router zuweist. Die öffentliche IP-Adresse finden Sie in der Regel unter „Wie lautet meine IP-Adresse?" auf Google.
Die private IP-Adresse ist dagegen für jedes Gerät in Ihrem Netzwerk unterschiedlich. Eine private IP-Adresse kann zwischen 10.0.0.0 - 10.255.255.255, 172.16.0.0 - 172.31.255.255 und 192.168.0.0 - 192.168.255.255 liegen. In der Regel weisen die meisten Router IP-Adressen der Serie 192.168.0.0 für Geräte im lokalen Netzwerk zu. Wenn Ihr Computer eine private IP-Adresse von 192.168.1.100 hat, hat Ihr Smartphone möglicherweise 192.168.1.101 und so weiter.

In diesem Artikel werden die verschiedenen Möglichkeiten zum Ermitteln der IP-Adresse Ihres Geräts erwähnt, möglicherweise Ubuntu, Windows, MacOS, Android oder iOS. Wenn Sie die IP-Adresse eines Geräts in Ihrem Netzwerk wissen möchten, lesen Sie bitte unseren Artikel zum Ermitteln der IP-Adresse eines Geräts im Netzwerk.
Verbunden:5 Möglichkeiten, um Leute aus Ihrem WiFi-Netzwerk zu werfen
Suchen Sie die IP-Adresse Ihres aktuellen Geräts
1. Windows 08.10.7
Um die IP-Adresse unter Windows über die GUI anzuzeigen, müssen Sie die Systemsteuerung öffnen. Geben Sie dazu „Schalttafel”Im Windows-Startmenü und klicken Sie darauf.

Wenn Sie zum Menü der Systemsteuerung gelangen, navigieren Sie zu „Zeige Netzwerkstatus und Aufgaben“. Es ist unter Netzwerk und Internet vorhanden. Klicken Sie auf den Link, um das Menü für aktive Netzwerke zu öffnen.

Auf dem nächsten Bildschirm sehen Sie Ihre aktiven Netzwerke direkt unter der Überschrift "Zeigen Sie Ihre aktiven Netzwerke an". Klicken Sie auf den Namen Ihres ichInternetverbindung. In diesem Fall bin ich mit dem Wi-Fi verbunden, daher sollten meine aktiven Netzwerke der Name des Wi-Fi sein. Klicken Sie auf den Link neben der Bezeichnung "Verbindungen".

Sobald Sie das Popup sehen, klicken Sie auf “EinzelheitenSchaltfläche, um die Netzwerkdetails zu öffnen.

In diesem Fenster finden Sie Ihre lokale IP-Adresse neben „IPv4-Adresse" Eigentum.

So überprüfen Sie die IP-Adresse mit cmd
Alternativ können Sie dies auch über dieBefehlszeile und es ist nur ein zweistufiger Prozess. ZuerstÖffnen Sie die EingabeaufforderungGeben Sie im Windows-Startmenü "cmd" ein und drücken Sie die Eingabetaste.
Ein schwarzes Fenster wird geöffnet. Geben Sie den folgenden Befehl ein und drücken Sie die Eingabetaste.
ipconfig
Jetzt müssen Sie eine aktive Verbindung finden. Angeblich wäre es in meinem Fall „WLAN-Adapter Wi-Fi“. Wenn Sie über ein LAN-Kabel verbunden sind, sollte es sich um ein Ethernet-Adapter-LAN handeln.
Innerhalb der aktiven Verbindung finden Sie "IPv4-Adresse", in der Ihre IP-Adresse aufgeführt ist.

2. So überprüfen Sie die IP-Adresse in Ubuntu
Wenn Sie ein Linux-basiertes Betriebssystem wie Ubuntu verwenden, gibt es einige einfache Möglichkeiten, Ihre IP-Adresse anzuzeigen. Beginnen wir mit der GUI-Methode. Gehen Sie zum Netzwerksymbol in der oberen rechten Ecke und tippen Sie darauf. Dadurch wird ein Fach geöffnet, in dem die Netzwerkverbindungen angezeigt werden.

Klicken Sie auf die aktive Verbindung und tippen Sie auf Kabelgebundene Einstellungen aus dem Dropdown.

Klicken Sie nach dem Öffnen des Dialogfelds auf das Symbol Einstellungen direkt neben dem Ein- / Ausschalter.

Durch Klicken auf das Symbol Einstellungen wird ein weiteres Dialogfeld geöffnet. Hier sehen Sie Ihre IP-Adresse direkt unter der Verbindungsgeschwindigkeit.

So überprüfen Sie die IP-Adresse in Ubuntu über das Terminal
Um Ihre IP-Adresse über die Befehlszeile anzuzeigen, müssen Sie einen einzelnen Befehl ausführen. Öffnen Sie dazu zunächst das Terminal. Klicken Sie mit der rechten Maustaste auf eine beliebige Stelle auf dem Desktop und wählen Sie "Terminal öffnen".

Dadurch wird die Befehlszeile für Sie geöffnet. Geben Sie den folgenden Befehl ein, um die Netzwerkinformationen anzuzeigen. Die IP-Adresse steht neben dem Wort "inet".
ifconfig

2. So überprüfen Sie die IP-Adresse in macOS
Wenn Sie einen Mac verwenden, sind die Optionen zum Anzeigen der IP-Adresse denen von Unix sehr ähnlich. Um IP über die GUI anzuzeigen, müssen Sie zuerst die Systemeinstellungen öffnen. Dazu können Sie entweder auf das Apple-Symbol in der oberen linken Ecke klicken.

Alternativ können Sie Cmd + Leertaste drücken, um die Spotlight-Suche zu öffnen und “Systemeinstellungen" drin. Sobald die Suchergebnisse angezeigt werden, klicken Sie auf Systemeinstellungen, um das Menü zu öffnen.

Navigieren Sie nach dem Öffnen des Fensters Systemeinstellungen zu Netzwerk Symbol und klicken Sie darauf.

Dies öffnet die Registerkarte Netzwerk, auf der Sie alle Ihre Verbindungen finden. Sie müssen zur aktiven Verbindung navigieren (in meinem Fall Wi-Fi). Stellen Sie sicher, dass die Registerkarte Wi-Fi ausgewählt ist, und klicken Sie auf Fortgeschrittene Taste.

Wenn das Dialogfeld Erweitert geöffnet ist, navigieren Sie zuTCP / IP Tab. Hier sehen Sie die IP-Adresse neben dem IPv4-Adressetikett.

So überprüfen Sie die IP-Adresse auf dem Mac mithilfe des Terminals
Eine viel schnellere Möglichkeit, die IP-Adresse auf dem Mac zu finden, ist die Verwendung des Terminals. Um das Terminal zu öffnen, drücken Sie einfach cmd + Leertaste, um die Spotlight-Suche zu öffnen. Geben Sie terminal in die Suchleiste ein und klicken Sie auf das Terminalsymbol, wenn die Suchergebnisse angezeigt werden.
Geben Sie nach dem Öffnen des Terminals den folgenden Befehl ein.
ifconfig | grep inet

Dieser Befehl besteht aus 2 Teilen. Erstens ruft ifconfig die Netzwerkinformationen für Sie ab, während der zweite Teil "grep inet" die Zeile filtert, die das inet-Wort enthält.
3. So überprüfen Sie die IP-Adresse in Android
Unter Android ist es viel einfacher, die IP-Adresse zu finden. Sie können es nativ durch die tun die Einstellungen Speisekarte. Navigieren Sie einfach zu Ihren Telefoneinstellungen. Klicken Sie unten auf der Seite auf „Über Telefon“.

In den nächsten Fenstern sehen Sie die Netzwerkinformationen. Unten finden Sie die IP unter „IP Adresse" Sektion.

Falls Sie hierfür eine dedizierte App benötigen, können Sie sich IP Tools ansehen. Sobald Sie es installiert haben, öffnen Sie einfach die App. Wischen Sie nach rechts, um das zusätzliche Menü aufzurufen und nach der IP-Erkennungsoption zu suchen. Dort finden Sie Ihre IP-Adresse neben Interne IP. Die IP-Adresse, die oben in großer Schrift geschrieben ist, ist Ihre öffentliche IP-Adresse.

IP Tools teilt Ihnen nicht nur Ihre interne / private IP-Adresse mit, sondern zeigt auch die öffentliche Adresse an. Es ist ein insgesamt nützliches Tool, das viel mehr Informationen über das Netzwerk wie ISP, Host, Standort usw. bietet, die nicht nativ herausgefunden werden können.
4. So überprüfen Sie die IP-Adresse in iOS
Genau wie bei Android können Sie die IP-Adresse Ihres iPad oder iPhone einfach über die Einstellungs-App ermitteln. Gehen Sie einfach zum Telefondie Einstellungen. Tippen Sie auf WiFi.

In diesem Fenster werden der Name des verbundenen WLANs sowie andere WLANs in der Nähe angezeigt. Das Wi-Fi, mit dem Sie verbunden sind, steht ganz oben auf der Liste. Tippen Sie auf die Schaltfläche "i" daneben.

Im nächsten Fenster sehen Sie Netzwerkinformationen zum WLAN. Hier sehen Sie die IP-Adresse Ihres iPhones direkt unter dem Abschnitt "IP konfigurieren".

Wenn Sie alternativ eine App dafür benötigen, installieren Sie Was ist meine IP / IPv6? - Schnelle IP. Das Coole an dieser App ist ihre Einfachheit. Öffnen Sie einfach die App und sie zeigt die externe und lokale IP-Adresse Ihres Geräts an.

Schlussworte
Auf diese Weise können IP-Adressen auf verschiedenen Plattformen sowohl nativ als auch mithilfe einer Drittanbieter-App angezeigt werden. Die öffentliche / externe IP-Adresse bleibt für alle unter einem Router verbundenen Geräte gleich. Sie können dies anzeigen, indem Sie einfach "Was ist meine IP-Adresse" googeln.
Bei weiteren Fragen kommentieren Sie bitte unten und ich helfe Ihnen gerne weiter.
Lesen Sie auch:Finden Sie heraus, wer mit Ihrem WLAN verbunden ist