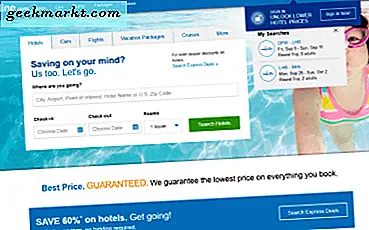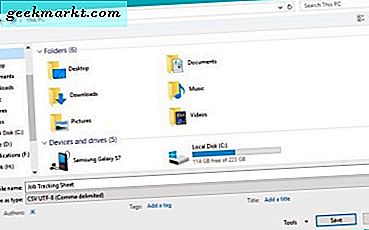Es spielt keine Rolle, welches Gerät Sie verwenden, auf welchem Betriebssystem Sie sich befinden oder in welchem Browser Sie diesen Artikel lesen. Wenn etwas schief geht, ist das Löschen des Caches das erste, was die Leute empfehlen würden. Einer der ältesten Schritte zur Fehlerbehebung weltweit ist "Haben Sie versucht, den Cache zu leeren"? Alle reden darüber, aber niemand erklärt, was Cache ist oder wie es geht. Wir möchten alle Grundlagen abdecken, damit Sie beim nächsten Mal wissen, was zu tun ist, aber was noch wichtiger ist, warum und wie.
Lass uns anfangen.
Was sind Cache-Daten?
Cache ist nichts als Daten. Insbesondere handelt es sich um temporäre Daten, die häufig auf Ihrem Gerät gespeichert werden, wenn Sie eine Website öffnen, eine App verwenden oder eine Datei öffnen. Das Ziel ist einfach. Diese Daten oder diese Dateien werden gespeichert, damit alles reibungsloser, schneller und effizienter läuft. Lassen Sie uns dies anhand eines Beispiels verstehen.
Was passiert, wenn Sie den Tech Wiser-Blog oder eine andere Website in Ihrem Lieblingsbrowser öffnen? Ein Cache wird an einem reservierten Speicherort auf Ihrer Festplatte gespeichert, der einige wichtige Dateien, Bilder und andere Daten enthält, sodass beim nächsten Öffnen derselben Site alles schnell geladen wird. Diese Funktion verbessert die Benutzererfahrung. Der Browser muss diese Daten nicht erneut herunterladen, sondern kann sich auf gespeicherte Cache-Daten verlassen. Das Suchen und Abrufen von Daten aus dem Cache-Speicher, der auf der Festplatte Ihres Geräts gespeichert ist, ist viel schneller als das erneute Herunterladen aus dem Internet.
Dies bedeutet nicht, dass die Website auch ohne aktive Internetverbindung geladen wird. Nur ein Teil der Daten wird im Cache-Speicher gespeichert und nicht die gesamte betreffende Site. Sie benötigen noch Internet und das Laden der Website dauert einige Zeit, jedoch weniger als beim letzten Mal.
Warum Cache-Daten löschen?
Cache-Daten haben einen geringen Platzbedarf, können jedoch im Laufe der Zeit viel Platz beanspruchen. Dies hat zwei Nebenwirkungen. Zum einen müssen Sie möglicherweise von Zeit zu Zeit die Cache-Daten löschen, wenn Sie nicht genügend Speicherplatz haben. Andernfalls wird Ihr Gerät, Browser oder Ihre App mit der Zeit langsamer.
Das andere Problem sind beschädigte Daten. Wir alle wissen, wie Dateien oder Daten im Allgemeinen im Laufe der Zeit beschädigt werden. Cache-Daten sind nicht anders und sobald die Daten beschädigt sind, sind sie nutzlos. Nach unserem Beispiel werden die Sites nicht mehr schnell geladen, sondern benötigen mehr Zeit, da sie nicht mehr auf Cache-Daten zugreifen können. Dies ist der Zeitpunkt, an dem Verzögerungen und insgesamt eine langsame Leistung auftreten.
Manchmal führen diese beschädigten Cache-Daten zu anderen Problemen wie fehlerhaften Links, fehlerhaft funktionierendem Browser oder nicht ordnungsgemäßem Laden der Website. Gleiches gilt für mobile Apps, die auch Cache-Daten im internen Speicher Ihres Telefons oder auf Ihrem Desktop-Betriebssystem speichern. Dies ist einer der Gründe, warum Apps mit der Zeit langsamer werden oder nicht richtig funktionieren.
Ist das Löschen von Cache-Daten sicher?
Hier ist die kurze Antwort. Ja. Es ist absolut sicher und Sie können Cache-Daten löschen. Tatsächlich ist es eine gute Idee, den Cache von Zeit zu Zeit zu leeren, um die Leistung des von Ihnen verwendeten Browsers / Betriebssystems / der verwendeten App zu verbessern. Diese Dateien sind für das Funktionieren der App selbst nicht unbedingt erforderlich und können daher sicher gelöscht werden.
Was passiert, wenn Sie den Cache leeren?
Nehmen wir diesmal ein Smartphone. Angenommen, die YouTube-App verhält sich witzig oder funktioniert falsch oder es gibt eine Anleitung zur Fehlerbehebung, in der Sie aufgefordert werden, YT-Cache-Dateien unter Android zu löschen. Durch das Löschen von Cache-Dateien werden alle temporären Daten auf Ihrem Mobiltelefon entfernt, die mit der YouTube-App verknüpft sind.
Sie müssen sich erneut mit Ihrer Google- oder E-Mail-ID und Ihren Kennwortdaten anmelden. Alle Daten wie Videos, die Sie gesehen oder gemocht und geteilt haben, werden zurückgegeben, da diese Daten in der Cloud gespeichert sind. Es ist mit Ihrem Google-Konto verknüpft. Sie werden Ihre Geschichte nicht verlieren.
Die App erstellt diese Cache-Datei oder Daten neu und speichert sie auf Ihrem Smartphone, sobald Sie sich anmelden und sie verwenden. Mit der Zeit wächst die Cache-Größe weiter. Daher wird empfohlen, die Cache-Daten von Zeit zu Zeit zu löschen, um sicherzustellen, dass Ihr Gerät / Ihre App ordnungsgemäß funktioniert.
So löschen Sie den Chrome-Browser-Cache (Chromium-Browser)
Die Schritte bleiben für alle anderen Chromium-basierten Browser wie Microsoft Edge, Brave usw. gleich.
1. Öffnen Sie den Browser und gehen Sie zu Einstellungen> Datenschutz und Sicherheit / Dienste> Browserdaten löschen.
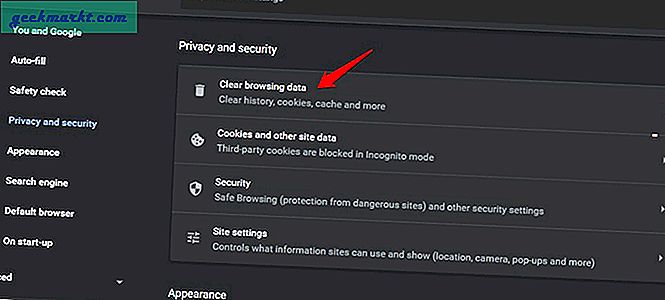
2. Abhängig vom verwendeten Chromium-Browser stehen einige Parameter zur Auswahl, z. B. Cache, Verlauf und Cookies. Es wird nicht empfohlen, den Browserverlauf zu löschen. Wählen Cache und Cookies Option und klicken Sie auf Daten löschen Schaltfläche unten.
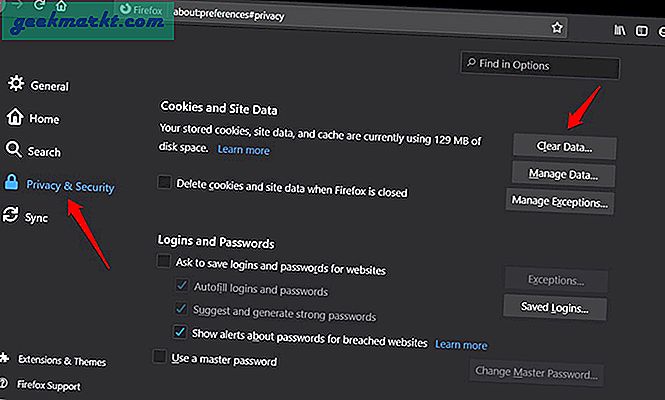
Lesen Sie auch: So löschen Sie den DNS-Cache in Chrome, Firefox und Safari
So löschen Sie den Firefox-Browser-Cache
1. Öffnen Sie Firefox und gehen Sie zu Optionen> Datenschutz und Sicherheit und klicken Sie auf Daten löschen unter dem Cookies und Site-Daten Überschrift.
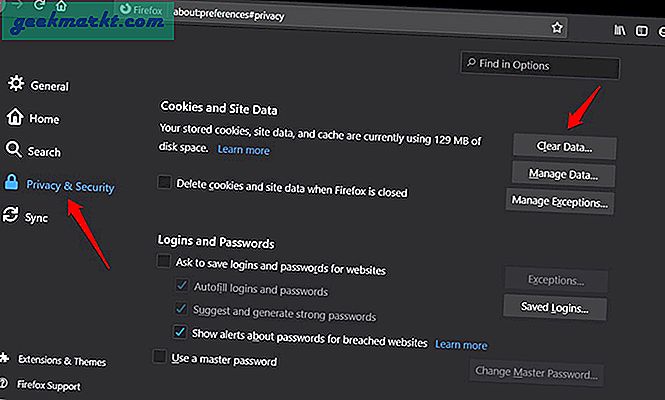
2. Sie können sehen, wie viele Cache-Daten Firefox in den letzten Wochen gespeichert hat. Ich habe es erst kürzlich installiert und sparsam eingesetzt. Dies gilt für alle Browser. Wählen Sie beide Optionen aus und klicken Sie auf klar unten.
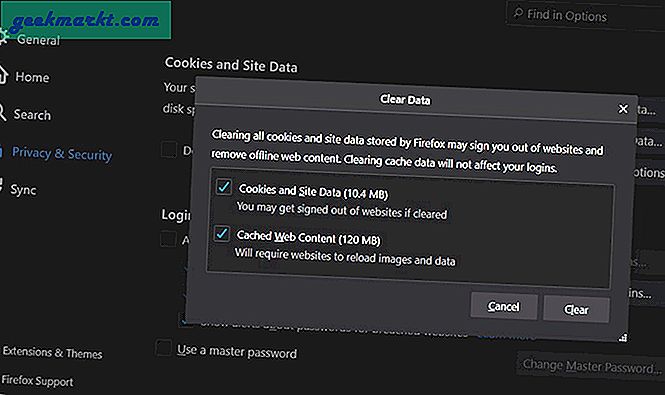
So löschen Sie den Safari-Browser-Cache
1. Öffnen Sie Safari und klicken Sie zur Auswahl auf die Schaltfläche Safari Einstellungen.
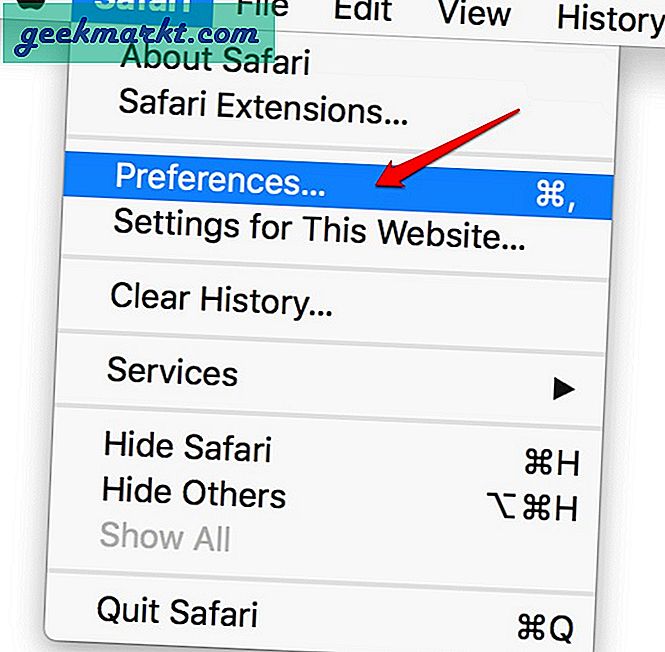
2. Stelle sicher das Menü "Entwickeln" in der Menüleiste anzeigen Option ist unter dem aktiviert Fortgeschrittene Tab.
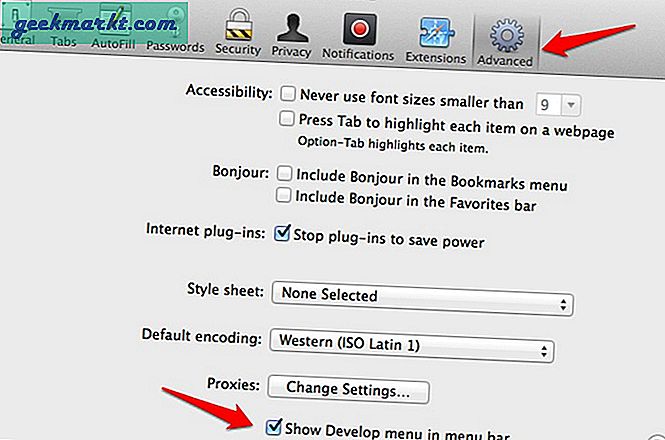
3. Sie sollten jetzt sehen Entwickeln Registerkarte oben im Safari-Menü. Klicken Sie darauf, um auszuwählen Leere Caches Option zum Löschen der Safari-Browser-Cache-Dateien.
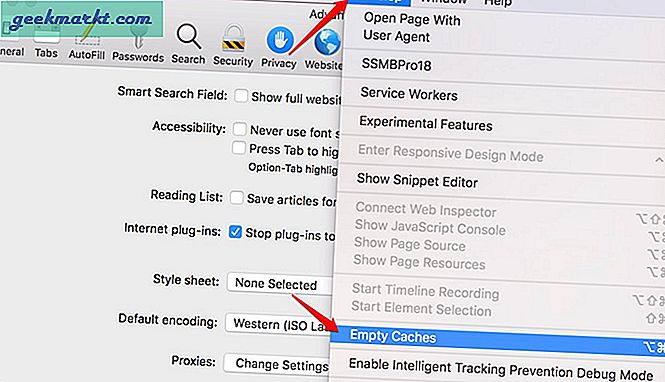
So löschen Sie den Cache unter Android
Es gibt zwei Arten von Cache-Dateien auf Android-Handys. Eine davon ist die App-Ebene, in der jede einzelne App ihre eigenen Daten in Form eines Caches speichert. In anderen Fällen speichert Android OS den Cache, sodass er schnell und effizient funktioniert. Wir werden beide beginnend mit dem App-Cache untersuchen.
Löschen Sie den Android App Cache
1. Öffnen die Einstellungen und geh zu App Liste und wähle die App aus, für die du den Cache löschen möchtest. Nehmen wir an, es ist Facebook. Du wirst bemerken Daten löschen Option am unteren Bildschirmrand, wenn Sie Facebook aus der Liste auswählen.
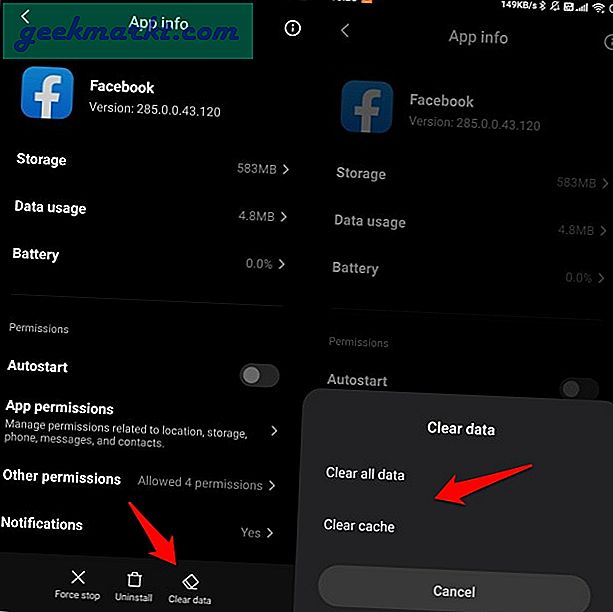
2. Klicke auf Cache leeren Option, um nur Cache-Daten zu löschen, wählen Sie jedoch Löschen Sie alle Daten alles löschen. Bei Facebook oder anderen solchen Cloud-basierten Apps verlieren Sie keine persönlichen Daten, da diese Apps diese auf ihren Servern speichern.
Löschen Sie den Android-Systemcache
Das Löschen von Systemcache-Daten ist eine erweiterte Methode und muss eingegeben werden Wiederherstellungsmodus auf Ihrem Telefon. Die genauen Schritte können je nach Marke und Modell Ihres Smartphones leicht variieren. Normalerweise ist es eine Kombination aus Power- und Lauter-Tasten wo Sie sie in einem Muster drücken und halten.
Sobald Sie sich im Wiederherstellungsmodus befinden, wählen Sie die Cache-Partition löschen Option zum Starten des Prozesses. Anschließend starten Sie das Android-Telefon wie gewohnt neu. Hier finden Sie eine detaillierte Anleitung, wie Sie dies für verschiedene Hersteller tun können.
So löschen Sie den Cache unter iOS
Es gibt keine direkte Möglichkeit, den Cache auf iPhones und iPads zu löschen. Sie müssen die App deinstallieren, aber dadurch werden auch alle damit verbundenen Daten gelöscht. Ich schlage vor, dass Sie ein Backup erstellen, insbesondere wenn die Daten nicht in der Cloud gespeichert werden. Installieren Sie die App neu, starten Sie sie neu und stellen Sie die Daten aus der Sicherung wieder her.
So löschen Sie den Cache unter Windows 10
Genau wie Android verfügen Windows 10-Computer über zwei Arten von Cache-Daten, die Sie löschen können. Eine ist app-spezifisch und die andere sind die System-Cache-Daten.
So löschen Sie App-Cache-Daten in Windows 10
Apps, die Sie aus dem Microsoft Store oder direkt über die ausführbare Datei installieren, haben ihre eigenen Cache-Daten. Diese temporären Dateien werden auf dem Laufwerk C gespeichert, an derselben Stelle, an der Sie die App und das Windows-Betriebssystem installiert haben.
1. Drücken Sie Windows-Taste + R. Öffnen Sie die Eingabeaufforderung Ausführen und geben Sie ein % temp% vor dem Schlagen Eingeben.
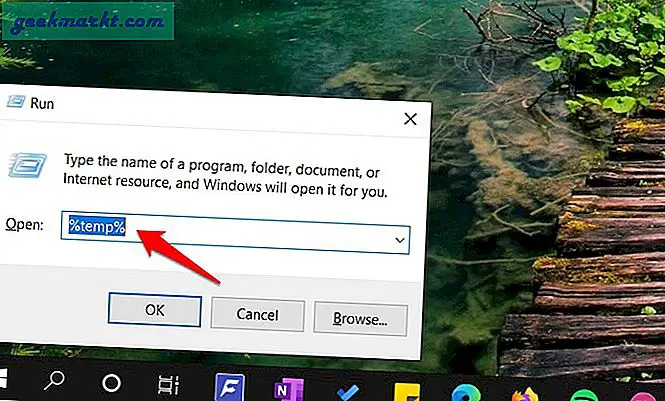
2. Dadurch wird ein neuer Ordner gestartet, in dem Sie alle temporären Dateien verschiedener Apps finden. Drücken Sie Strg + A. um alle Dateien auszuwählen und drücken Sie Del Taste auf der Tastatur, um sie zu löschen.
Lesen Sie auch: So leeren Sie den DNS-Cache unter Windows, MacOS, Android und iOS
So löschen Sie System-Cache-Daten in Windows 10
Dies ist eine fortgeschrittene Methode. Ich empfehle sie daher nur, wenn Sie wissen, was Sie tun und einen sehr langsamen Computer haben. Windows 10 wird mit einem Dienstprogramm zur Datenträgerbereinigung geliefert, das wir für diesen Zweck verwenden werden.
1. Suchen und öffnen Sie die Fetplattensäuberung Werkzeug aus dem Startmenü mit Administratorrechten.
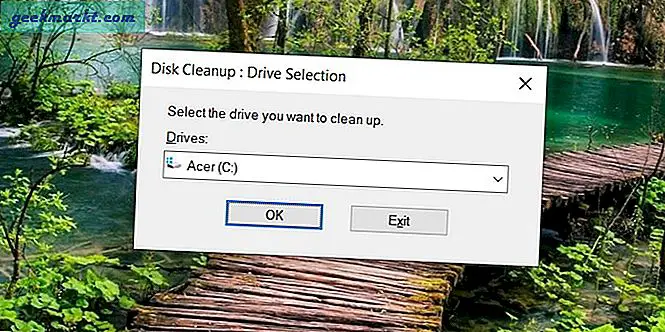
2. Sie werden aufgefordert, das Laufwerk aus dem Dropdown-Menü auszuwählen. Wählen Sie das aus, auf dem Sie das Betriebssystem installiert haben. Beachten Sie, dass es möglich ist, die App auf einem Laufwerk und das Windows-Betriebssystem auf einem anderen zu installieren.
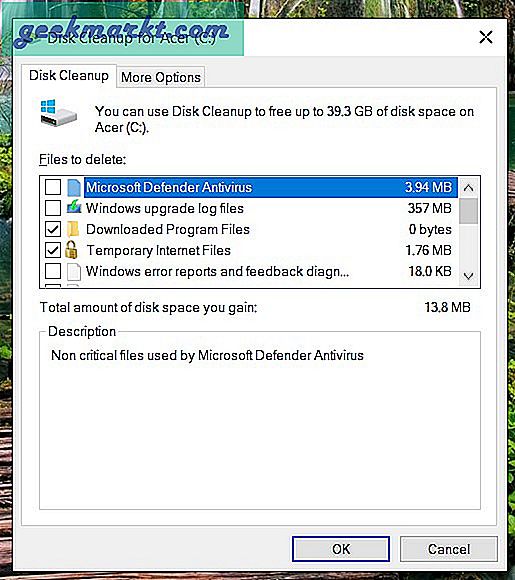
3. Daneben wird eine Liste aller Apps mit dem Cache-Speicher angezeigt, den sie im Speicher belegen. Wählen Sie diejenigen aus, die Sie löschen möchten, und klicken Sie auf OK, um den Vorgang zu starten.
So löschen Sie System-Cache-Daten in macOS
Die Schritte sind für Mac-Benutzer etwas anders.
1. Drücken Sie Umschalt + Befehl + G. Tasten auf dem Desktop, um ein Kontextmenü zu öffnen und auszuwählen Gehe zum Ordner darauf.
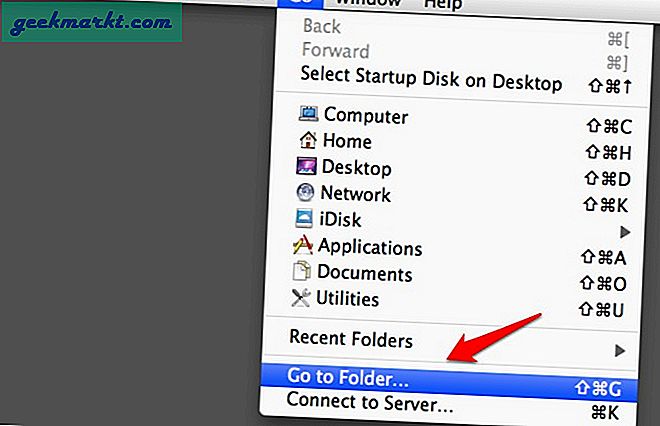
2. Art ~ / Bibliothek / Caches im Popup der Adressleiste, wenn der Cache-Datenordner geöffnet wird. Hier werden alle Cache-Daten gespeichert. Wählen Sie alle aus und löschen Sie sie oder wählen Sie sie individuell aus, je nach Ihren Anforderungen.
Zusammenfassung: Cache löschen
Wir haben alle Desktop- und mobilen Betriebssysteme sowie alle gängigen Browser außer Linux abgedeckt. Sie sollten jetzt in der Lage sein, den Cache auf jeder Plattform und für jede App zu löschen. Die Schritte sind ziemlich leicht zu merken, sobald Sie sie verstanden haben. Durch das Löschen des Cache können Sie die Leistung des betreffenden Geräts oder der betreffenden App steigern und nicht nur Zeit, sondern auch wertvollen Speicherplatz sparen.