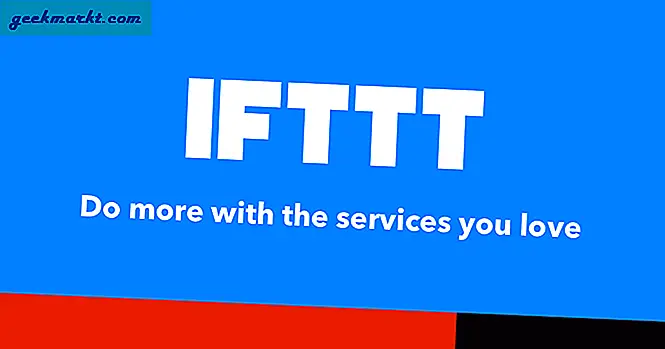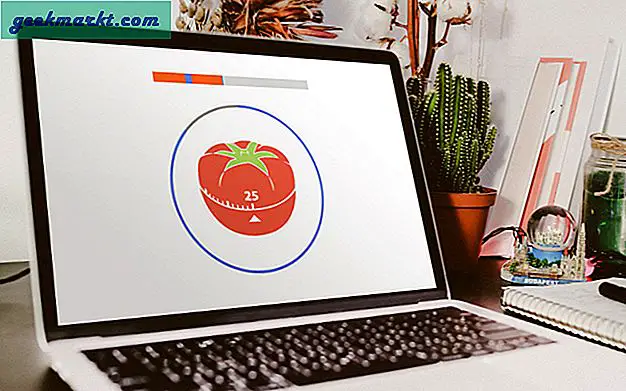Sie haben Probleme beim Öffnen einer bestimmten Website auf Ihrem Computer, während dies auf anderen Geräten in Ihrem Netzwerk einwandfrei funktioniert. Oder Sie haben nur das Standard-DNS auf Ihrem System geändert, um einen benutzerdefinierten Server anzuzeigen, aber die Änderungen werden nicht wirksam.
Jetzt können Sie entweder 5 Minuten bis 24 Stunden warten, bis DNS von selbst gelöscht ist, oder die uralte Methode ausprobieren, mit der 90% der meisten technischen Probleme behoben werden - das Neustarten Ihres Geräts. Wenn Sie Ihr Gerät jedoch aus irgendeinem Grund nicht neu starten möchten (z. B. im Hintergrund einige Downloads), können Sie den DNS-Cache manuell leeren, um die Arbeit zu beschleunigen. Und so geht's unter Windows, MacOS, Android und iOS.
Verbunden:So ändern Sie den DNS-Server in Windows | Mac | Android | iOS
Was ist ein DNS-Cache?
Bevor wir den DNS-Cache entschlüsseln, müssen Sie zunächst verstehen, was DNS ist.
Wie wir alle wissen, verstehen Computer nur die Zeichenfolge von Nullen und Einsen, und für uns Menschen ist es einfacher, sich einzelne englische Wörter zu merken. Während es für uns einfacher ist, uns einen Domainnamen wie google.com zu merken, müssen Computer ihn in eine IP-Adresse wie 139.130.4.5 übersetzen. Muss es nun ein System geben, das Domainnamen in eine entsprechende IP-Adresse übersetzt? Genau das ist DNS. Genau wie ein Telefonverzeichnis, in dem Namen und Telefonnummern aufgezeichnet werden, führt ein DNS ein Hauptbuch für den Domainnamen und die entsprechende IP-Adresse.
Der DNS-Cache ist ein Telefonverzeichnis (temporäre Datenbank), das auf Ihrem lokalen Computer gespeichert ist.
Warum DNS-Cache leeren?
In den meisten Fällen ist ein lokaler DNS-Cache praktisch, um den Zugriff auf das Internet zu beschleunigen. So wie wir Menschen manchmal die Telefonnummer ändern, ändern die Websites auch ihre IP-Adresse, wenn sie zu einem neuen Server wechseln, oder die Datenbank kann im Laufe der Zeit beschädigt werden oder Sie haben kürzlich eine Änderung am DNS-Server von Ihrem Server vorgenommen ISP zu einem benutzerdefinierten. In all diesen 3 Fällen müssen Sie Ihr DNS leeren
Genau wie beim Spülen einer Toilette, bei der alle bei einer DNS-Spülung zurückgebliebenen Scheiße entfernt werden, werden die vorhandenen DNS-Namen und IP-Adressen entfernt und die zuvor programmierte neue abgerufen. Wenn dies nicht der Fall ist, wird die verwendet Standard-DNS vom ISP.
Nun, da wir unsere Grundlagen klar haben, gehen Sie wie folgt vor.
Verbunden:So überprüfen Sie, welchen DNS-Server Sie verwenden
Leeren Sie den DNS-Cache unter Windows
Sie können den DNS-Cache auf Ihrem Windows-Computer (unabhängig von der Version) einfach über Ihre cmd-Eingabeaufforderung leeren. Also mach auf Öffnen Sie die Eingabeaufforderung Drücken Sie die Win-Taste + R, geben Sie cmd ein und drücken Sie die Eingabetaste.
Um DNS zu leeren, geben Sie den folgenden Befehl ein und drücken Sie die Eingabetaste
ipconfig / flushdns
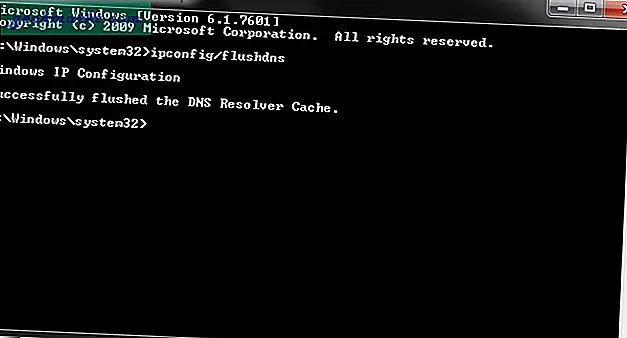
Sie sehen die Meldung, dass Sie den DNS-Resolver-Cache erfolgreich geleert haben. Geben Sie diesen Befehl ein, um zu bestätigen, dass der DNS-Cache Ihres Computers geleert wurde"Ipconfig / displaydns" und drücken Sie die Eingabetaste.
Abhängig von den im Hintergrund ausgeführten Desktop-Programmen werden keine oder möglicherweise ein oder zwei Einträge angezeigt. Wenn Sie sehen möchten, wie es normalerweise aussieht, öffnen Sie einfach Google Chrome. Wechseln Sie zurück zu Ihrem Eingabeaufforderungsfenster und geben Sie "ipconfig / displaydnsBefehl erneut. Sie sehen die Liste aller Websites und IP-Adressen, die in Ihrem neuen DNS-Cache gespeichert sind. Denken Sie auch daran, dass Sie manchmal den Browser schließen und erneut öffnen müssen, damit dieser DNS-Flush wirksam wird.
Denken Sie auch daran, dass Sie manchmal den Browser schließen und erneut öffnen müssen, damit dieser DNS-Flush wirksam wird.
Leeren Sie den DNS-Cache unter macOS
Um den DNS-Cache auf Ihrem MacOS zu löschen, öffnen Sie die Terminal-Anwendung, indem Sie auf drücken cmd + Leerzeichen und Terminal eingebenSobald Sie das Terminal im Dropdown-Vorschlag gefunden haben, wählen Sie es aus und drücken Sie die Eingabetaste. Kopieren Sie als Nächstes den Befehl und fügen Sie ihn ein, je nachdem, welche Betriebssystemversion Sie in den entsprechenden Befehl eingegeben haben.
Um Ihre Betriebssystemversion zu überprüfen, klicken Sie auf das Apple-Symbol in der oberen linken Ecke Ihres Mac und klicken Sie auf "Über diesen Mac".
Mac OS X Yosemite und höher
sudo killall -HUP mDNSResponder
Mac OS X Yosemite 10.10 bis 10.10.3
sudo Discoveryutil Mdnsflushcache
Mac OS X Mavericks, Berglöwe und Löwe
sudo killall -HUP mDNSResponder
Mac OS X Schneeleopard
sudo dscacheutil -flushcache
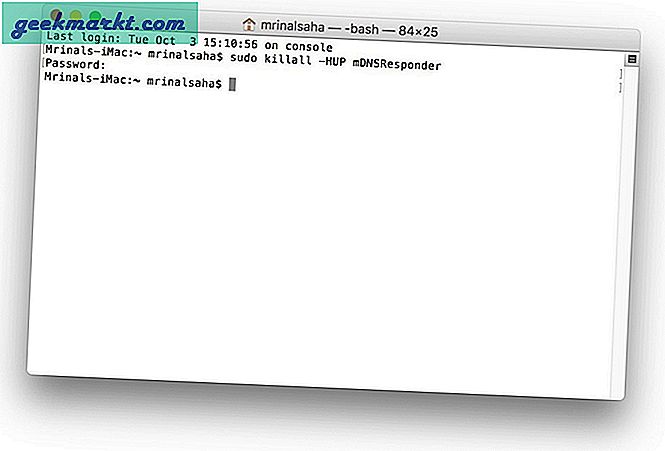
Sobald Sie diese in die Eingabeaufforderung eingeben und die Eingabetaste drücken, werden Sie möglicherweise von Ihrem Mac zur Bestätigung nach Ihrem Anmeldekennwort gefragt. Geben Sie dieses ein und drücken Sie erneut die Eingabetaste. Und das war's, Sie haben den DNS-Cache auf dem Mac erfolgreich aktualisiert.
Im Gegensatz zu Windows gibt Ihnen der Mac keine Bestätigung und Sie müssen auch nicht unbedingt aktive Anwendungen beenden und neu starten, damit dies wirksam wird.
Leeren Sie den DNS-Cache unter Android
Sie können den DNS-Cache auf Ihrem Android-Gerät einfach leeren, indem Sie das WLAN neu starten. Ja, so einfach ist das.
Schritt 1: Schließen Sie einfach die Apps
Schließen Sie die App vollständig. Stellen Sie sicher, dass es nicht auch im Hintergrund ausgeführt wird.
Schritt 2: Starten Sie Wi-Fi neu
Schalten Sie das WLAN Ihres Geräts aus und wieder ein.
Schritt 3: Öffnen Sie die App
Öffnen Sie die App erneut. Der DNS-Cache sollte gelöscht werden
Wenn Sie Ihr WLAN nicht trennen möchten, können Sie auch den Cache einer einzelnen App wie Chrome oder Netflix löschen.
Geh einfach zu Einstellungen-> Apps-> Finden Sie die App, nach der Sie suchen, und gehen Sie zu „Lager"Und tippen Sie auf"Cache leeren“. Und das sollte es tun.
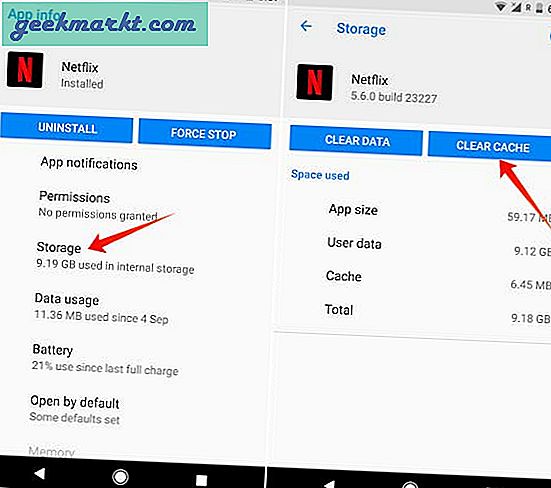
Leeren Sie den DNS-Cache auf iOS-Geräten
iOS folgt der gleichen Regel wie Android. Starten Sie einfach das WLAN neu und es wird funktionieren. Wischen Sie vom unteren Rand des iPhone-Bildschirms nach oben, um das Control Center anzuzeigen. Tippen Sie auf das Flugzeugsymbol, um den Flugzeugmodus zu aktivieren. Warten Sie, bis das Mobilfunknetz verschwindet, und tippen Sie dann erneut auf das Flugzeugsymbol, um den Flugzeugmodus zu deaktivieren.
Wischen Sie nach unten, um das Control Center zu verlassen. Der DNS-Cache wurde erfolgreich geleert
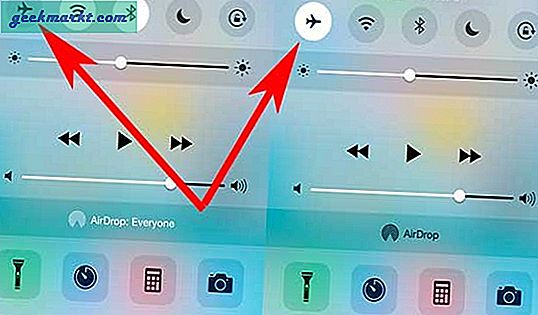
Siehe auch:SmartDNS vs VPN - Was ist der Unterschied?
Fazit: So löschen Sie den DNS-Cache
Dort haben Sie also die Möglichkeit, den DNS-Cache auf Ihrem Computer und Smartphone zu leeren. Um den DNS-Cache auf Ihrem SmartTV oder Ihrer Medienkonsole wie PS4 zu leeren, starten Sie einfach die App neu. Wenn dies nicht funktioniert, versuchen Sie, das WLAN umzuschalten oder die Geräte neu zu starten, und es wird schließlich funktionieren.
Video: Leeren des DNS-Cache unter Windows, MacOS, Android, iOS