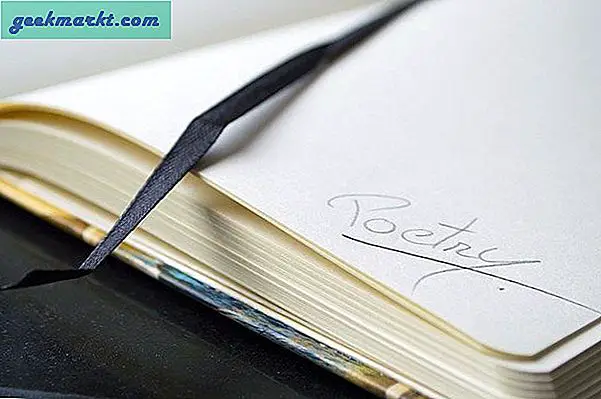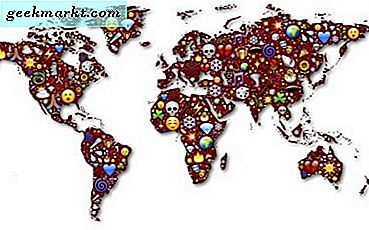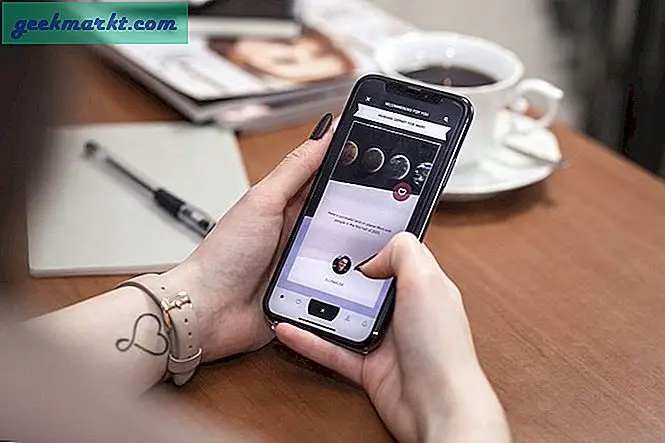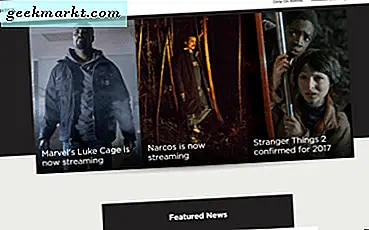Da sind alle Schulen und Hochschulen wegen geschlossen COVID-19 In solchen Situationen müssen die meisten von uns Dokumente, Schulprojekte oder sogar die Regierung einreichen. IDs häufig online. Das Klicken auf ein Bild ist eine einfachere Möglichkeit, die Datei zu senden, und die meisten von uns verwenden die native Kamera-App dafür. Auf den meisten Websites kann jedoch nur eine PDF-Datei hochgeladen werden. Wie kombinieren Sie mehrere Bilder zu einer PDF-Datei? Wenn Sie ein Android-Telefon haben, gibt es wahrscheinlich keine native Möglichkeit, dies zu tun. Daher verwenden wir eine Drittanbieter-App, mit der Sie dies in wenigen einfachen Schritten tun können. Lassen Sie uns also ohne Zeitverschwendung sehen, wie Sie mehrere Bilder in ein PDF-Dokument konvertieren.
Lesen Beste PDF Compressor Apps für Android zur Reduzierung der PDF-Größe
Konvertieren Sie mehrere Bilder in eine PDF-Datei unter Android
Wir werden PDF CONVERTER verwenden, eine kostenlose Open-Source-App, die Sie sowohl im F-Droid als auch im Play Store finden können. Die App ist kostenlos und kann über die folgenden Links heruntergeladen werden. Öffnen Sie nach dem Herunterladen und Installieren die App im Menübereich.
Hier sind einige der zusätzlichen Funktionen in der App.
- Mehrere PDFs zusammenführen
- PDF komprimieren
- Zip to PDF
- PDF teilen
Die App verfügt über viele weitere Funktionen, die auf der Startseite aufgeführt sind und auf die wir später noch eingehen werden. Sobald Sie die App geöffnet haben, klicken Sie im Abschnitt Neue PDF erstellen auf Tippen Sie auf Bilder als PDF.
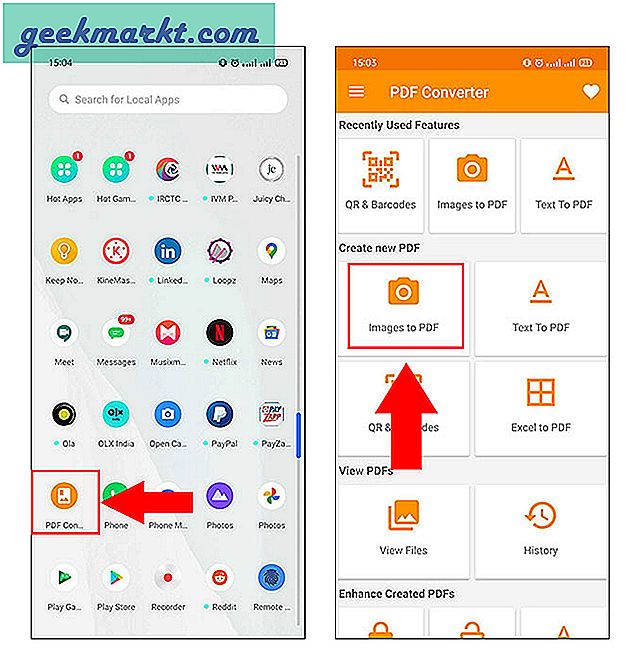
Aus dem nächsten Menü, Tippen Sie auf Bilder auswählen, um die Galerie zu öffnen. Wählen Sie nun die Bilder aus, die Sie hinzufügen möchten, indem Sie auf die obere rechte Ecke jedes Bildes tippen. Sobald Sie fertig sind, Tippen Sie in der unteren rechten Ecke des Bildschirms auf Sicher.
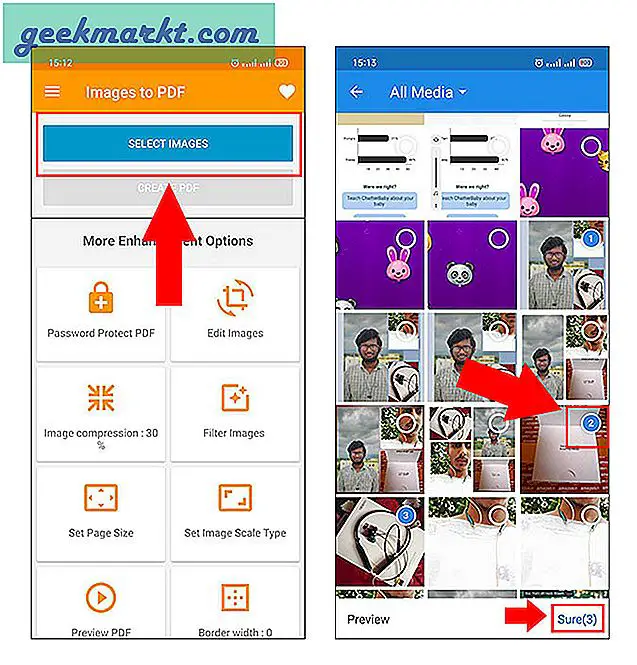
Sie werden das bemerken Option PDF erstellen aktiviert, tippen Sie auf that. Es ist optional, der Datei einen neuen Namen zu geben. Sie können entweder den Standardtitel beibehalten oder einen bestimmten Dateititel verwenden, wie im folgenden Bild dargestellt. Nachdem Sie ihm einen Titel gegeben haben, klicken Sie auf OK.
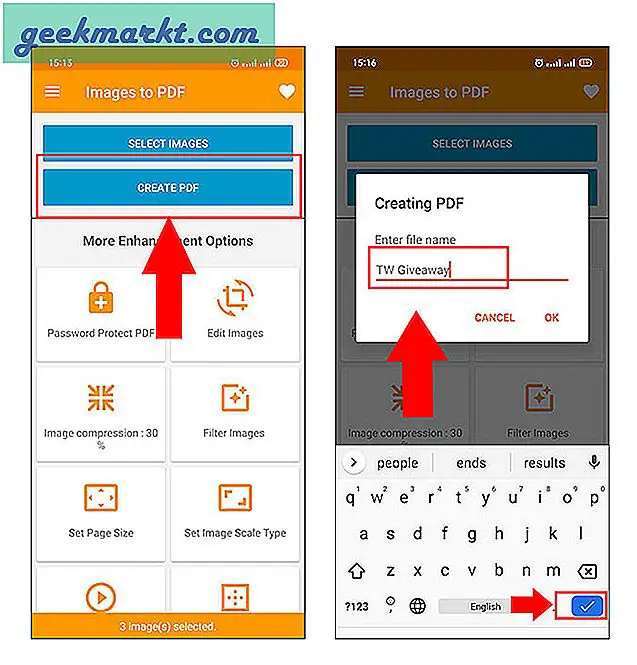
Wenn auf der nächsten Seite ein grünes Häkchen angezeigt wird, bedeutet dies, dass Sie Bilder erfolgreich zu PDF kombiniert haben. Um das PDF anzuzeigen, tippen Sie auf PDF öffnen.Sie haben Bilder erfolgreich zu PDF kombiniert.
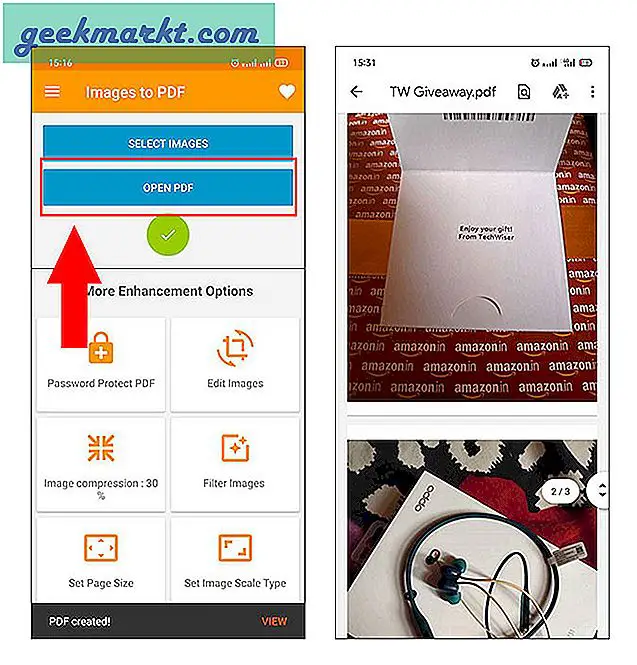
Weitere PDF-Funktionen
Obwohl es sich um eine kostenlose App handelt, bietet sie unzählige nützliche PDF-Funktionen, mit denen Sie Ihre PDF-Datei optimieren können. Das nützlichste davon ist die Kennwortschutz-PDF-Funktion, mit der Sie Ihre Datei sperren können, um sie sicherer zu machen. Es gibt auch eine Option zum Bearbeiten von Bildern, mit der Sie das Bild zuschneiden und drehen können. Wenn Sie eine Vorschau der PDF-Datei anzeigen möchten, bevor Sie alle kombinieren, gibt es auf derselben Registerkarte die Option PDF-Vorschau.
Ein Gedanke, dass ich fünfzig Bilder erfolgreich zu PDF kombiniert habe. Die Anzahl der Bilder, die Sie kombinieren können, ist unbegrenzt.
Dies waren einige zusätzliche Funktionen, die sich als nützlich erweisen. Aber das ist es nicht, es bietet viele weitere Funktionen wie Bildkomprimierung, Hinzufügen eines Rahmens, Neuanordnen von Bildern, Aktivieren von Seitenzahlen, Wasserzeichen usw.
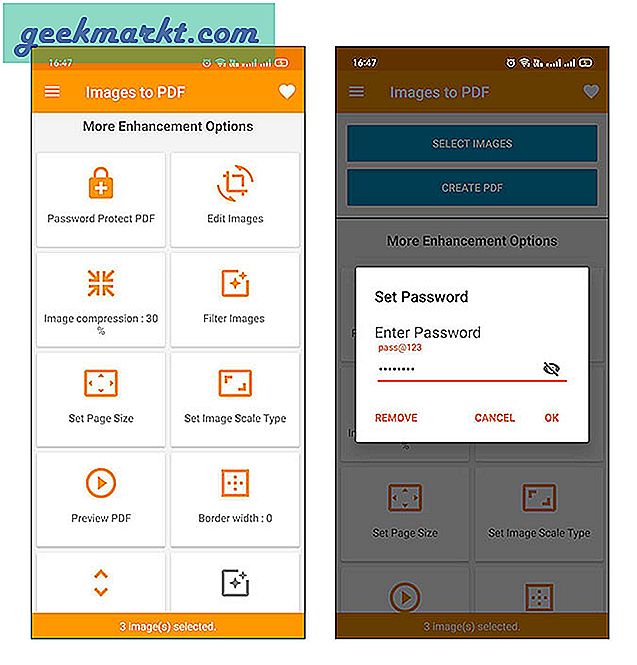
Schlußbemerkungen
Ich hoffe, dass Sie mit diesen Schritten problemlos Bilder kombinieren können. Befolgen Sie diese Schritte, unabhängig davon, ob Sie Dokumente oder das Schulprojekt Ihres Kindes senden möchten, und Sie erhalten das PDF in kürzester Zeit. Die App hat nur einen Nachteil, d. H. Sie enthält oben Werbebanner. Da Sie es jedoch offline verwenden können, wirken die Anzeigen nicht einschränkend und überladen.
Lesen Sie auch So entfernen Sie Wasserzeichen aus PDF in drei einfachen Schritten