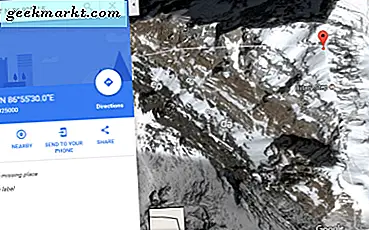Von zu Hause aus arbeiten ist das bestmögliche Szenario für Sie und alle um Sie herum. Wenn Sie jedoch ein Desktop-Setup bei der Arbeit haben, das Sie nicht mit nach Hause nehmen können, können Sie offensichtlich ein Remotedesktop-Setup verwenden. Sie können einen Remotedesktop nur mit einem Chrome-Browser einrichten. Mal sehen, wie.
So richten Sie einen Remotedesktop auf Chromebook ein
Wie bei jedem anderen Remotedesktop-Setup müssen Sie den PC bei Ihrer Arbeit behalten und mit dem Internet verbunden sein. Andernfalls funktioniert diese Methode nicht. Da diese Methode eine Chrome-Erweiterung verwendet, Es funktioniert auf allen Plattformen, die Chrome unterstützen, einschließlich Windows und Mac. Egal, ob es sich bei Ihrem Host-Computer um ein Fenster oder einen Mac handelt, Sie können loslegen.
Setup auf dem PC bei der Arbeit
Öffnen Sie die Chrome Remote Desktop-Website auf Ihrem Arbeitscomputer und klicken Sie auf den Download-Button, um Installieren Sie die Erweiterung im Webbrowser.
Notieren Sie sich auch das Konto, das in Ihrem Chrome-Browser angemeldet ist. Wir benötigen dieses Konto später, um von zu Hause aus auf den PC zuzugreifen.
Lesen Sie auch: Beste Chromebook-Tipps und Tricks
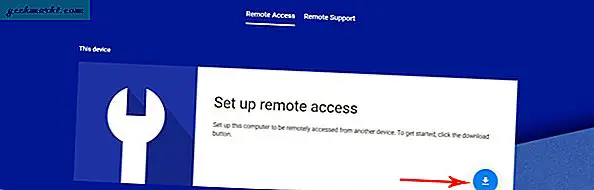
Klicken Sie auf Zu Chrome hinzufügen und warten Sie, bis der Vorgang abgeschlossen ist.
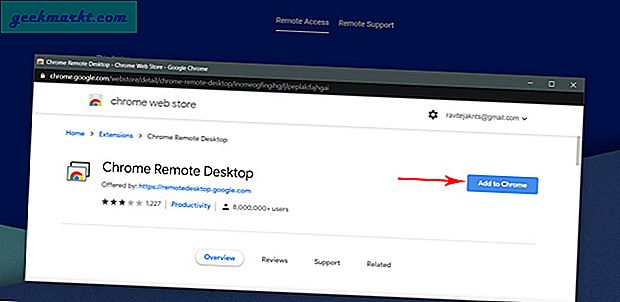
Lesen:So entfernen Sie die Verknüpfung mit Verknüpfungspfeilen unter Windows 10
Nun einfach Klicken Sie auf die Schaltfläche "Akzeptieren und installieren" Klicken Sie auf dem Bildschirm auf "Ja" und klicken Sie im Popup auf "Ja", um Berechtigungen zu erteilen.
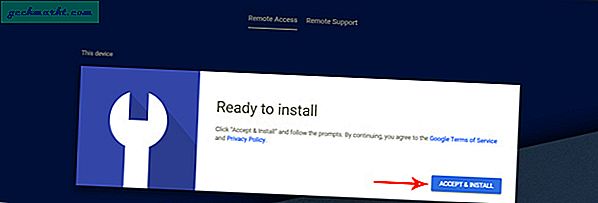
Wählen Sie einen Namen für Ihr Hostgerät (Arbeitscomputer) und klicken Sie auf Weiter.
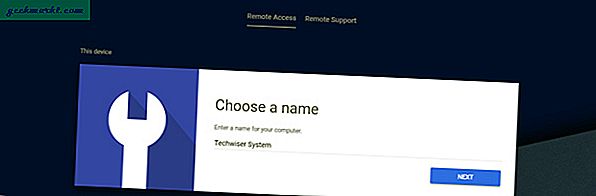
Jetzt, Geben Sie eine 6-stellige PIN ein als Sicherheit für den Zugriff auf Ihr System mit Remotedesktop und klicken Sie auf Start.
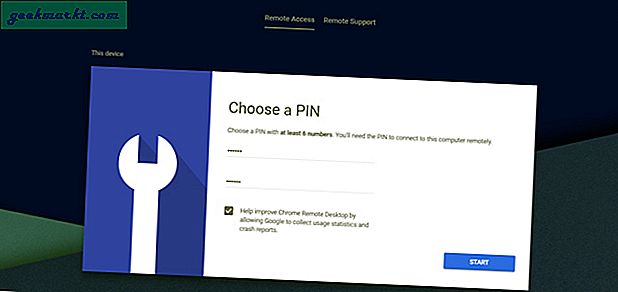
Ihr System ist betriebsbereit. Sie müssen nur Ihren Heimcomputer oder Ihr Chrome Book einrichten, um auf Ihren Arbeits-PC zugreifen zu können.
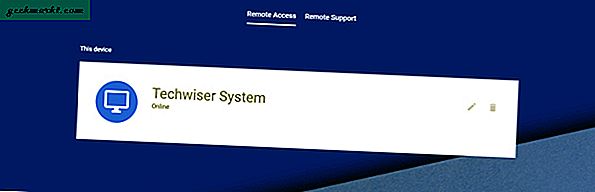
Denken Sie daran, dass der Remotedesktop gestoppt wird, wenn das System in den Ruhezustand versetzt oder heruntergefahren wird. Um jederzeit auf Ihren Desktop zuzugreifen, gehen Sie zu Einstellungen auf Ihrem Arbeitscomputer> Stromversorgung und Ruhezustand> und schalten Sie alle 4 Energieoptionen auf Nie. Stellen Sie außerdem sicher, dass Sie anstelle von Windows Hello eine PIN oder ein Kennwort verwenden. Andernfalls ist es ein Problem, Ihr Gerät über den Remotedesktop zu öffnen.
Setup auf Chromebook
Öffnen Sie die Chrome Remote Desktop-Site auf Ihrem Chromebook oder einem anderen Computer, den Sie zu Hause haben. Stellen Sie sicher, dass der Chrome-Browser mit demselben Google-Konto angemeldet ist. Andernfalls funktioniert der Vorgang nicht. Die Website sucht automatisch nach verfügbaren Geräten und zeigt Ihnen den Arbeits-PC.
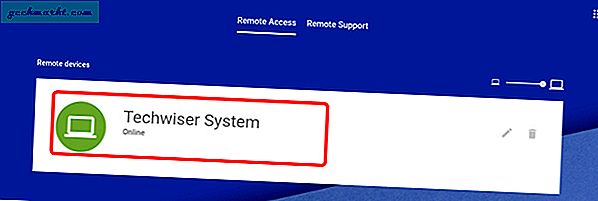
Geben Sie die 6-stellige PIN ein, die wir zuvor auf dem Arbeitscomputer festgelegt haben.
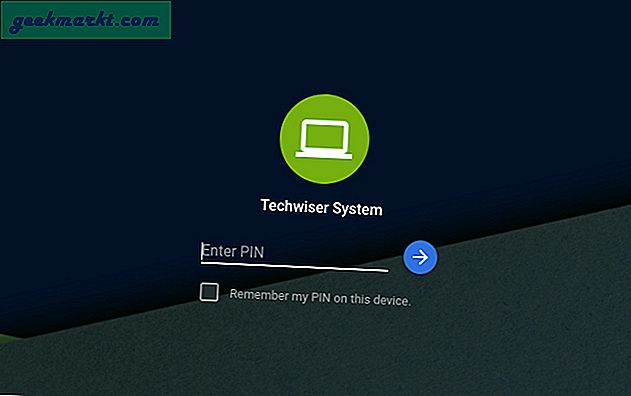
Und das ist es. Sie können jetzt mit Ihrem Chromebook auf Ihren Arbeitsdesktop zugreifen.

Neben der Standard-Bildschirmspiegelung können Sie auch verschiedene Optionen ändern, z. B. die Bildschirmauflösung, den Vollbildmodus usw. Sie können auch Dateien übertragen, die Synchronisierung der Zwischenablage aktivieren und Hotkeys verwenden.
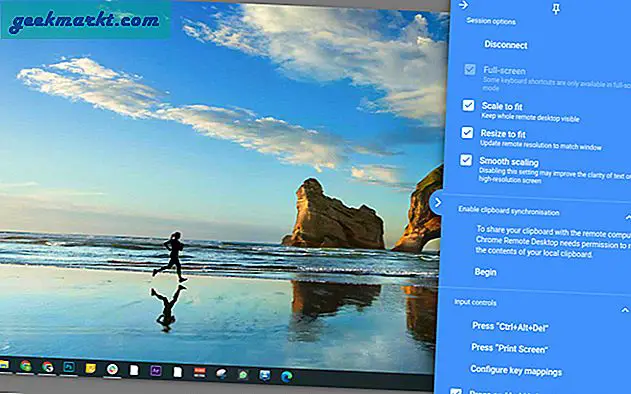
Einpacken
Laut meiner Verwendung kann ich sagen, dass die Verzögerung nicht so schlimm ist, aber es fühlt sich ein bisschen komisch an, Videos abzuspielen. Wenn Ihr Workflow also nicht das Abspielen von Videos oder das Bearbeiten von Filmmaterial erfordert, sollten Sie im klaren sein. Wenn es Apps gibt, die auch unter Linux verfügbar sind, ist es besser, Linux-Apps zu verwenden, als Windows-Apps mit Remotedesktop zu verwenden. Probier das aus beste Linux-Apps für Chromebook.