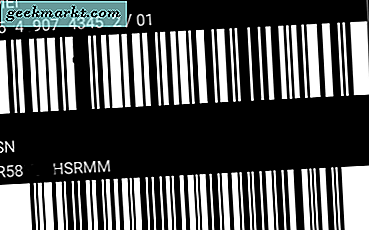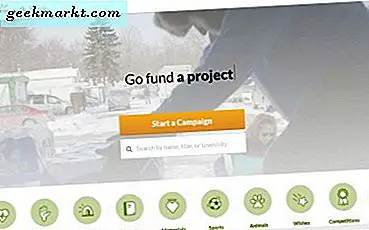Die Splitscreen-Ansicht ist eine der Pro-Funktionen von Android, die nicht voll ausgeschöpft wird. Der größte Nachteil ist, dass das Öffnen von Apps in einer geteilten Bildschirmansicht schwieriger ist und es einfach ist, zwischen Apps und Multitasking zu wechseln. Wenn Sie jedoch eine Verknüpfung erstellen können, um beide Apps in der geteilten Bildschirmansicht mit einem einzigen Tastendruck zu öffnen, wie dies beim Microsoft Surface Duo der Fall ist, wird der Vorgang einfacher und kann für Multitasking auch bahnbrechend sein.
So erstellen Sie eine Verknüpfung zum Starten von Apps in der geteilten Bildschirmansicht
Wenn Sie ein Samsung-Telefon mit einer Kantenanzeige (Curved Display) haben, erhalten Sie eine Option namens „Edge Panel“, mit der Sie eine Verknüpfung mit der nativen Option erstellen können.
Für Samsung-Handys mit Edge-Display
Öffnen Sie die Systemeinstellungen und wählen Sie die Option „Anzeige“. Hier finden Sie eine Option namens "Edge Screen". Klick es an

Aktivieren Sie nun die Option „Edge Panel“ und Sie können auf beiden Seiten Ihres Telefons ein Seitenpanel sehen. Klicken Sie erneut auf das „Edge Panel“, um es anzupassen.

Stellen Sie hier sicher, dass Sie die Option "Apps Edge" aktiviert haben, und klicken Sie dann auf die Schaltfläche "Bearbeiten" darunter.

Von hier aus können Sie die Apps auswählen, die am Rand der Apps angezeigt werden sollen. Um jedoch eine Verknüpfung für die Splitscreen-Ansicht zu erstellen, klicken Sie oben rechts auf die Option „App-Paar erstellen“. Wählen Sie nun beide Apps aus, die Sie in der geteilten Bildschirmansicht öffnen möchten. Klicken Sie nach der Auswahl auf "Fertig".

Das ist es. Jetzt können Sie einfach das Edge-Panel öffnen und auf das App-Paar-Symbol klicken, um die Apps sofort im Slipscreen zu öffnen.

Für andere Geräte
Um eine Verknüpfung zu erstellen, installieren Sie zuerst die App „Split Screen Launcher“. Dies ist kein Launcher, sondern eine Tool-App, die eine Verknüpfung zum einmaligen Öffnen beider Apps erstellt.

Öffnen Sie nach der Installation die App und klicken Sie auf die Schaltfläche „+ Verknüpfung“, um eine Verknüpfung zu erstellen und Ihrer Verknüpfung einen Namen zu geben. Dieser Name wird unter dem Verknüpfungssymbol auf dem Startbildschirm angezeigt.

Tippen Sie nun auf das Pluszeichen neben „Top App“ und wählen Sie die App aus, die Sie oben in der geteilten Bildschirmansicht platzieren möchten.

Machen Sie jetzt dasselbe mit der "Bottom App" und klicken Sie auf "Speichern". Sie haben auch die Möglichkeit, Apps oben und unten auszutauschen, indem Sie auf die Option „Tauschen“ klicken.

Klicken Sie nun auf die Option „Automatisch hinzufügen“ oder berühren und halten Sie das Symbol, um das Symbol manuell auf dem Startbildschirm zu platzieren.

Jetzt können Sie einfach auf das Verknüpfungssymbol klicken und die Apps in der Splitscreen-Ansicht öffnen.

Lesen Sie auch:So identifizieren Sie Schriftarten auf Android ganz einfach