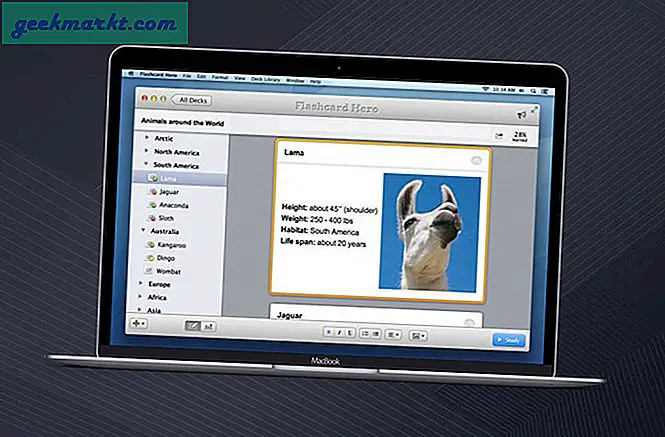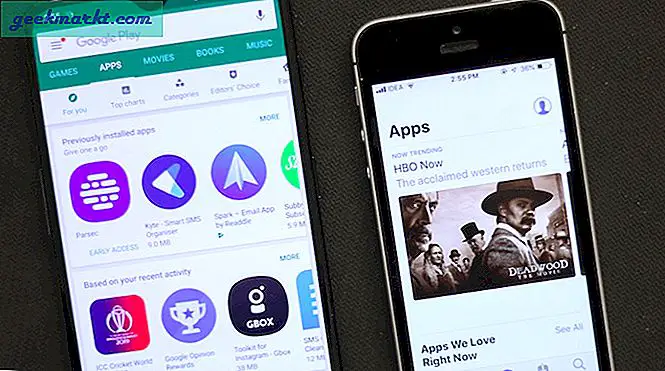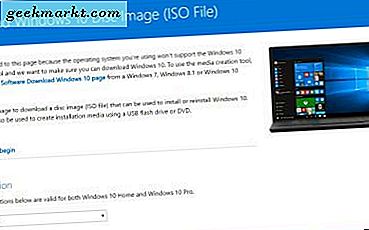Windows Media Player war einst der Standard-Media-Player in Windows. Microsoft aktualisiert jedoch WMP nicht mehr; und die Groove Music und Movies & TV Apps haben es ersetzt, wie der Media Player standardmäßig in Windows 10 ist. Dennoch ist Windows Media Player immer noch in Windows 10, wenn auch ohne DVD-Playback-Unterstützung. So können Sie Windows Media Player 12 anpassen.
Anpassen der Windows Media Player-Skins
Skins sind eine der besten Möglichkeiten, Windows Media Player anzupassen. Sie werden den Modus "Aktuelle Wiedergabe" in Windows Media Player mit einem völlig neuen Thema verändern. Auf dieser Seite können Sie der Software eine Vielzahl neuer Skins hinzufügen. Klicken Sie auf Download unter einem dort aufgeführten Skin, um es unter Windows zu speichern.
Öffnen Sie als Nächstes den Ordner, in dem Sie die Skin gespeichert haben, und klicken Sie auf die Skin-Datei. Drücken Sie dann die Schaltflächen Ja > Jetzt anzeigen, um Windows Media Player zu öffnen. Es wird mit der neuen Skin geöffnet, die Sie heruntergeladen haben, wie im folgenden Schnappschuss gezeigt.

Um eine Liste der Skins in Windows Media Player zu öffnen, klicken Sie auf Ansicht > Skin-Auswahl . Daraufhin wird eine Liste der Skins geöffnet, die Sie der Software wie folgt hinzugefügt haben. Sie können dort eine Skin auswählen und dann auf Skin anwenden klicken, um es im Modus " Aktuelle Wiedergabe" zu öffnen. Wählen Sie alternativ eine Skin und drücken Sie die X-Taste, um sie zu löschen.
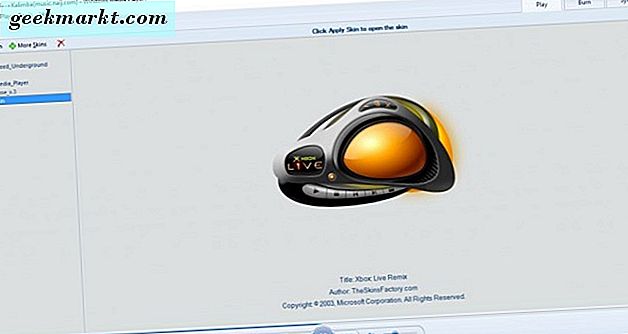
Hinzufügen neuer Visualisierungen zu Windows Media Player
Im Gegensatz zu Groove Music verfügt Windows Media Player über Visualisierungen im Modus "Aktuelle Wiedergabe". Sie können alternative Visualisierungen auswählen, indem Sie im Modus Aktuelle Wiedergabe mit der rechten Maustaste darauf klicken und dann Visualisierungen auswählen, um das unten gezeigte Untermenü zu öffnen. Beachten Sie, dass nicht alle WMP-Skins Visualisierungen unterstützen.
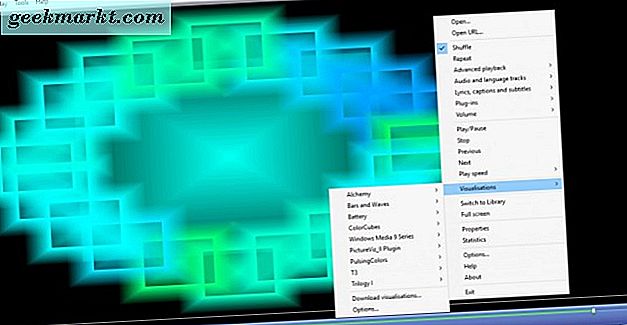
Sie können der Software auf der Seite "Visualisierungen für Windows Media Player" einige neue Visualisierungen hinzufügen. Klicken Sie unter einer Visualisierung auf Herunterladen, um sie in einem Ordner zu speichern. Öffnen Sie dann den Ordner und klicken Sie auf die Visualisierungsdatei, um sie WMP hinzuzufügen. Sie sollten es im Untermenü Visualisierungen finden .
Passen Sie den Windows Media Player-Navigationsbereich an
Auf der linken Seite des WMP-Bibliotheksfensters befindet sich ein Navigationsbereich, mit dem Sie Ihre Medien durchsuchen können. Sie können das Navigationsfenster anpassen, indem Sie mit der rechten Maustaste auf Album klicken und Navigationsbereich anpassen auswählen. Das wird das Fenster in dem Bild unten öffnen.
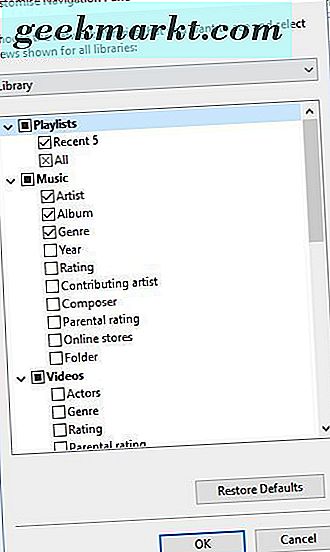
Jetzt können Sie in diesem Fenster links von der Bibliothek weitere Navigationskategorien hinzufügen. Zum Beispiel können Sie unter Bilder Tags, Aufnahmedatum und Bewertung auswählen. Klicken Sie auf OK, um die neuen Einstellungen zu übernehmen, und das Bibliotheksfenster enthält die folgenden Kategorien. Um schnell zu den ursprünglichen Einstellungen zurückzukehren, klicken Sie im Fenster "Navigationsbereich anpassen" auf die Schaltfläche "Standardwerte wiederherstellen".
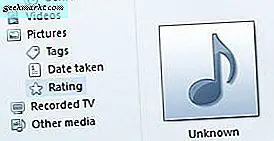
Anpassen des Windows Media Player mit Plug-Ins
Es gibt einige Plug-Ins, die Sie zu Windows Media Player hinzufügen können. Einer davon ist Windows Media Player Plus, der einige zusätzliche Optionen zur weiteren Anpassung der Software enthält. Öffnen Sie diese Seite und klicken Sie auf Jetzt herunterladen, um den Setup-Assistenten für Media Player Plus unter Windows 10 zu speichern. Führen Sie den Setup-Assistenten aus, um das Plug-In zu WMP hinzuzufügen.
Wenn Sie dies getan haben, öffnen Sie Windows Media Player (geben Sie "Windows Media Player" im Cortana-Suchfeld ein, um es zu finden). Der Windows Media Player Plus! Das Einstellungsfenster in den folgenden Schnappschüssen öffnet sich. Dazu gehört eine Reihe von Einstellungen, mit denen Sie WMP anpassen können.
Zunächst können Sie einige Anpassungen an der Windows Media Player-Bibliothek vornehmen, indem Sie auf der linken Seite die Option Bibliothek auswählen. Dadurch werden die drei Kontrollkästchenoptionen geöffnet, die direkt im Snapshot angezeigt werden.
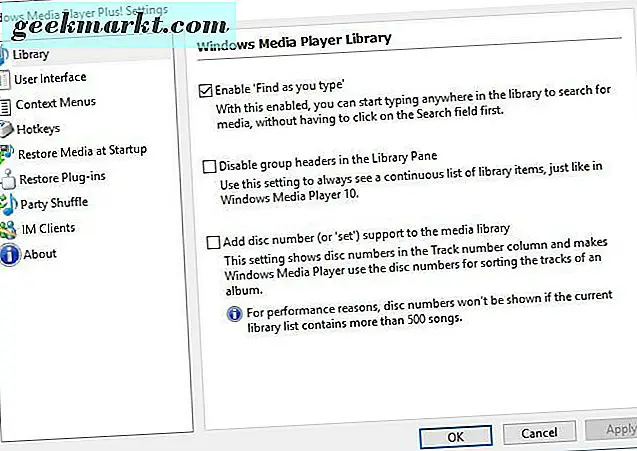
Die Optionen "Bei der Eingabe suchen " und " Gruppenköpfe deaktivieren" in den Optionen des Bibliotheksfensters sind möglicherweise bereits ausgewählt. Wenn dies der Fall ist, können Sie diese Einstellungen abwählen, um die Bibliothek weiter anzupassen. Wenn die Option Gruppenheader deaktivieren nicht ausgewählt ist, enthält die Musikliste die folgenden Albumgruppentitel . Wenn Sie die Einstellung "Bei der Eingabe suchen" nicht aktivieren, wird an keiner Stelle in der Bibliothek nach Medien gesucht.
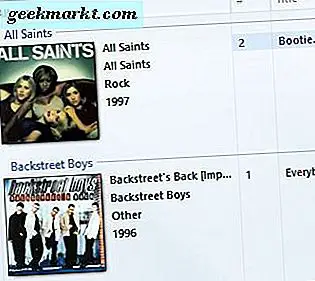
Sie können die Hotkeys oder Tastenkombinationen in Windows Media Player anpassen, indem Sie Hotkeys auswählen, um die Optionen direkt darunter zu öffnen. Aktivieren Sie das Kontrollkästchen Globale Hotkeys aktivieren, und wählen Sie dann einen Hotkey zum Ändern aus der Liste aus. Dann können Sie vier Kontrollkästchen für Schlüssel auswählen und einen Schlüssel in das Textfeld eingeben, um die Tastenkombinationen zu ändern.
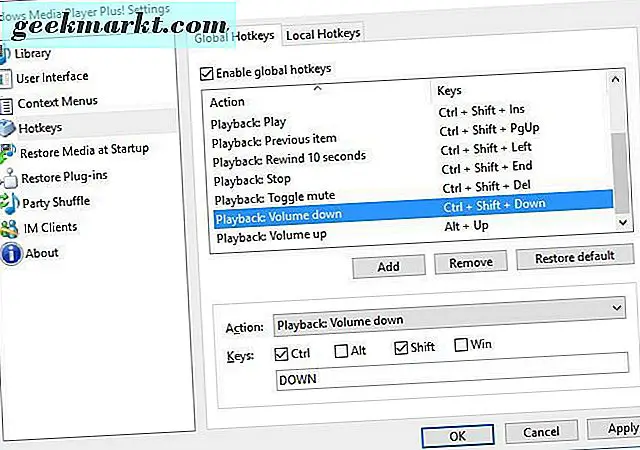
Alternativ können Sie WMP einen ganz neuen Hotkey hinzufügen, indem Sie die Schaltfläche Hinzufügen drücken. Wählen Sie eine Aktion für den Hotkey aus dem Dropdown-Menü Aktion. Dann können Sie eine Tastenkombination dafür mit den Kontrollkästchen und Textfeld unterhalb des Dropdown-Menüs einrichten. Klicken Sie auf Übernehmen und OK, um neue Hotkey-Einstellungen zu übernehmen. Beachten Sie, dass globale Hotkeys verwendet werden können, wenn Windows Media Player nicht das aktive ausgewählte Fenster ist.
Fügen Sie der Windows Media Player-Bibliothek neue Hintergründe hinzu
Windows Media Player enthält keine Optionen zum Anpassen seiner Bibliothekshintergründe. Sie können diese Hintergründe jedoch weiterhin mit der WMP 12 Library Background Changer- Software anpassen. Öffnen Sie diese Website-Seite und klicken Sie auf Download WMP12 Library Background Changer, um die Zip-Datei unter Windows 10 zu speichern. Öffnen Sie die Zip-Datei und drücken Sie Alle extrahieren im Datei-Explorer, um einen extrahierten Ordner dafür einzurichten. Dann können Sie das Programmfenster unten öffnen (mit geschlossenem Windows Media Player).

Jetzt können Sie dem Hintergrund der WMP-Bibliothek einen benutzerdefinierten Hintergrund hinzufügen. Drücken Sie Ersetzen und wählen Sie dann ein Hintergrundbild, das zum Hintergrund hinzugefügt werden soll. Schließen Sie dann das WMP12 Library Background Changer-Fenster und öffnen Sie Windows Media Player. Die Bibliothek enthält den neuen Hintergrund, wie unten gezeigt.
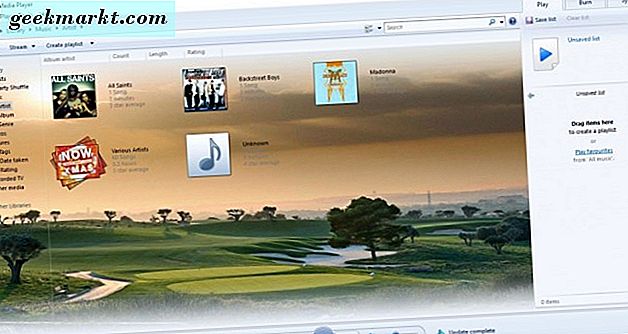
Alternativ können Sie auswählen, dass der Desktophintergrund der Windows Media Player-Bibliothek hinzugefügt wird. Klicken Sie auf die Schaltfläche Durch Hintergrundbild ersetzen, um das Hintergrundbild auf dem Desktop auszuwählen. Schließen Sie das Fenster der Software wie zuvor und führen Sie den Windows Media Player aus, der jetzt denselben Hintergrund wie Ihr Desktop hat. Klicken Sie im Fenster WMP12 Library Background Changer auf die Schaltfläche Wiederherstellen, um die Standardeinstellungen wiederherzustellen.
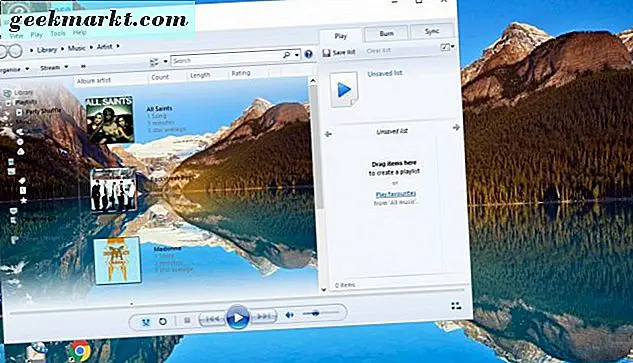
Jetzt können Sie Windows Media Player mit Skins, Plug-Ins und der WMP12 Library Background Changer-Software anpassen. Windows Media Player bietet mehr Anpassungsoptionen und Einstellungen als die neuen Medien-Apps in Windows 10. So ist es ein besserer Media Player als Groove Music und Movies & TV im Moment.