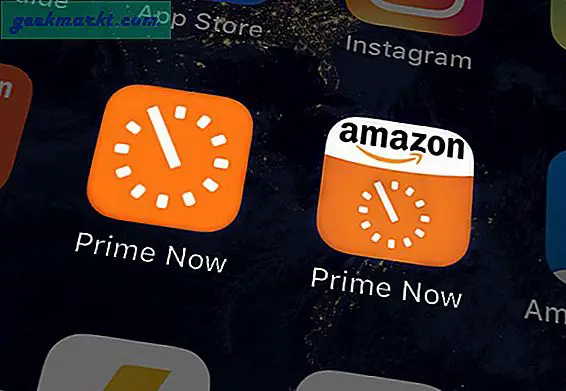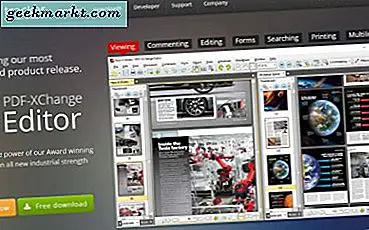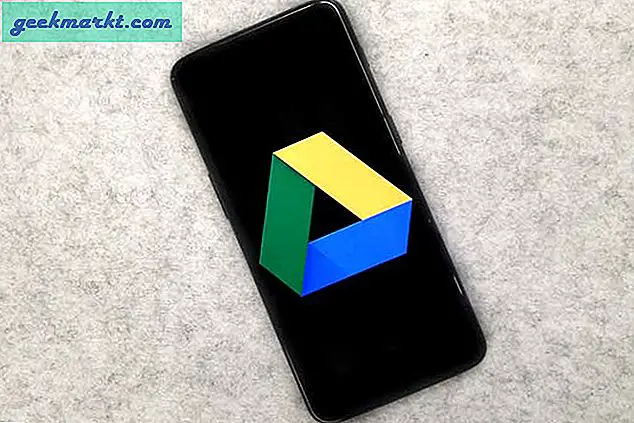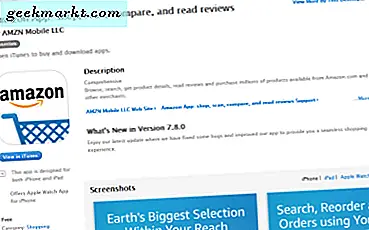Notion springt Tag für Tag in die Beliebtheitscharts. Die einzigartige modulare Produktivität des Unternehmens für Notizen mit dem Ziel, Dutzende von Apps zu ersetzen, hat ihnen in kurzer Zeit viele Fans eingebracht. Die Software funktioniert einwandfrei mit anderen Diensten wie Google Drive, Figma, GitHub, Miro, InVision und mehr. Benutzer können Google Kalender auch direkt in Notion einbetten, um bevorstehende Ereignisse über eine einzige Benutzeroberfläche anzuzeigen.
Betten Sie Google Kalender in Notion ein
Es gibt verschiedene Möglichkeiten, Google Kalender in Notion hinzuzufügen. Sie können entweder die offizielle Methode verwenden, die für die Mehrheit einwandfrei funktioniert. Hauptbenutzer können sich für ein Google Kalender-Widget von einer Drittanbieterquelle entscheiden. Klingt verwirrend? Vertrauen Sie mir, es ist einfacher als es sich anhört. Lass uns anfangen.
1. Fügen Sie Google Kalender zu Notion hinzu
Zunächst verwenden wir die offizielle Methode zum Einbetten von Google Kalender in einen Notion-Arbeitsbereich.
Sie müssen die URL des Kalenders finden, den Sie in Notion anzeigen möchten. Dies kann alles sein, von einem persönlichen Kalender über einen freigegebenen Kalender bis hin zum Hauptkalender Ihres Unternehmens. Der Punkt ist, dass jeder Google Kalender eine öffentliche URL hat, die Sie kopieren müssen. Folgen Sie den unteren Schritten.
1. Besuchen Sie Google Kalender im Web.
2. Melden Sie sich mit Ihren Anmeldeinformationen für das Google-Konto an.
3. Im linken Bereich sehen Sie alle öffentlichen und persönlichen Google Kalender-Kalender unter Ihrem Konto.
4. Klicken Sie auf das Dreipunktmenü neben dem Kalender, den Sie in Notion hinzufügen möchten.
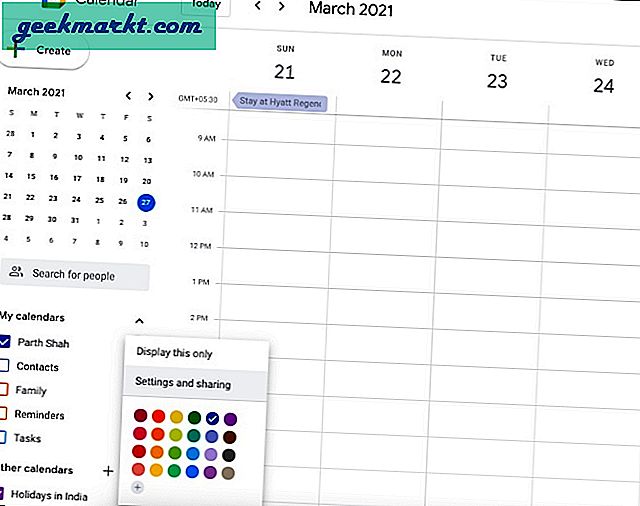
5. Wählen Sie im folgenden Menü Einstellungen und Freigabe.
6. Aktivieren Sie unter Kalendereinstellungen Der Öffentlichkeit zugänglich machen im das Menü Zugriffsberechtigungen.
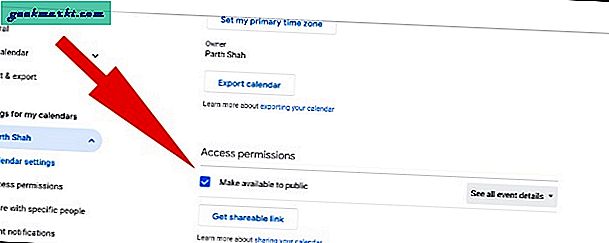
7. Google wird eine Warnung auslösen. Klicke auf OK nach dem Lesen des Hinweises unten.
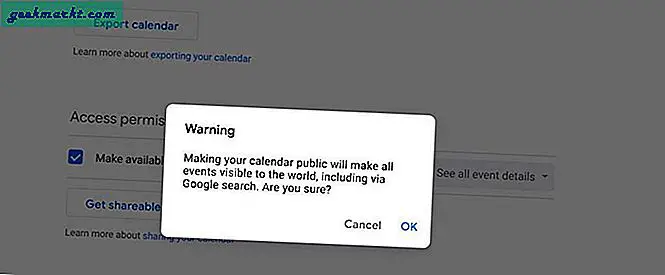
Hinweis: Bevor Sie auf "OK" klicken, müssen Sie wissen, welche Auswirkungen es hat, den Google Kalender für die Öffentlichkeit zugänglich zu machen. Die Methode macht den Kalender für jedermann zugänglich. Wenn Sie Ihren Kalender veröffentlichen, kann der Kalender auch von Google durchsucht werden. Wenn sich in Ihrem Kalender proprietäre oder vertrauliche Informationen befinden, würde ich dringend empfehlen, den öffentlichen Zugriff NICHT darauf zu aktivieren.
8. Klicken Sie anschließend auf Kalender integrieren Kopieren Sie im linken Bereich die URL unter der Überschrift Öffentliche URL zu diesem Kalender.
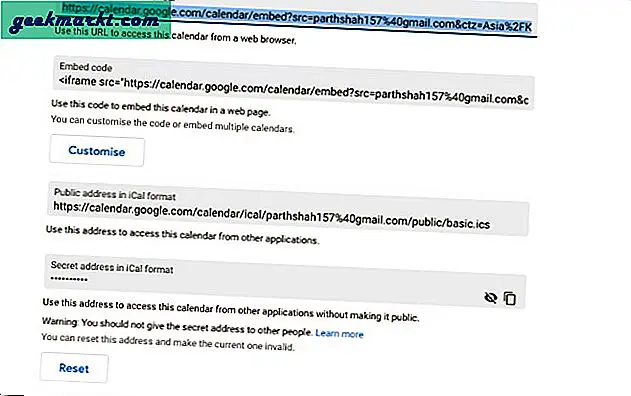
9. Öffnen Sie den Notion-Arbeitsbereich und wählen Sie die Seite aus, auf der Sie den Google Kalender einbetten möchten.
10. Verwenden Sie die / Befehl und Typ Einbetten und es ermöglicht Ihnen, die URL einzugeben.
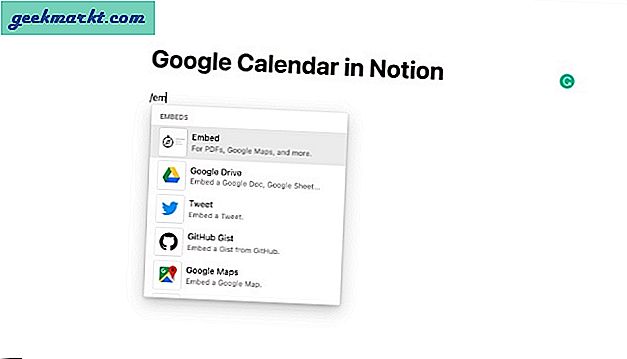
11. Fügen Sie die URL ein, die Sie aus den obigen Schritten kopiert haben, und klicken Sie auf Link einbetten Taste.
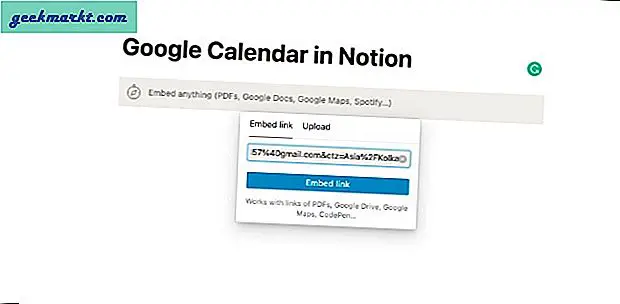
Und voila! Sie können Ihren Google Kalender jetzt direkt auf der Notion-Seite sehen. Verwenden Sie die Seitenpfeile und ändern Sie die Größe nach Ihren Wünschen.
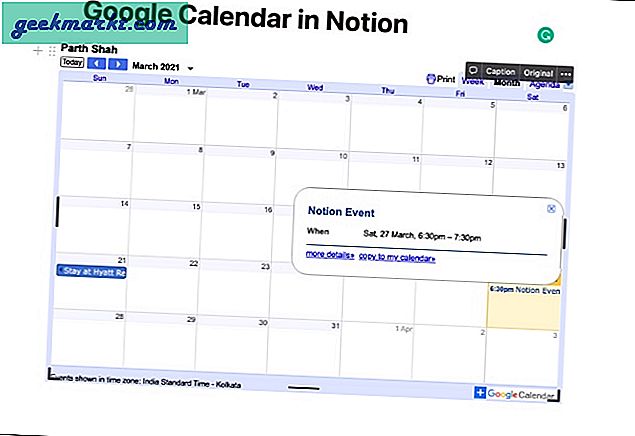
Sie sollten jetzt hinzugefügte Kalendereinträge anzeigen. Klicken Sie auf einen Eintrag, um weitere Details wie Uhrzeit, Ort, vollständigen Titel und mehr anzuzeigen. Von hier aus können Sie die Standardansichten in Woche, Monat oder Tag ändern. Mit den obigen Pfeilen kann man auch zwischen der nächsten Woche oder dem nächsten Monat wechseln.
2. Fügen Sie Notion das Google Kalender-Widget hinzu
Standardmäßig bietet Notion keine Möglichkeit, Widgets auf einer Seite zu verwenden. Dies hat jedoch talentierte Entwickler von Drittanbietern nicht davon abgehalten, Lösungen zu entwickeln.
Das Web ist voll von inoffiziellen Begriff Widgets Dies trägt dazu bei, die allgemeine Attraktivität der Notion-Seite zu verbessern. Unter anderem werden wir das Google Kalender-Widget von Indify implementieren. Führen Sie die folgenden Schritte aus.
1. Besuchen Sie Indify im Web.
2. Melden Sie sich mit Ihren Google-Kontoinformationen an.
3. Suchen Sie nach Google Kalender und öffnen Sie das Widget.
4. Melden Sie sich über das folgende Menü mit den Anmeldeinformationen des Google-Kontos an.
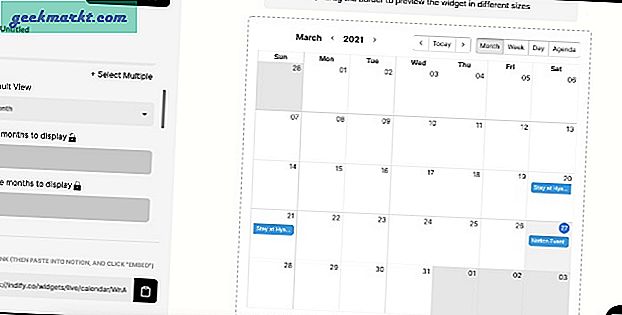
5. Sie sehen die Live-Vorschau von Google Kalender im rechten Bereich.
6. Stellen Sie vor dem Kopieren des Kalender-Links sicher, dass Sie alle Anpassungsoptionen durchlaufen haben.
Sie können beispielsweise die Standardkalenderansicht, die Textfarbe, den Ereignisrahmen anzeigen, die Hintergrundfarbe festlegen und vieles mehr auswählen. Ich empfehle Ihnen dringend, die genannten Optionen durchzugehen, um die bestmögliche Ansicht des Kalenders zu erhalten.
7. Öffnen Sie den Notion-Arbeitsbereich und wählen Sie die Seite aus, auf der Sie den Google Kalender einbetten möchten.
8. Verwenden Sie den Befehl / und geben Sie ein Einbetten und es ermöglicht Ihnen, die URL einzugeben.
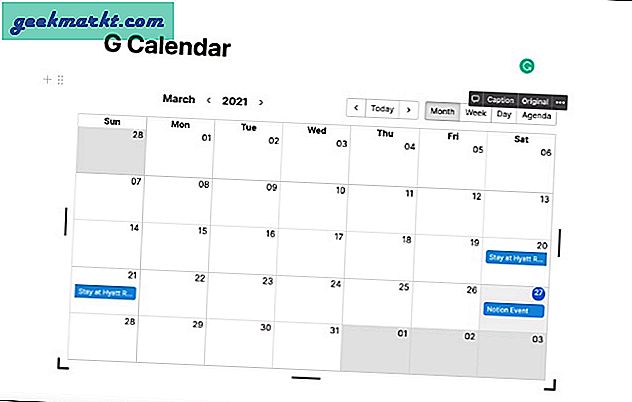
9. Fügen Sie die URL ein, die Sie aus den obigen Schritten kopiert haben, und klicken Sie auf Link einbetten Taste.
Sie haben das Google Kalender-Widget erfolgreich zur Notion-Seite hinzugefügt.
Einschränkungen des Google Kalenders in Notion
- Sie können in Notion keinen neuen Eintrag in Google Kalender erstellen. Es ist nur für die Ansicht vorgesehen.
- Der Synchronisierungsvorgang zwischen Google Kalender und Notion dauert einige Zeit. Sie müssen die Notion-Seite manuell aktualisieren, um die neu hinzugefügten Einträge anzuzeigen.
- Ohne die Integration in Google Mail wird der Notion-Kalender erheblich weniger nützlich.
Verwenden Sie Google Kalender in Notion
Wenn Sie mit der aktuellen Integration von Google Kalender in Notion zufrieden sind, befolgen Sie die Schritte und beginnen Sie mit der Verwendung von Google Kalender in Notion.