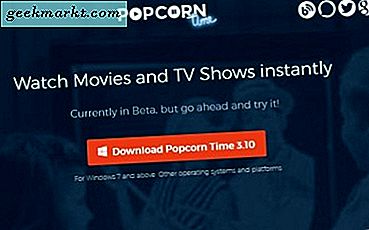Google Drive hat seine Position als eine der weltweit führenden Cloud-Speicherplattformen gefestigt. Unabhängig davon, ob Sie Google Mail, YouTube oder eine der Office-Apps der G Suite verwenden, verwenden Sie Google Drive. Außerdem können Sie damit jede Datei in jedem Format speichern. Die Verwendung mit einer einfachen Benutzeroberfläche ist zwar einfach, es gibt jedoch einige Tipps und Tricks von Google Drive, mit denen Sie noch mehr daraus machen können.
Ich habe den Beitrag in zwei Teile geteilt. Im ersten Teil werde ich einige einfache Tipps und Tricks vorstellen, die Ihnen den Einstieg in den Service erleichtern. Im zweiten Teil werde ich erweiterte Tipps und Tricks veröffentlichen, mit denen Sie auf versteckte und weniger bekannte Funktionen von Google Drive zugreifen können.
Ich empfehle Ihnen, beide durchzugehen. Lass uns anfangen.
Tipps und Tricks zu Google Drive für Anfänger
1. Freigeben von Ordnern in Google Drive
Öffnen Sie Google Drive und wählen Sie den Ordner aus, den Sie freigeben möchten. Hier gibt es zwei Möglichkeiten. Teilen und einen gemeinsam nutzbaren Link erhalten. Über den Link können Sie überall eine URL in den Ordner posten. Einige Beispiele könnten Messenger-Apps wie Slack, Foren oder anderswo sein. Wenn Sie auf die Schaltfläche "Freigeben" klicken, senden Sie E-Mail-Einladungen an Personen, die sie in den Ordner einladen.
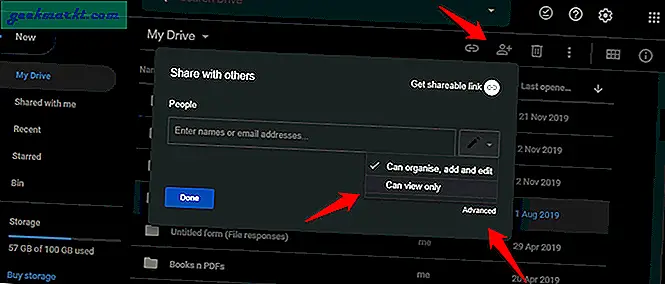
Jetzt kommt der Berechtigungsteil. Eingeladene Personen können entweder nur die Dateien anzeigen oder Dateien innerhalb des Ordners hinzufügen, bearbeiten und organisieren. Sie können auch steuern, ob sie dazu bei Google angemeldet sein müssen oder nicht. Klicken Sie dazu einfach auf die Schaltfläche Erweitert. Unter Erweitert können Sie auch steuern, ob weitere Personen in den Ordner eingeladen werden können. Sie finden ähnliche Steuerelemente für Dateien mit einer Ausnahme. Es besteht die Möglichkeit, die Datei zu bearbeiten.
2. So laden Sie Ordner in Google Drive herunter
Google Drive synchronisiert bereits alle Dateien und Ordner auf allen verbundenen Geräten. Möglicherweise möchten Sie dennoch einen Ordner herunterladen, da Sie ihn an anderer Stelle auf einem anderen Gerät verwenden oder eine zusätzliche Kopie erstellen möchten. Klicken Sie in beiden Fällen einfach mit der rechten Maustaste auf den Ordner und klicken Sie auf die Schaltfläche Herunterladen.
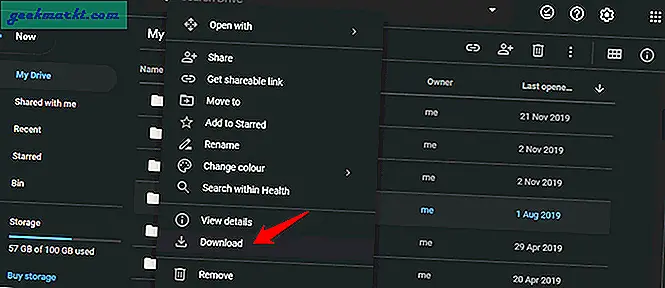
Sie werden aufgefordert, einen Speicherort auf Ihrem Computer auszuwählen, bevor der Download beginnt.
3. In Google Shortcut speichern
Diese nette kleine Erweiterung von Google fügt eine Verknüpfung zu Ihrem Rechtsklick-Menü ein. Klicken Sie auf eine Webseite, ein Bild oder eine Datei, die Sie herunterladen möchten, und klicken Sie auf die Option In Google Drive speichern, um sie herunterzuladen und direkt in Ihrem gewünschten Google Drive-Ordner zu speichern.
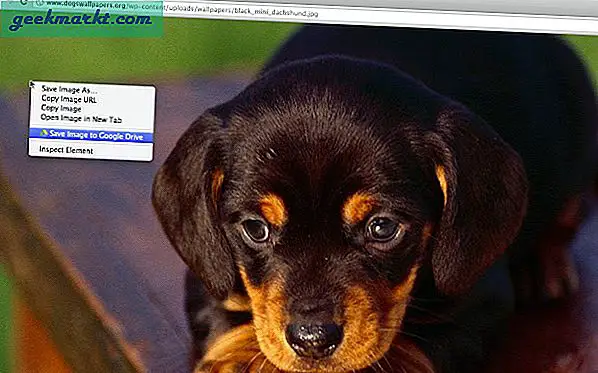
Sie müssen es nicht zuerst auf Ihren Computer herunterladen und dann auf Drive verschieben. Das ist Zeit- und Bandbreitenverschwendung.
Beim Thema Chrome-Erweiterungen möchte ich auch Google Docs Offline erwähnen, mit dem Sie auch ohne aktive Internetverbindung an einer Docs-Datei arbeiten können. Ich wünschte, die Erweiterung würde auch mit anderen Drive-Apps funktionieren, aber im Moment müssen wir damit auskommen.
4. Öffnen Sie MS Office-Dateien mit Laufwerk
Es ist eigentlich sehr einfach, aber ich bin überrascht, wie viele Benutzer noch nichts davon wissen. Wenn Sie eine Word-, Excel- oder PowerPoint-Datei in Drive gespeichert haben, können Sie diese problemlos mit Google Text & Tabellen, Blättern oder Folien öffnen.
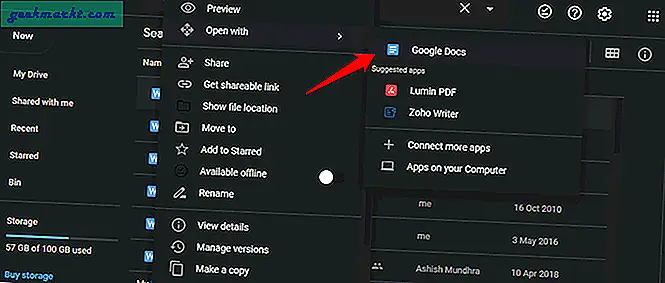
Klicken Sie einfach mit der rechten Maustaste auf die Datei und wählen Sie Öffnen mit und wählen Sie die richtige Google App aus.
Tipps und Tricks zu Google Drive für Profis
1. Erstellen Sie neue Dateien mit Browser-Verknüpfungen
Dies ist einer der Hauptgründe, warum ich Google Drive verwende, um anstelle von Microsoft Office neue Dokumente und Blätter zu erstellen. Möchten Sie eine neue Google Text & Tabellen-Datei erstellen? Geben Sie einfach docs.new in die URL ein und drücken Sie die Eingabetaste. Google leitet mit einer neuen gebrauchsfertigen Docs-Datei zu Drive weiter. Gleiches gilt für andere Office-Apps. Dies liegt daran, dass Google die .new-Domain-Endung intelligent genutzt und in Verknüpfungen zum Erstellen neuer Dateitypen für seine Apps umgewandelt hat. Andere beliebte Dienste holen schnell auf.
2. Umgehen Sie das Limit für Google Mail-Anhänge
Ich weiß, dass du es lieben wirst. Du kannst mir später danken. E-Mail-Dienstanbieter haben das Anhangslimit seit Beginn der Zeit auf 25 MB begrenzt. Gleiches gilt auch für Google Mail. Anstatt die Datei an Gamil anzuhängen, laden Sie sie zuerst auf Drive hoch und fügen Sie dann entweder einen gemeinsam nutzbaren Link hinzu oder senden Sie eine Einladung direkt von Drive, wie oben beschrieben.
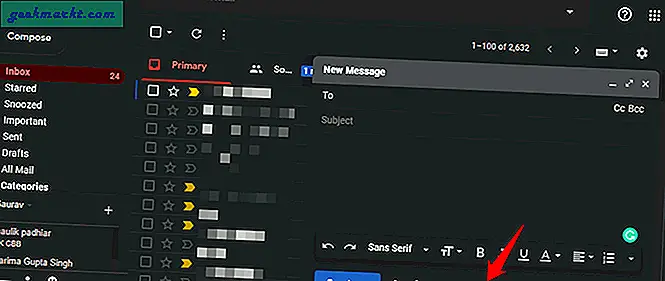
In Google Mail befindet sich jetzt direkt im Fenster "Verfassen" ein Laufwerkssymbol, über das Sie einen Link an die Datei anhängen können, die Sie für den Empfänger freigeben möchten. Sie müssen weder mit Drive noch mit diesen lästigen Datei-Hosting-Sites von Drittanbietern herumspielen.
3. Arbeiten Sie offline in Google Drive
Erinnerst du dich an die Erweiterung, die wir oben geteilt haben? Es stellt sich heraus, dass Sie das nicht mehr benötigen, da Google die Offline-Einstellung für alle Apps verfügbar gemacht hat. Gehen Sie einfach zu Einstellungen> Allgemein und aktivieren Sie dort die Option Offline.
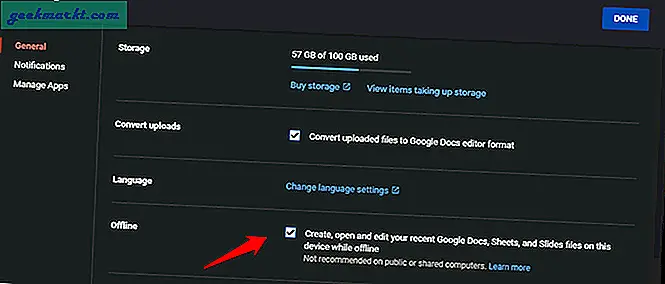
Die meisten Leute spielen nicht mit den Laufwerkseinstellungen herum, weshalb dies möglicherweise übersehen wird. Eine einfache, aber leistungsstarke Option für alle.
4. Versionsverlauf
Sie haben eine Änderung vorgenommen, die Sie bedauern, aber nicht sicher sind, wie Sie zurückkehren sollen? Oder wurde die Änderung von jemand anderem vorgenommen, der Zugriff auf die Datei hatte? In jedem Fall brauchen Sie sich keine Sorgen zu machen. Öffnen Sie einfach die Datei, die durcheinander gebracht wurde, klicken Sie auf Datei und wählen Sie Versionsverlauf.
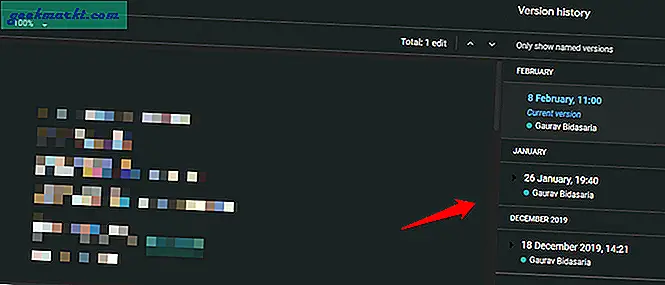
Auf der rechten Seite sollte ein Popup-Fenster mit allen kürzlich vorgenommenen Änderungen angezeigt werden, einschließlich Datum, Uhrzeit und Name der Editordetails. Wählen Sie den Tag aus, zu dem Sie zurückkehren möchten, und sehen Sie, dass die Änderungen weg sind. Google speichert bis zu 100 vergangene Revisionen, die für jeden mehr als ausreichend sein sollten.
5. Windows Klicken Sie mit der rechten Maustaste auf An Menü senden
Das Hinzufügen von Dateien aus dem Datei-Explorer zu Google Drive ist einfach. Sie müssen die Datei nur ausschneiden / kopieren und in den richtigen Laufwerksordner einfügen, aber Sie können es einfacher machen. Warum nicht eine Verknüpfung zu Google Drive im Windows-Menü "Senden an" erstellen? Ich gehe davon aus, dass Sie Google Drive bereits auf Ihrem Computer installiert haben.
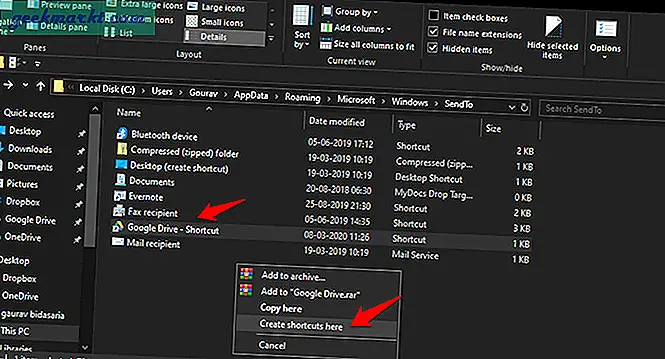
Navigieren Sie zu Benutzer> Ihr Benutzername> AppData> Roaming> Microsoft> Windows> SendTo.
Verwenden Sie die rechte Maustaste, um den Google Drive-Ordner aus dem linken Fensterbereich in die Verknüpfungsliste zu ziehen. Wenn Sie das Laufwerkssymbol loslassen, wird ein Popup-Menü angezeigt. Wählen Sie hier die Option Verknüpfungen erstellen aus, um eine Google Drive-Verknüpfung zu erstellen. Sie können es umbenennen, um das Wort "Verknüpfung" zu entfernen. Sieht besser aus. Drücken Sie dazu F2.
6. Google Drive-Add-Ons
Mit Add-Ons können Sie nicht nur mit Google Drive, sondern mit allen im Lieferumfang enthaltenen Apps noch viel mehr tun. Zum Glück habe ich eine Liste der besten Add-Ons für alle erstellt. Hier sind sie:
- Google Sheets-Add-Ons
- Google Slides-Add-Ons
- Google Drive-Add-Ons
- Google Kalender-Add-Ons
- Google Forms-Add-Ons
- Google Text & Tabellen-Add-Ons
- Google Mail-Add-Ons (Bonus)
Sie finden auch einige coole Browser-Erweiterungen für Google Drive. Überprüfen Sie den Chrome Web Store.
Tipps und Tricks zu Google Drive
Diese Tipps und Tricks zu Google Drive sollten ausreichen, um Sie als Anfänger auf den neuesten Stand zu bringen. Für Profi-Benutzer haben wir einige gute Tipps gegeben. Wenn Sie jedoch glauben, dass Sie es besser wissen, teilen Sie uns Ihre eigenen Tricks in den Kommentaren unten mit. Wir würden gerne mehr von Ihnen hören. Google Drive ist nicht nur eine Cloud-Speicherplattform zum Speichern von Dateien. Es ist mehr als das.