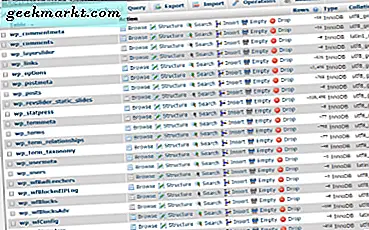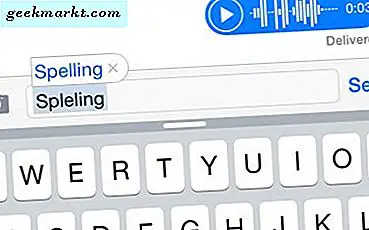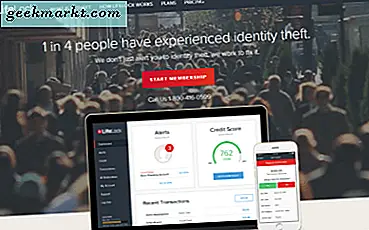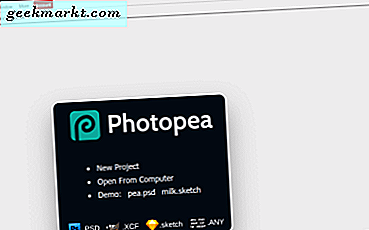Sie erhalten keine App-Benachrichtigungen auf Ihrem Android? Es könnte viele Gründe dafür geben. Normalerweise liegt es entweder an der Batterieoptimierung oder am Problem mit dem Benachrichtigungszugriff. Hier finden Sie eine schrittweise Anleitung zum Beheben von "Android App sendet keine Benachrichtigungen". Wir beginnen mit einigen grundlegenden, aber notwendigen Überprüfungen und gehen dann schrittweise zur Fehlerbehebung über.
Fix Android App sendet keine Push-Benachrichtigungen
Schritt 1: Überprüfen Sie den Modus „Nicht stören“.
Wenn Sie von den meisten Apps keine App-Benachrichtigung erhalten, haben Sie wahrscheinlich vergessen, den DND-Modus zu deaktivieren. Unabhängig vom verwendeten Android-Gerät blockiert der DND-Modus (Nicht stören) alle Android-App-Benachrichtigungen vollständig. Stellen Sie daher sicher, dass der DND-Modus ausgeschaltet ist.
Ziehen Sie den Benachrichtigungsschatten herunter, um den DND-Status zu überprüfen. Überprüfen Sie, ob der Modus „Nicht stören“ aktiviert ist oder nicht.
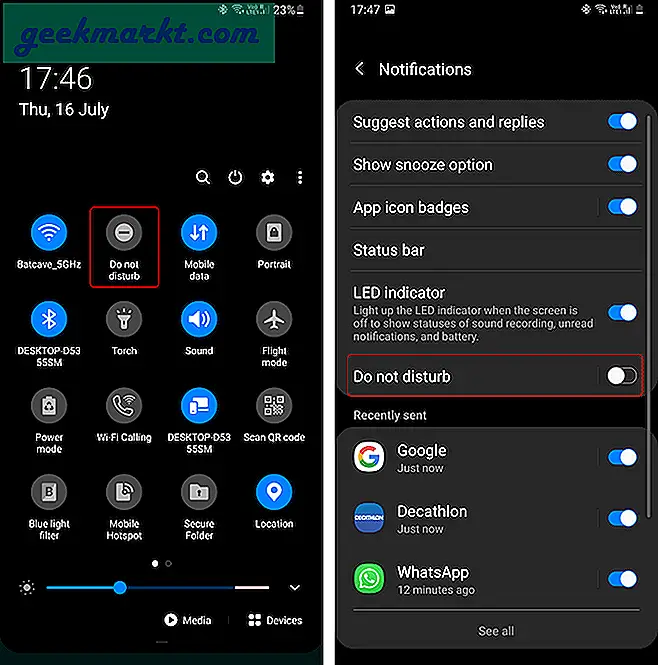
Schritt 2: Aktualisieren Sie die App
Wenn Sie keine Benachrichtigung von einer einzelnen App erhalten, überprüfen Sie, ob die App auf die neueste Version aktualisiert wurde. Das neueste Update beseitigt meistens die unnötigen Fehler.
Um die App zu aktualisieren, drücken Sie lange auf die App und tippen Sie auf „App-Informationen“.
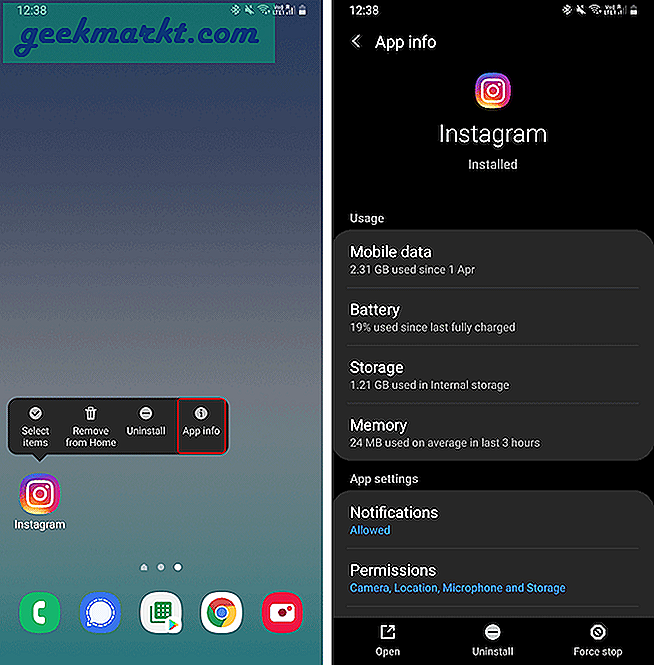
Navigieren Sie auf der Seite „App-Informationen“ nach unten und tippen Sie auf „App-Details im Geschäft“. Sie gelangen direkt zur App-Liste im Google Play Store. Wenn Sie so etwas wie den folgenden Screenshot sehen, muss die App aktualisiert werden und auf die Schaltfläche „Aktualisieren“ tippen. Wenn für die App kein Update vorhanden ist, wird stattdessen die Schaltfläche "Öffnen" angezeigt.
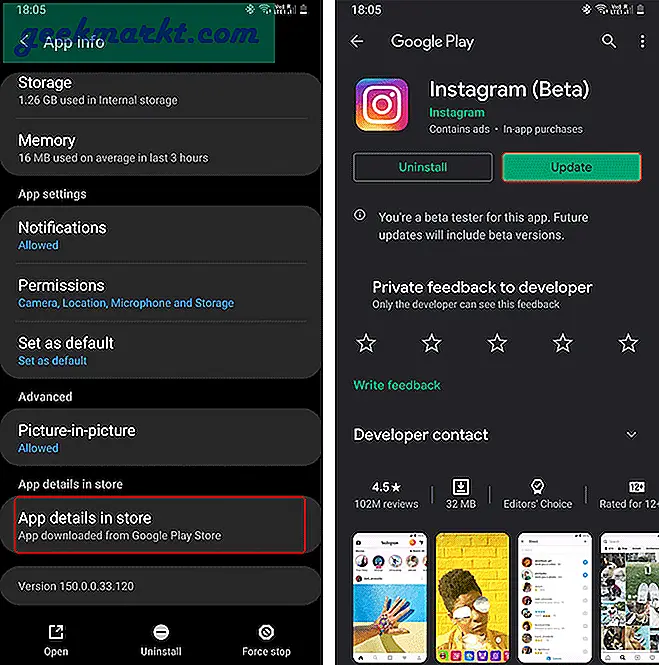
Schritt 3: Benachrichtigungszugriff
Eine App benötigt Benachrichtigungszugriff, um Push-Benachrichtigungen zu senden. Diese Benachrichtigungsberechtigung wird standardmäßig bereitgestellt. Manchmal wurde der Berechtigungszugriff jedoch unwissentlich widerrufen.
Daher müssen wir in erster Linie prüfen, ob die App über ausreichende Berechtigungen verfügt, um Ihnen Benachrichtigungen zu senden. Drücken Sie dazu lange auf die App und wählen Sie "App-Information". Tippen Sie unter App-Info auf "Benachrichtigungen".
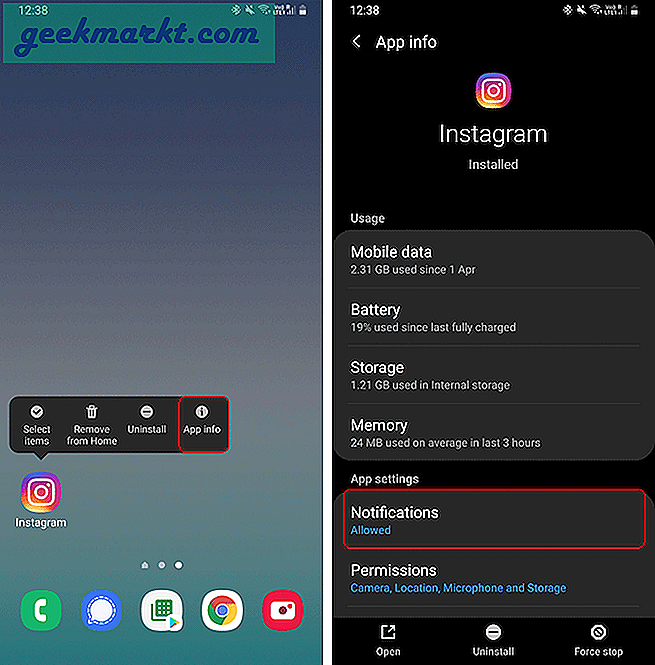
Stellen Sie unter App-Benachrichtigungen sicher, dass der Schalter neben "Benachrichtigungen anzeigen" aktiviert ist. Ab Android 10 würden Sie nun verschiedene Kategorien innerhalb von Benachrichtigungen anzeigen.
Im folgenden Screenshot sehen Sie beispielsweise einen separaten Benachrichtigungsschalter für Instagram-DMs, Likes, Kommentare und IGTV. Ich kann Benachrichtigungen für IGTV, Likes, Kommentare, Produktankündigungen deaktivieren, aber Instagram-DMs und Nachrichtenanfragen aktivieren.
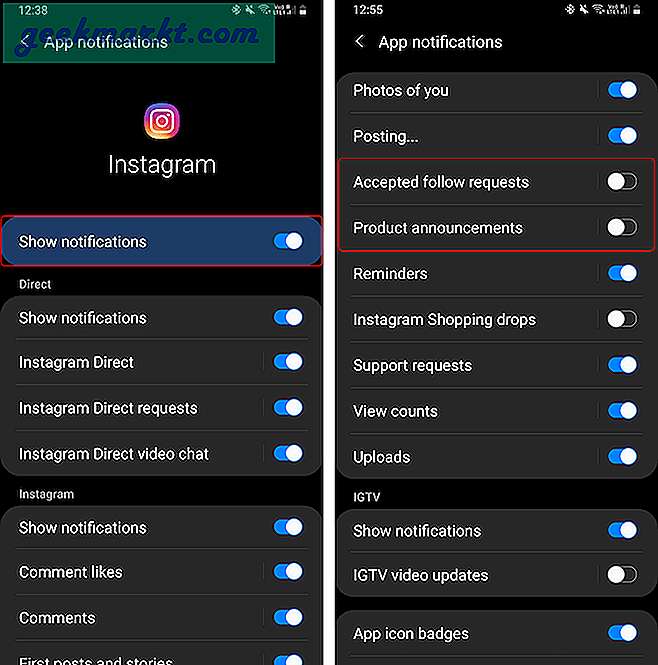
Schritt 4: Überprüfen Sie den Hintergrundzugriff
Tippen Sie auf derselben App-Infoseite auf „Mobile Daten“. Überprüfen Sie auf der Seite zur Verwendung von Anwendungsdaten, ob "Verwendung von Hintergrunddaten zulassen" Ist eingeschaltet. Wenn es ausgeschaltet ist, tippen Sie auf den Schalter neben "Hintergrunddatennutzung zulassen", um es einzuschalten.
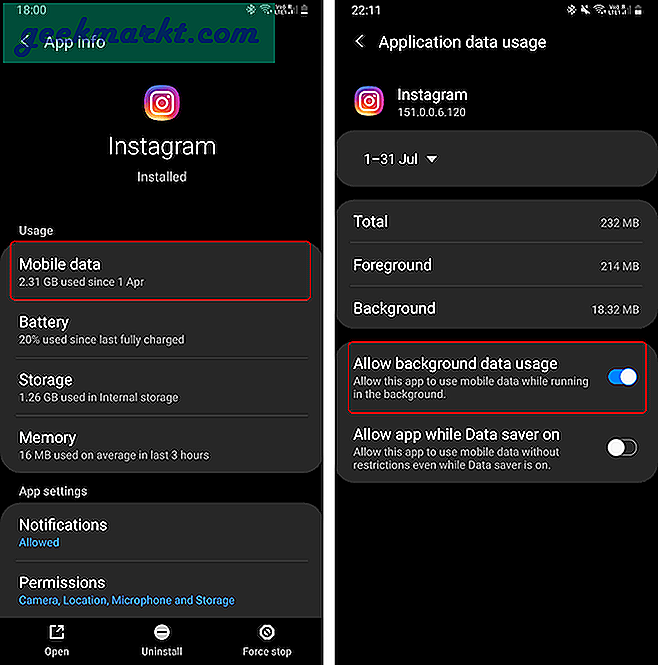
Schritt 5: Whitelist App
Einer der Hauptgründe, warum eine App die Benachrichtigung nicht sendet, ist der adaptive Akku.
In Android 9.0 führte Google Adaptive Battery ein. Auf diese Weise lernen Sie im Grunde, wie Sie Ihr Android-Telefon verwenden, und fahren Apps herunter, die Sie nicht verwenden. Dies verbessert die Akkulaufzeit Ihres Android-Smartphones. Andere Android-Hersteller wie Samsung, OnePlus und Xiaomi gingen bei ihren Geräten jedoch noch einen Schritt weiter. Sie haben damit begonnen, Apps aggressiv zu töten, die Sie sogar häufig verwenden. Android 10 hat dieses Problem weiter verschärft. Hier ist eine Ranglistenseite, die von einem Drittanbieter-App-Ersteller entwickelt wurde, um die OEMs anhand der App-Tötungen zu bewerten.
Um dies zu beheben, müssten wir unsere Anwendung auf die Whitelist setzen oder ihr einen kostenlosen Pass geben, um im Hintergrund arbeiten zu können. Drücken Sie dazu lange auf die App und tippen Sie auf „App-Info“. Tippen Sie unter App-Info auf „Akku“.
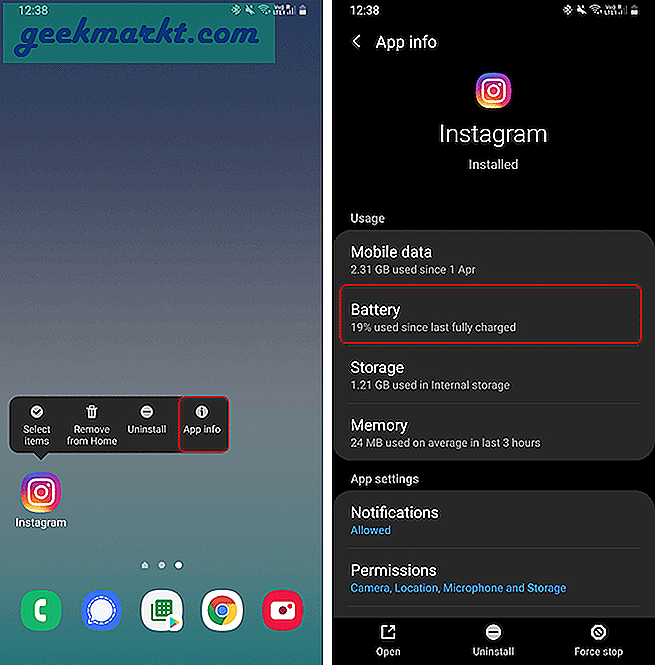
Unter der Batterie "Details verwenden" Tab, tippen Sie auf "Batterieverbrauch optimieren". Tippen Sie auf der Seite „Batterieverbrauch optimieren“ auf "Apps nicht optimiert" und wählen Sie "Alle".
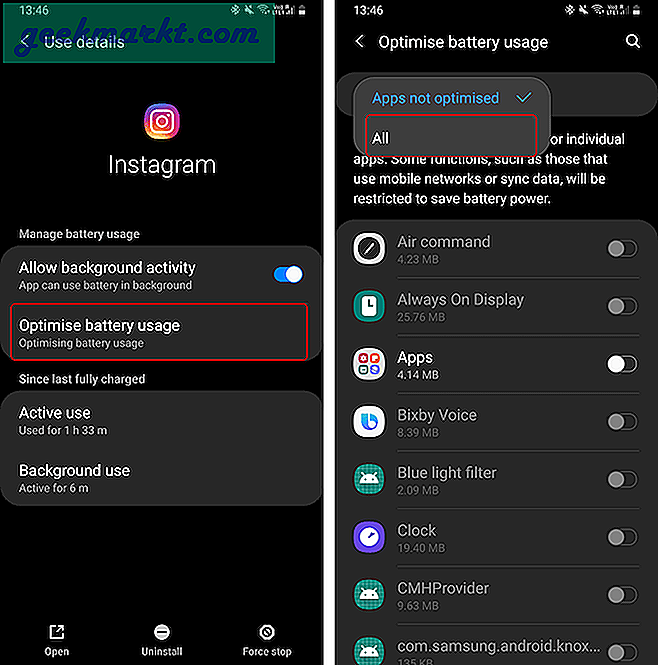
Wenn Sie zu "Alle Apps" gewechselt haben, tippen Sie auf das Suchsymbol neben der Bezeichnung "Batterieverbrauch optimieren". Suchen Sie nach Instagram und tippen Sie darauf, um die Batterieoptimierungen für diese bestimmte App zu deaktivieren. Ebenso können Sie das Umschalten für mehrere Apps deaktivieren.
Schritt 6: Schalten Sie die adaptive Batterie aus
Wenn der adaptive Akku nicht mehr in der Hand ist (d. H. OnePlus), ist es besser, den adaptiven Akku auszuschalten, anstatt die Batterieoptimierungen für mehrere Apps zu deaktivieren.
Das Ausschalten des adaptiven Akkus hängt vom verwendeten Android-Skin ab. In Samsungs OneUI wird es als "Adaptive Energieeinsparung" anstelle des adaptiven Akkus bezeichnet. Ich werde zeigen, wie Sie es auf Standard-Android deaktivieren können.
Gehen Sie zum Menü Einstellungen und tippen Sie auf Batterie.
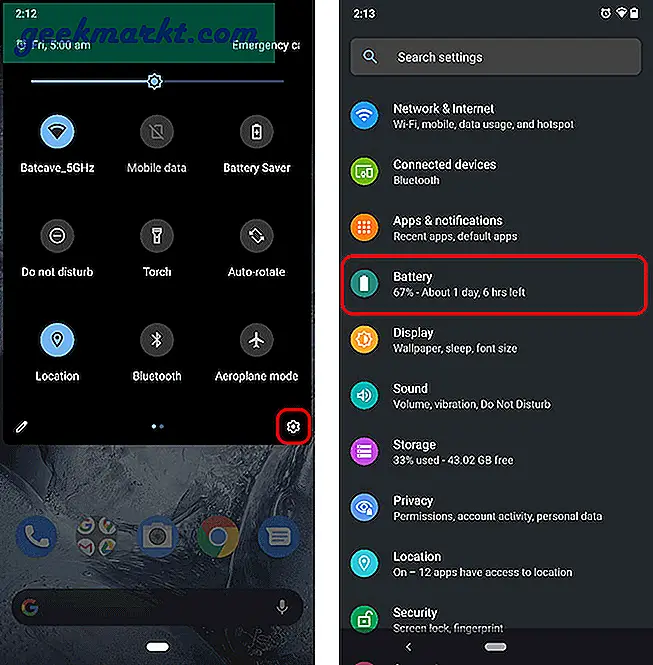
Tippen Sie unter Batterieeinstellungen auf "Adaptive Batterie". Tippen Sie auf der Seite Adaptive Batterie auf den Schalter neben der adaptiven Batterie, um sie auszuschalten.

Schritt 7: App-Daten löschen
Das Löschen von App-Daten kann auch dazu beitragen, die Einstellungen und Einstellungen der App zurückzusetzen. Drücken Sie dazu lange auf die App und tippen Sie auf „App-Info“. Tippen Sie auf der Seite App-Info auf Lager. Klicken Sie auf der Seite Speicher auf "Daten löschen" und "Cache leeren" am Ende der Seite.
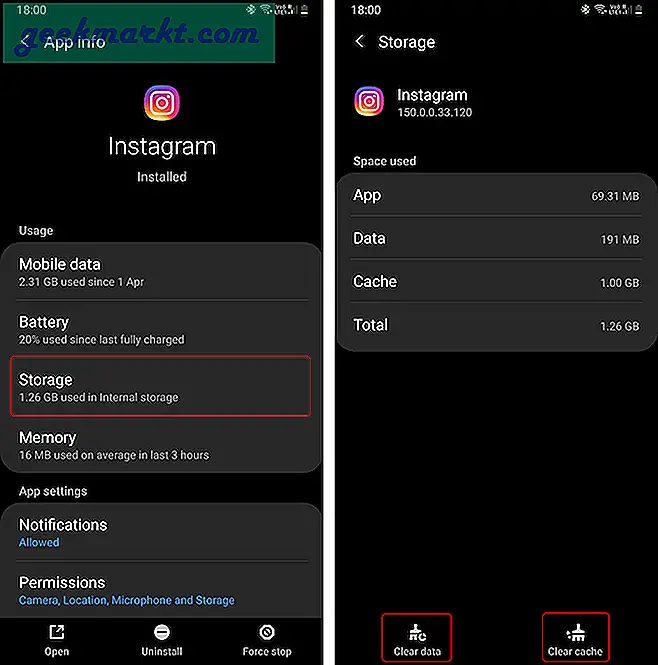
Durch Ausschalten des adaptiven Akkus wird die Akkulaufzeit Ihres Geräts verkürzt. Aber zumindest kannst du deinen Instagram-Freunden pünktlich antworten.
Schritt 8: Installieren Sie die App neu
Falls alle oben genannten Methoden nicht funktionieren, installieren Sie die Anwendung im Play Store neu.
Schritt 9: Auf Fehler prüfen
Wenn alle diese Methoden nicht funktioniert haben, besteht möglicherweise die Möglichkeit, dass die App fehlerhaft funktioniert. Eine schnelle Google-Suche nach dem App- und Benachrichtigungsproblem kann Ihnen die Informationen liefern. Darüber hinaus können Sie die App-Überprüfung im Play Store zu diesem Problem überprüfen.
Schritt 10: Setzen Sie Ihr Android auf die Werkseinstellungen zurück
Wenn nichts funktioniert, müssten wir den harten Weg gehen und das Android-Gerät auf die Werkseinstellungen zurücksetzen. Dies würde alle Ihre Daten löschen, die Apps von Drittanbietern deinstallieren und sich von Ihrem Google-Konto abmelden. Stellen Sie daher sicher, dass Sie Sichern Sie Ihre Daten vor dem Zurücksetzen auf die Werkseinstellungen.
Gehen Sie zum Zurücksetzen auf die Werkseinstellungen zu den Geräteeinstellungen, navigieren Sie nach unten und tippen Sie auf „Allgemeine Verwaltung“. Tippen Sie unter Allgemeine Verwaltung auf „Zurücksetzen“.
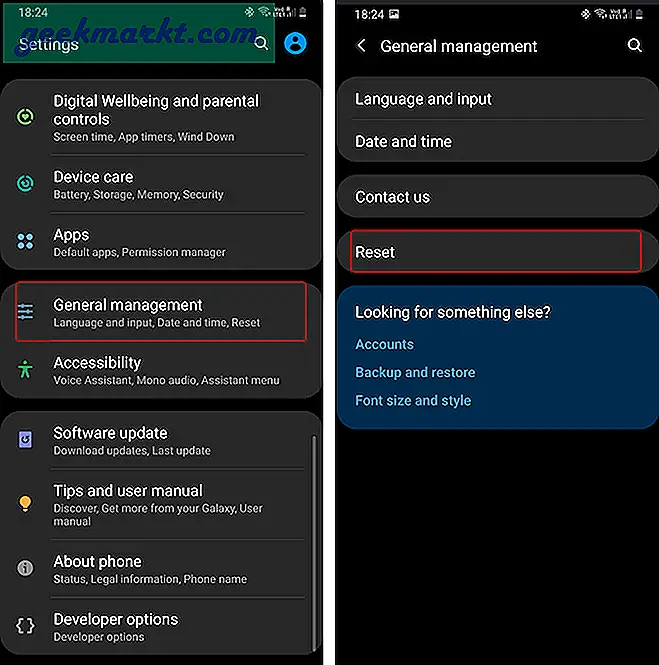
Tippen Sie auf der Seite Zurücksetzen auf „Werkseinstellungen zurücksetzen“ und befolgen Sie die weiteren Anweisungen. Ein Zurücksetzen der Werksdaten kann eine Weile dauern und sicherstellen, dass Ihr Gerät zu über 70% aufgeladen ist.
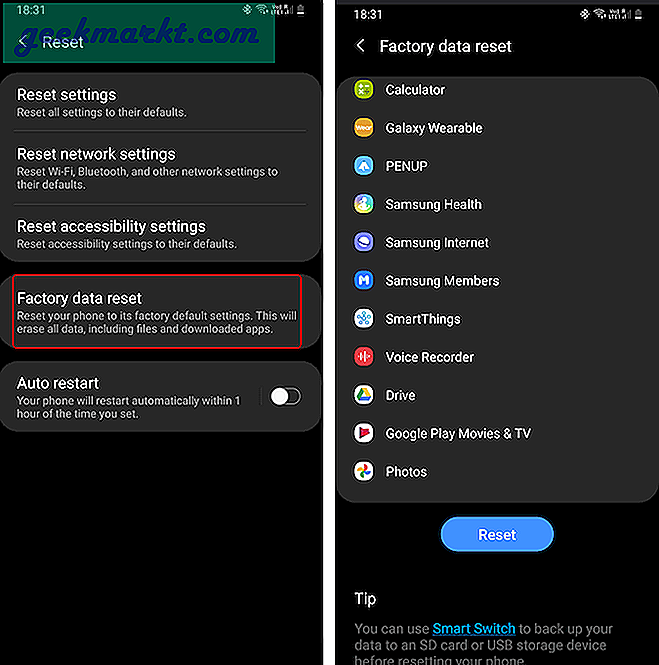
Melden Sie sich nach dem Zurücksetzen der Werksdaten mit Ihrem Google-Konto an. Ihr Android-Gerät kann Ihr Backup aufrufen und herunterladen und alle Apps wiederherstellen.
Schlussworte
Ich habe aufgrund der Art meiner Arbeit ziemlich oft auf mobile Geräte gewechselt. Zuvor habe ich, als ich eine Stellungnahme zu Pixel verfasst habe, dieses Problem mit der adaptiven Batterie auf anderen Geräten erwähnt. Da OEMs beginnen, diesen adaptiven Akku aggressiv zu verdoppeln, verlieren Apps von Drittanbietern. Vor einigen Tagen gab es eine AMA auf Reddit vom Android-Entwicklungsteam, und die am häufigsten gestellte Frage war Adaptive Battery.
Hoffen wir, dass es besser wird Android 11. Bis dahin schalten wir es aus!
Lesen Sie auch:So deaktivieren Sie das Popup "Vereinfachte Ansicht anzeigen" in Chrome unter Android