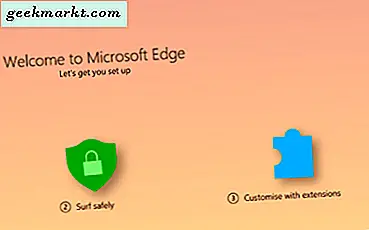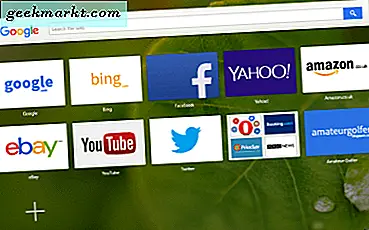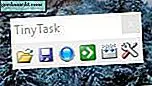Ob Sie ein Smartphone oder ein Tablet haben, Android ist ein großartiger Ort, um einige Spiele für unterwegs zu nutzen. Obwohl Android vielleicht nicht ganz so vielfältig ist wie iOS, liegt Android auf Platz zwei der Spiele, und bietet die meisten großen Namen, die man auf anderen Plattformen erwarten würde, um auf dem Gerät gespielt zu werden. Von klassischen 40-Stunden-RPGs über mobile Free-to-Play-Titel, kompetitive MOBAs bis hin zu aktionsgeladenen Ego-Shootern - es ist offensichtlich, dass das Spielen auf Mobilgeräten nie besser war als 2018. Nicht mehr müssen Sie mehrere hundert Dollar auf einen Gaming-PC, eine PS4 oder Xbox One oder ein tragbares Spielsystem wie den Nintendo Switch oder 3DS fallen lassen. Für viele Gelegenheits- und Hardcore-Gamer haben Mobiltelefone und Tablets die Notwendigkeit für diese dedizierten Systeme komplett ersetzt und Sie können mehr denn je durch die Konzentration auf das Gerät, das Sie bereits besitzen, durchkommen.
Das heißt, es gibt viele Gründe, warum Sie diese Android-Spiele nehmen und auf anderen Plattformen spielen sollten. Egal, ob du deine Lieblings-MOBAs wie in Vainglory oder Mobile Legends mit einer Maus steuern willst oder ältere RPGs mit einer richtigen Tastatur spielen willst, es ist relativ einfach, Android-Spiele auf deinem PC zu nutzen. Kostenlose Spiele können sogar mithilfe von APKs direkt von Websites wie APKMirror installiert werden, und Sie können sich bei Ihrem Google-Konto anmelden, um alle bezahlten Spiele, die Sie möglicherweise im Play Store gekauft haben, sofort mit Ihrem Computer zu synchronisieren. Mit Hilfe von Shortcuts, neu zugewiesenen Steuerelementen und mehr können Sie nahezu jedes Android-Spiel direkt auf Ihrem PC spielen, genau wie jedes andere PC-basierte Spiel oder jede andere Software. Das nächste Mal, wenn deine Freunde dich bitten, in ein schnelles Spiel von Arena of Valor zu springen, ertrage es nicht, deinen Finger zu benutzen. Verwenden Sie stattdessen Maus und Tastatur und spielen Sie Spiele auf die bestmögliche Weise. Hier finden Sie unsere vollständige Anleitung zum Spielen von Android-Spielen direkt auf Ihrem PC.
Kann mein Computer Android-Spiele ausführen?
Um Android-Spiele auf Ihrem Computer ausführen zu können, verwenden wir die bewährten Emulationstaktiken auf Ihrem PC. Das bedeutet, dass wir sicherstellen müssen, dass Ihr PC leistungsstark genug ist, um die zum Emulieren von Android-Software und -Spielen erforderliche Software auszuführen. Emulation erfordert in der Regel viel mehr Energie als die traditionelle Hardware, die ursprünglich für Spiele verwendet wurde; Um beispielsweise ein PS2-Spiel auf einem PC zu emulieren, ist ein leistungsfähigerer Prozessor und eine Grafikkarte erforderlich als ursprünglich in der PS2 enthalten, da neben dem Spiel auch die Hardware und die Software emuliert werden müssen, um die Anwendung zu entschlüsseln . Sie sollten dies im Hinterkopf behalten, wenn Sie an Spielen interessiert sind, die 3D-Grafiken verwenden oder schwer zu spielen sind. Das heißt, grundlegende Anwendungen wie Candy Crush Saga oder Clash of Clans sollten nicht allzu viele Schwierigkeiten haben, auf allgemeiner Hardware zu laufen. Im Wesentlichen benötigen Sie folgende Android-Emulations-Software:
- Windows 10, obwohl ältere Windows-Versionen wie Windows 8.1 und Windows 7 ebenfalls funktionieren
- Intel Core i5-680 Prozessor oder höher
- Intel 5200HD Integrated Graphics oder höher (dedizierte Grafik ist ideal!)
- Eingebaute SSD, obwohl auch eine herkömmliche Festplatte mit 40 GB oder mehr freiem Speicherplatz funktioniert
- Breitband Internet
- Der Energiesparplan Ihres Computers ist auf "Hohe Leistung" eingestellt.
Diese Spezifikationen sind nicht unglaublich schwer zu erfüllen. Wenn Sie also einen ziemlich modernen Computer haben, sollten Sie keine Schwierigkeiten haben, Android-Spiele auf Ihrem Computer laufen zu lassen. Es gibt auch einige Emulatoren für MacOS, aber diese sind nicht ganz so zuverlässig wie die Software für Windows. Im Rahmen dieses Artikels konzentrieren wir uns hauptsächlich auf Windows-PCs, bei denen das Spielen in der Regel ein Schwerpunkt der Plattform ist.
Welche Software soll ich verwenden?
Heute gibt es eine Reihe von Android-Emulatoren für Windows auf dem Markt, einschließlich des von Google entwickelten Android-Emulators, mit dem Entwickler ihre Apps erstellen und veröffentlichen können. Wenn es jedoch um Spiele geht, gibt es heute wirklich nur eine Option. Das ist BlueStacks, jetzt in seiner dritten Version, ein voll ausgestatteter Android-Emulator, mit dem Sie Ihre Spiele genauso ausführen können, wie Sie typische PC-Spiele über Steam oder andere Spiele-Clients wie Origin oder Battle.net ausführen würden. BlueStacks beinhaltet einen vollständigen App-Software-Store, die Möglichkeit, Freunde zu deiner Liste hinzuzufügen, mit denen du spielen kannst, und sogar ein soziales Netzwerk namens Pika World, wo du dich mit anderen BlueStacks-Spielern in deiner Umgebung verbinden kannst. Sobald BlueStacks auf Ihrem Computer installiert ist, werden wir alles Weitere behandeln.
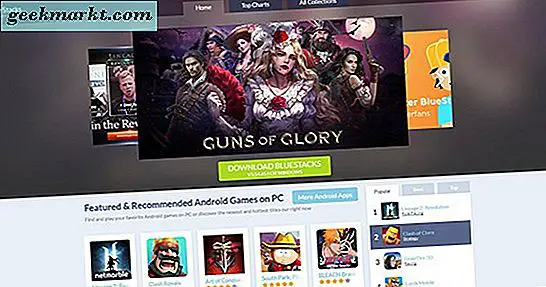
Außerhalb der Freundesliste und der sozialen Optionen ist der wichtigste Aspekt von BlueStacks die Aufnahme des Play Stores. Im Gegensatz zu einfachen Android-Emulatoren können Sie mit dem Play Store und den Google Play-Spielen jedes Android-Spiel, das Sie über die BlueStacks-Software auf Ihr Google-Konto heruntergeladen und gekauft haben, ohne Einschränkungen installieren. Wenn Sie eine große Bibliothek von Spielen auf Android gekauft haben, aber nie Zeit gefunden haben, diese zu spielen, ist BlueStacks der beste Weg, sie auf Ihren PC zu bringen, um seriöser zu spielen. Es ist eine sehr beeindruckende Software.
Wenn Sie nicht daran interessiert sind, BlueStacks zu verwenden - was, wie wir im Voraus sehen werden - basiert, sind Sie kein Glück mehr. Obwohl BlueStacks in unseren Tests die zuverlässigste Emulationssoftware war, die wir für Windows ausprobierten, ist es nicht allein in diesem Bereich. Sie können andere Emulatoren auf den meisten Plattformen finden, einschließlich Andy, einem engen Konkurrenten von BlueStacks. Andy läuft unter Windows und Mac und ist perfekt für Spiele- und Produktivitäts-Apps geeignet. Die Schnittstelle ist nicht ganz so wie die von BlueStacks, aber wenn Sie sich nicht mit einigen der sozialen Aspekte von BlueStacks 3 wie Pika World beschäftigen wollen, kann es einen Wechsel wert sein. MEmu ist eine weitere solide Option, insbesondere für alle, die Software nur für Android 5.0 oder höher verwenden möchten. Droid4X ist ein älterer Emulator, der schon seit einiger Zeit ohne Updates auskommt, aber es lohnt sich, nachzuschauen, wenn Sie nicht in den anderen Optionen auf dieser Liste sind. Schließlich ist KoPlayer ein Gaming-Emulator für Windows, mit dem Sie Ihre Tastatur bestimmten Steuerelementen zuordnen können, ähnlich wie bei den BlueStacks-Zuordnungsoptionen. Alle diese Optionen sind solide für Spiele und bieten Ihnen eine ziemlich gute Erfahrung auf Ihrem Desktop- oder Laptop-PC, obwohl wir immer noch denken, dass BlueStacks der ist, auf den Sie sich konzentrieren sollten.
Installieren und Einrichten von BlueStacks
Um BlueStacks zu verwenden, müssen Sie das Installationsprogramm hier von der Website herunterladen. Nachdem Sie das Installationsprogramm auf Ihrem Computer gespeichert haben, öffnen Sie die Datei in Ihrem Downloads-Ordner auf Ihrem PC und folgen Sie den Standard-Installationsanweisungen. Wenn die App auf Ihrem Computer installiert ist, werden Sie aufgefordert, sie zum ersten Mal auszuführen. Wählen Sie Ja und vervollständigen Sie die Installation. Die App wird einige Minuten dauern, um auf Ihrem Gerät zu konfigurieren. Die Länge der Installations- und Vorbereitungszeiten hängt von der Geschwindigkeit Ihrer Festplatte ab. Wenn Sie eine SSD oder ein Hybrid-Laufwerk haben, werden Sie wahrscheinlich feststellen, dass die Installationszeit viel schneller ist, als wenn Sie eine grundlegende Festplatte haben. Nach Abschluss der Installation werden Sie aufgefordert, einen Benutzernamen und einen Avatar zu erstellen. Ersteres kann sein, was immer du willst, obwohl es nicht von einem anderen BlueStacks-Spieler verwendet werden kann. Was Letzteres betrifft, müssen Sie nicht zu viel Zeit mit dem Avatar-Teil verbringen, wenn Sie nicht möchten. Klicken Sie einfach auf den Random-Button und gehen Sie zum nächsten Schritt. Sie werden aufgefordert, einige beliebte Spiele auszuwählen, die Sie spielen möchten, um sich mit anderen Benutzern zu verbinden. Sobald Sie diese Karten abgelegt haben, können Sie auf die Karte wechseln oder Sie können die Spielauswahl komplett überspringen.
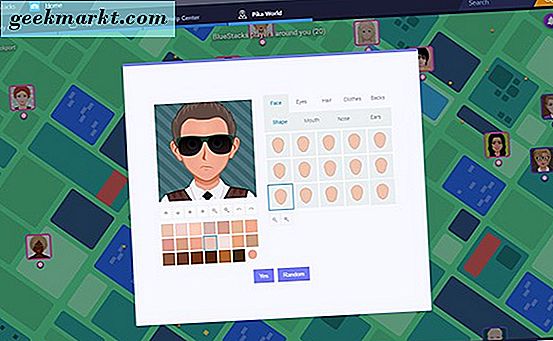
Sobald Sie Ihr Konto erstellt haben, befinden Sie sich im Pika World Menü für BlueStacks. Das mag zunächst etwas befremdlich erscheinen, zumal niemand ein neues soziales Netzwerk braucht, um sich mit zufälligen Benutzern auf der ganzen Welt zu verbinden, aber glücklicherweise werden Sie nie wieder hierher kommen müssen. Nutzen Sie diese Gelegenheit, um sich an das Layout von BlueStacks zu gewöhnen. Oben auf der Seite finden Sie ein Tab-Layout, ähnlich wie bei jedem modernen Internet-Browser, einschließlich Chrome und Firefox. Über diese Registerkarte können Sie mehrere Apps gleichzeitig ausführen. Sie sollten also sicherstellen, dass Sie wissen, wie es funktioniert. Bis jetzt wird wahrscheinlich nur die Registerkarte "Startseite" im oberen Teil des Bildschirms angezeigt. Wenn Sie die App jedoch mehr und mehr erkunden, werden andere Anwendungen angezeigt, darunter der Play Store, das Einstellungsmenü und alle Spiele, die du spielst, erscheinen dort. Unter dieser Registerkarte befinden sich vier Optionen zum Navigieren der Funktionen von BlueStacks auf dem Startbildschirm-Startbildschirm: Meine Apps, App Center, Hilfe und die oben erwähnte Pika World. Wenn du noch nicht vom Startbildschirm weg navigiert hast, bist du wahrscheinlich immer noch auf Pika World. Hier ist, was jede dieser Optionen sind für:
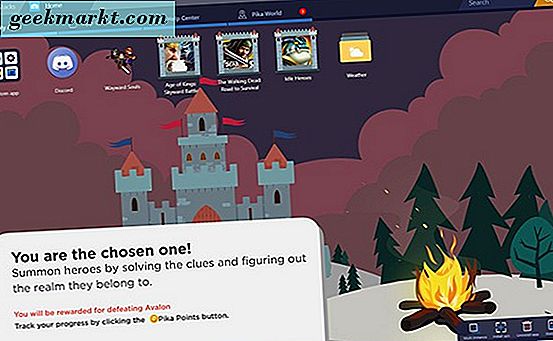
- Meine Apps: Hier enden alle auf Ihrem Computer installierten Apps. Jedes Mal, wenn Sie eine App oder ein Spiel hinzufügen, entweder von Google Play oder von einer der anderen Inhaltsquellen, die wir im Folgenden besprechen, wird das Symbol zusammen mit einer Verknüpfung zur App auf Ihrem Desktop angezeigt. Wenn Sie das erste Mal laden, sehen Sie neben einem Ordner drei App-Symbole. Diese Apps sind nicht auf Ihrem Gerät installiert, sondern sind Anzeigen für Inhalte. Sie können diese Symbole entfernen, indem Sie auf das Symbol zum Deinstallieren in der unteren rechten Ecke klicken und in jeder App auf die kleinen X klicken. Im Ordner befinden sich Zugriff auf Google Play, Einstellungen, ein Browser, eine Kamera-App und ein Medienmanager. Dies ist im Grunde Ihr Android-Launcher für BlueStacks.
- App Center: Dies ist der eigene AppStore von BlueStacks, und es lohnt sich, ihn zu erkunden, auch wenn Sie Google Play nur für Ihre Apps verwenden möchten. Wir werden das weiter unten in einem Abschnitt besprechen, aber es ist ziemlich einfach, mit einer Maus und einer Tastatur zu navigieren, und fühlt sich etwas flüssiger an als der eigentliche Play Store in BlueStacks.
- Hilfe-Center: Stellen Sie sich das Help Center als FAQ und einen Forum-Bereich für BlueStacks vor, der auf einer Registerkarte zusammengefasst ist. Hier finden Sie Antworten auf Fragen zur Verwendung von BlueStacks. Da wir nicht jedes einzelne Feature in diesem Artikel behandeln können (auch wenn wir es ganz sicher versuchen), sollten Sie sich in diesem Abschnitt der App nach möglichen Problemen erkundigen, wenn Sie ein Problem mit einem bestimmten Teil der Software haben Sie können Ihr Problem mithilfe ihrer Handbücher lösen. Sie können diesen Support-Bereich auch auf Ihrer eigenen Website mit Ihrem Browser anzeigen.
- Pika World: Wir haben bereits definiert, was Pika World ist, aber im Wesentlichen handelt es sich bei dieser Karte von Avataren in der Nähe um eine bestimmte Art von Freundesliste (ähnlich wie Steam), die mit Facebook oder Snapchats Kartenfunktion gemischt ist. Sie können Benachrichtigungen darüber sehen, wer Ihr Profil angesehen hat, indem Sie auf das Glockensymbol in der oberen rechten Ecke klicken. Sie können die Karte verschieben, indem Sie mit der Maus klicken oder ziehen und die Maus an die Ränder des Bildschirms bewegen. Um einen Freund "hinzuzufügen", klicken Sie auf das Daumen-hoch-Symbol in den Profilen, wenn Sie die Namen der Freunde anzeigen. Sie können Ihren Standort in der oberen linken Ecke sehen, und ganz oben auf dem Bildschirm können Sie sehen, wie viele Personen Sie spielen. In jedem Spielerprofil werden die von jeder Person gespielten Spiele angezeigt, sodass Sie verfolgen können, was die Spieler in Ihrer Umgebung spielen.
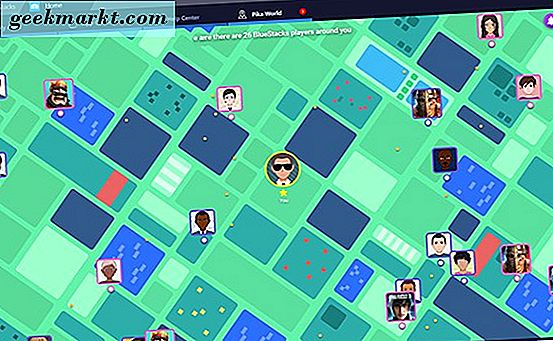
Sie werden wahrscheinlich die meiste Zeit in der App auf dem My Apps-Display verbringen, da dort alle Ihre Apps und Spiele für die Wiedergabe bereitgehalten werden. Abgesehen von dem, was oben erwähnt wurde, ist es auch wichtig, die Steuerelemente in der unteren rechten Ecke des Fensters auf Meine Apps zu beachten. Zusätzlich zu der oben erwähnten Option zum Deinstallieren von Apps sehen Sie auch, dass es möglich ist, APKs zu installieren (mehr dazu unten), Ihr Home Wallpaper zu ändern und mehrere Instanzen von BlueStacks auszuführen.
Anmelden bei Google und Installieren von Apps
Sobald Sie sich in BlueStacks befinden, können Sie die allgemeinen Schnittstellen- und Standortinformationen, die der Dienst für den Augenblick bereitstellt, ignorieren. Anstatt all das anzuschauen, klicken Sie auf "Meine Apps" und dann auf den Ordner "System Apps", um Ihre Hauptliste des Inhalts einzugeben. Wählen Sie das Google Play-Symbol wie auf einem anderen Android-Gerät, um den Play Store zu öffnen. Google fordert Sie auf, Ihre Anmeldeinformationen für das Gerät über eine Tablet-Benutzeroberfläche für das Menü und die Grafik einzugeben. Es ist unklar, welche Version von Android BlueStacks emuliert, obwohl es eine ältere Version zu sein scheint, die auf den Menüs basiert. Die Softwareversion ist im Einstellungsmenü der App versteckt, aber dank einer Terminalemulatoranwendung in Android können wir sehen, dass Bluestacks Android 4.4.2 KitKat verwendet. Dies kann dazu führen, dass einige Anwendungen nicht korrekt ausgeführt werden, wenn die Anwendung nur mit Android 5.0 oder höher funktioniert. Berücksichtigen Sie dies bei der Installation von Apps und Spielen.
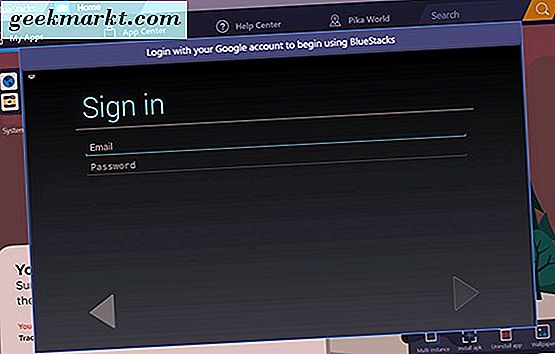
Wenn Sie Ihre Anmeldeinformationen für Google Play eingeben, werden Sie zurück zur App weitergeleitet. Sie können jetzt Apps installieren und Inhalte aus dem Store starten. Im Gegensatz zum BlueStacks App Store ist Google Play hier völlig unverändert. Wenn Sie jemals Google Play auf einem Tablet verwendet haben, wissen Sie, was Sie hier erwarten können. Die App ist identisch. Sie können im oberen Bereich des Browsers nach Apps suchen, eine der Optionen aus dem Karussell mit hervorgehobenen Apps und Spielen oben auf dem Bildschirm auswählen und durch die unten aufgeführten vorgeschlagenen Spiele blättern. Noch wichtiger ist jedoch die Möglichkeit, auf Ihr eigenes Konto zuzugreifen. Verwenden Sie die Maus, um die horizontale, dreizeilige Menüschaltfläche auszuwählen, die jedem Android-Benutzer mit langer Dauer vertraut ist, um das verschiebbare Menü auf der linken Seite Ihres Bildschirms zu öffnen. Da Sie sich beim ersten Start der App bereits bei Google Play angemeldet haben, wird Ihre Standardanzahl an Optionen im BlueStacks-Terminal angezeigt, einschließlich Ihres Kontonamens, Ihrer Bibliothek mit Apps und Spielen und der Möglichkeit, vorgeschlagene Kategorien wie Bücher zu durchsuchen. Filme und mehr.
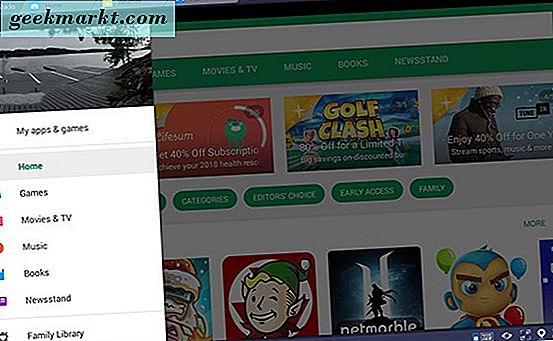
Um von Ihrer vorinstallierten Bibliothek von Android-Apps zu installieren, müssen Sie oben in der Liste auf "Meine Apps und Spiele" klicken. Geben Sie die Liste ein und klicken Sie dann oben auf der Seite auf "Bibliothek", um von der Seite mit den spärlichen "Updates" wegzugehen. Auf der Seite "Bibliothek" werden alle einzelnen Apps oder Spiele angezeigt, die Sie je auf Ihrem Gerät installiert oder gekauft haben. Sie können alle installieren, indem Sie auf die Schaltfläche Installieren neben den jeweiligen Apps klicken. Ob Sie vor fünf Jahren auf Android eine bestimmte App gekauft haben oder vor ein paar Wochen eine App gekauft haben, erscheint in Ihrer Bibliothek. Sie können auch nach der App suchen, um sie automatisch aus dem Store zu installieren. Sie können den Play Store-Browser in Chrome oder ähnlichen Browsern verwenden, um die Installation direkt auf Ihr Gerät zu übertragen. BlueStacks erscheint als AT & T Moto X (2013) auf Ihrem Konto.
Wenn Sie neue Apps kaufen oder installieren möchten, geschieht dies auf die gleiche Weise wie bei jedem anderen Android-Gerät. Suchen Sie mithilfe des Suchsymbols in der oberen rechten Ecke Ihres Bildschirms nach der App und wählen Sie die App aus der Liste der Suchergebnisse aus. Klicken Sie dann auf die Schaltfläche Installieren für kostenlose Apps oder auf die Schaltfläche Kaufen für kostenpflichtige Apps, um die Anwendung auf Ihrem Gerät zu installieren. Wenn Sie eine App kaufen, beachten Sie, dass immer eine Inkompatibilität zwischen Ihrer App und BlueStacks besteht. Google Play hat eine Rückerstattungsoption für die meisten kostenpflichtigen Apps, die Sie verwenden können, wenn Ihre App nicht ordnungsgemäß gestartet wird.
Apps außerhalb von Google Play installieren
BlueStacks hat vollen Zugriff auf den Play Store, und das ist einer der Gründe, warum es unsere erste Wahl für den Einsatz auf Ihrem PC ist. Das heißt jedoch nicht, dass Sie im Play Store eingesperrt werden müssen. Stattdessen haben Sie zwei weitere Möglichkeiten, Apps außerhalb von Google Play zu installieren, und beide funktionieren genauso gut wie die Verwendung des von Google genehmigten App-Stores, der mit BlueStacks geliefert wird. Die erste Methode verwendet den BlueStacks-zentrischen App-Store, der in der App selbst zur Verfügung gestellt wird und auf den Sie über den Tab "App Center" oben in der App zugreifen können. App Center hat im Grunde alle Optionen, die Sie jemals in einem Google Play Store Ersatz haben möchten, von Clash Royale bis Final Fantasy XV: Ein neues Imperium, so dass Sie die Apps direkt auf Ihrem Computer installieren können, indem Sie durch die Optionen navigieren, die auf Ihrem installiert werden Computer. Allerdings sollten wir auch darauf hinweisen, dass viele, wenn nicht sogar die meisten dieser Spiele Downloads von Google Play sind. Sie benötigen also immer noch einen Play Store-Account, um sie herunterzuladen. Wenn Sie auf die App klicken, wird einfach die Play Store-Benutzeroberfläche geladen, um sie zu installieren.
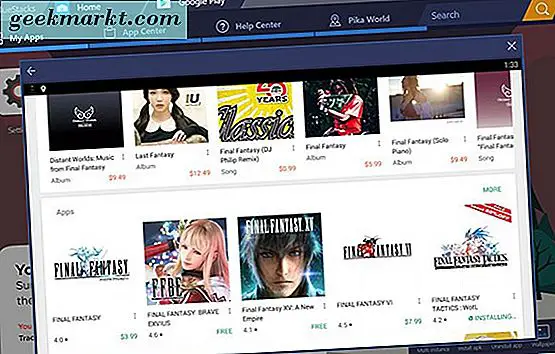
Allerdings gibt es viele Gründe, die App Center-Benutzeroberfläche über Google Play zu verwenden. Zum einen ist es etwas glatter und schneller als der emulierte Play Store, und ein bisschen einfacher, mit einer Maus und einer Tastatur zu surfen. Es gibt separate, spielorientierte Top-Charts, einschließlich Listen der beliebtesten, Top-Einspieler- und Trending-Spiele basierend auf den Anwendungsfällen von BlueStacks-Spielern. Wenn Sie über eine App rollen, erfahren Sie, wo die Anwendung installiert ist, sei es Google Play oder eine andere externe Quelle. Sie können mithilfe des App Center nach Apps suchen, auch wenn nicht jedes einzelne mögliche Spiel im Store geladen wird. Wenn Sie nach "Final Fantasy" suchen, werden vier verschiedene Ergebnisse angezeigt. Um den Rest der Apps anzuzeigen, müssen Sie jedoch auf das Symbol "Visit Google Play" klicken, um ein Pop-up-Display mit Ihren Ergebnissen zu laden. Es ist nicht der perfekte Weg, um nach Apps zu suchen, aber App Center ist eine solide Methode, um herauszufinden, was andere BlueStacks-Benutzer in ihrer Freizeit spielen.
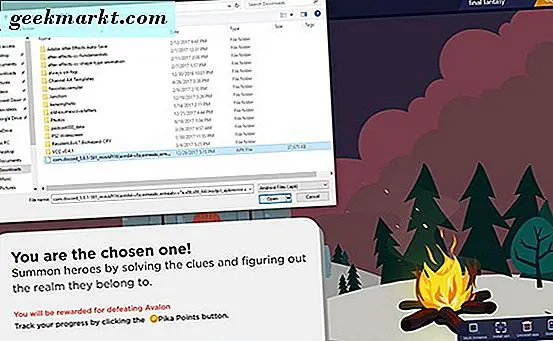
Die andere Möglichkeit, Apps außerhalb des Play Stores in BlueStacks zu installieren, besteht in der Verwendung einfacher APKs, die im Internet aus Quellen wie APKMirror verfügbar sind. APKMirror hostet kostenlose Anwendungspakete oder APKs, die von jedem zur Installation auf Android heruntergeladen werden können. BlueStacks bietet die Möglichkeit, Apps aus diesen Paketen zu installieren. Sie finden die Option direkt auf Ihrer eigenen Startseite in My Apps. Tippen Sie unten auf der Seite auf die Option "APK installieren", um ein Datei-Explorer-Fenster für Ihren Computer zu öffnen. Wähle die APK aus deinem Downloads-Ordner oder wo auch immer du deinen Inhalt speicherst, dann klicke auf Enter. Sie sehen, dass die App auf Ihrem eigenen Startbildschirm installiert wird, und Sie können die App wie jede andere verwenden. In unseren Tests hat die Installation von einem APK über die Installation aus dem Play Store die Benutzererfahrung in keiner sinnvollen Weise verändert.
Spiele spielen
Alles klar, genug, um BlueStacks einzurichten. Jetzt, da wir einige Spiele auf unserem PC installiert haben, ist es Zeit zu lernen, wie man sie spielt. In den meisten Fällen ist das Starten eines installierten Spiels so einfach wie das Klicken auf die Verknüpfung, die auf der Registerkarte Meine Apps auf dem Startbildschirm erstellt wurde. Es wird die App in einem eigenen Tab an der Spitze von BlueStacks starten, und Sie können mit dem Spiel beginnen. Beim Testen von Apps auf einem unserer Test-PCs sind keine größeren Kompatibilitätsprobleme aufgetreten, aber das bedeutet nicht, dass dies nicht passieren kann. Wie bereits oben erwähnt, besteht eine gute Chance, dass Sie eine App oder ein Spiel für neuere Android-Versionen haben, die mit Ihrem Gerät nicht funktionieren. Wenn dies der Fall ist, müssen Sie möglicherweise bei den Entwicklern der App nachsehen, ob die Unterstützung für Android 4.4.2 oder darunter zurückgestuft wurde. Soweit wir das beurteilen können, scheinen neuere Apps, die nicht in BlueStacks auf Ihrem PC laufen, aus dem Play Store auf diesem Gerät versteckt zu sein. Google Assistant benötigt beispielsweise Telefone mit Android 6.0 oder höher. Wenn Sie in BlueStacks danach suchen, werden Ergebnisse für andere Google- und Sprachassistent-Apps zurückgegeben, nicht jedoch für Google Assistant.

Wenn du ein Spiel über Google Play auf deinem PC installiert hast, gehe zurück zur Seite Meine Apps, um es zu öffnen. Jede App wird oben auf dem Bildschirm in einem eigenen Tab geöffnet, mit dem Sie mehr als ein Spiel gleichzeitig spielen können. Wenn Sie möchten, dass mehrere Spiele gleichzeitig geöffnet sind oder Sie Google Play jederzeit auf einer separaten Registerkarte öffnen möchten, ist dies eine gute Möglichkeit. Wenn das Spiel Ihrer Wahl offen ist, werden Sie schnell erkennen, dass nicht alle Spiele perfekt mit Maus und Tastatur funktionieren. Während einige Spiele, wie Final Fantasy: Der Krieg der Löwen, sich gut in eine Maus übersetzen lassen, da das Enter-Spiel dazu dient, anstelle einer Maus oder eines Cursors angezapft zu werden, bewegen sich Spiele wie Wayward Souls mit Wischkontrollen auf dem Bildschirm. Um mit der Maus zu wischen, müssen Sie auf den Bildschirm klicken und ziehen. Obwohl dies überschaubar ist, wirst du feststellen, dass du mit der Maus bewegst, dass du nicht die rechte Seite deines Bildschirms benutzen kannst, um deine Waffen oder Kräfte zu aktivieren.
Zuordnen von Steuerelementen
BlueStacks wird mit einem vollständigen Steuerelementzuordnungsschema geliefert, um das oben beschriebene Problem zu beheben. Es ist keine perfekte Lösung, aber es ist eine gute Möglichkeit, das, was möglich ist, mit einer Maus und einer Tastatur in Verbindung mit Touch-basierten Steuerelementen zu kombinieren und zu kombinieren, um etwas zu schaffen, das vollständig vom Spieler entworfen wurde. Dies macht BlueStacks zu einem der besten Android Emulatoren für PC, abgesehen von der Einbeziehung des Play Stores, und macht es ideal für jede Art von Spiel auf dem Handy. Genauer gesagt jedoch: Wenn Sie Platformer, Actionspiele, Ego-Shooter oder MOBAs spielen möchten, ist dies wahrscheinlich der beste Weg. 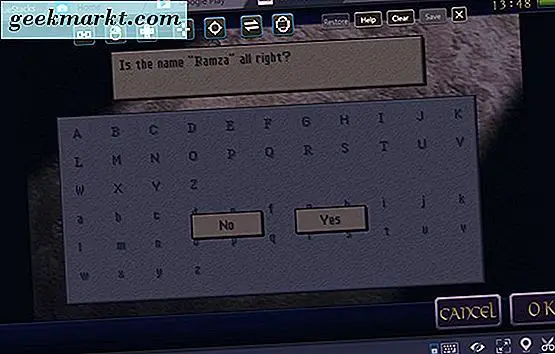
Um das Control Mapper-Dienstprogramm zu öffnen, schauen Sie in die untere rechte Ecke von BlueStacks. Nahe der linken Seite der Symbole sehen Sie eine kleine Tastaturtaste. Wählen Sie diese Option, um den Control Mapper für Ihre spezifische Anwendung zu öffnen, der Ihr Spiel mit einer blauen Markierung abdeckt und Ihnen eine Reihe von Steuerelementen am oberen Bildschirmrand bietet. Wenn wir ehrlich sind, macht BlueStacks einen ziemlich schrecklichen Job, wenn er erklärt, was jede dieser Kontrollen macht, aber hier ist unser grundlegender Leitfaden für das, was jede Kontrolle tut, von links nach rechts:
- Link: Dieses Symbol ist das Schwierigste, um zu bestimmen, was es tut, aber es scheint, zwei Schnellfreigabetasten mit spezifischen benutzerdefinierten Tastenkombinationen zu erstellen, die es Ihnen ermöglichen, einen Bereich des Touchscreens mit Ihren eigenen Befehlen zu programmieren.
- Rechtsklick: Erlaubt es, mit der rechten Maustaste statt mit der linken Maustaste zu bewegen. Es wird hauptsächlich für MOBAs und andere ähnliche Anwendungen verwendet, obwohl Sie es für alles verwenden können, was Sie für notwendig halten.
- D-Pad: Damit können Sie ein virtuelles D-Pad oder einen Joystick mit den WASD-Tasten auf Ihrer Tastatur steuern, indem Sie W wie oben beschrieben nach oben, A nach links, S nach unten und D nach rechts ausrichten. Sie können dies über das D-Pad oder den Joystick ziehen, um es zu verwenden, und die Größe des Kreises an das verwendete Gerät anpassen.
- Schießen: Wenn dein Spiel ein bestimmtes Fadenkreuz hat, das innerhalb des Spiels verwendet wird, um zu schießen, zu schießen oder zu einem Zielfernrohr zu wechseln, kannst du das Symbol oben auf dieser Schaltfläche setzen, um die Kamera mit deiner Maus zu steuern.
- Umfang: Dies ist dein Feuerknopf, der über den Knopf auf deinem Bildschirm gezogen werden soll, der deine Waffe abfeuert. Es wird direkt auf die linke Maustaste übertragen, sodass Sie schneller als mit Touch-Steuerelementen feuern können.
- Streichen: Mit dieser Taste können Sie die Richtung einstellen, in der Sie auf Ihrer Tastatur streichen, entweder zwischen links und rechts oder oben und unten.
- Rotieren: Diese Schaltfläche bestimmt die Drehung und Ausrichtung Ihres Geräts, was sich direkt auf Ihr Gyroskop überträgt.
- Benutzerdefinierte Gesten: Während Sie sich auf dem blauen Hervorhebungsbildschirm befinden, ziehen Sie die Maus in die erforderliche Geste, um eine benutzerdefinierte Geste zu erstellen, die mit einer bestimmten Tastenbindung aktiviert werden kann.
- Strg / Mausrad: Mit dieser Tastenkombination können Sie Ihren Bildschirm vergrößern und verkleinern.
- Klicken: Klicken Sie auf eine beliebige Stelle auf dem blauen Teil des Bildschirms, um einen benutzerdefinierten Klick zu erstellen, der an eine beliebige Taste auf Ihrer Tastatur gebunden werden kann.

Es überrascht nicht, dass diese Methode nicht perfekt ist. Beim Spielen mit zugeordneten Steuerelementen auf Maus und Tastatur gibt es sicherlich einen gewissen Input-Lag. In Wayward Souls zum Beispiel war die Verzögerung etwa eine halbe Sekunde verzögert, bevor die Eingabe registriert wurde. Für etwas wie Wayward Souls ist das nicht unbedingt das Schlimmste auf der Welt, da man sich innerhalb dieses Spiels leicht daran gewöhnen kann. Bei anderen Apps, wie MOBAs oder Online-Twitch-Shootern, können jedoch weitere Probleme auftreten. Wir haben auch festgestellt, dass der Control Mapper während der Programmierung der Steuerelemente mehr als einmal eingefroren ist. Es ist jedoch einfach, die App neu zu starten und auf Ihrem PC schnell neu zu starten. Es ist nicht perfekt, aber BlueStacks macht einen weiten Weg, um Steuerelemente innerhalb des Emulators steuerbar zu machen.
Sobald Sie Ihre Steuerelemente zugeordnet haben, können Sie Ihr Spiel spielen. Wir haben während unserer Testsitzungen keine Dips in der Framerate bemerkt, obwohl es erwähnenswert ist, dass unsere beiden Testcomputer für Spiele gebaut wurden, mit echten Grafikkarten und ziemlich leistungsfähigen Prozessoren, zusammen mit SSDs für die Speicherung. Alles in allem sollten Sie eine ziemlich gute Erfahrung im Spiel haben, sobald Sie die Steuerelemente zugewiesen bekommen haben und Ihre Software läuft. Bei Google Play-Diensten und Google Play-Spielen werden Ihre Inhalte zwischen Geräten synchronisiert und die Verbindung mit einem Netzwerk funktioniert einwandfrei, sofern Ihr Gerät bereits mit einer drahtlosen oder kabelgebundenen Verbindung verbunden ist.
Was kann BlueStacks noch tun?
BlueStacks beschränkt sich nicht nur auf das Spielen von Android-Spielen. Effektiv ist BlueStacks in der Lage, praktisch jede Android-App ohne großen Aufwand digital auf Ihren Computer zu laden, da nur ein Emulator ausgeführt wird. Solange die App, die Sie laden, unter Android 4.4.2 arbeitet und Android 5.0, Android 6.0 oder eine noch spätere Version wie 7.0 oder 8.0 nicht benötigt, sollten Sie die Software auf Ihrem Computer ausführen. Natürlich funktioniert nicht alles perfekt, aber wenn Sie eine Android-App auf Ihrem Computer verwenden möchten, sollte BlueStacks in der Lage sein, dies ohne große Probleme zu tun. Wie oben erwähnt, hat die Suche nach einer App wie Google Assistant keine Ergebnisse für die tatsächliche App ergeben, da die Version von Android einfach nicht neu genug ist. BlueStacks gibt vor, bei AT & T mit Google ein Moto X zu sein. Daher beschränkt sich Ihre Softwareerfahrung sowohl auf die ältere Android-Version von 2013 als auch auf die Funktionen von BlueStacks.
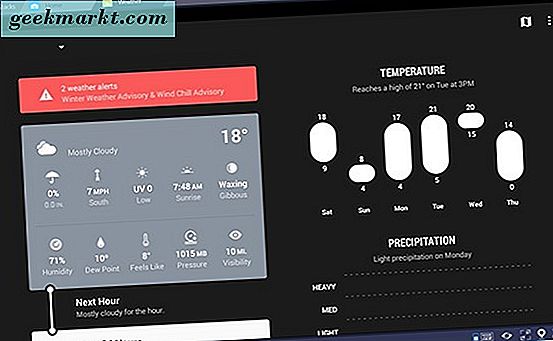
Nichtsdestoweniger war es im Grunde genommen alles, was wir getestet haben, eine großartige Möglichkeit, Apps, die Sie vielleicht möchten, direkt auf Ihrem Laptop oder Desktop-PC zu speichern. Zum Beispiel haben wir Weather Timeline auf unserem Gerät installiert und hatten keine Probleme mit einer unserer Lieblings-Wetter-Apps direkt auf unserem Desktop-PC ohne ein Problem. In der Lage zu sein, einige der besten mobilen Erfahrungen zu nutzen, ohne unser Telefon während der Arbeit auszuziehen, ist unglaublich, und trotz BlueStack, das sich an Spieler richtet, ist es großartig, dass die App genauso gut für alle deine Lieblings-Apps funktioniert.
Muss ich für BlueStacks bezahlen?
Die kurze Antwort ist nein, das tust du nicht. BlueStacks ist für die meisten Nutzer grundsätzlich kostenlos, solange Sie bereit sind, Werbung zu akzeptieren. Bei der Verwendung der App während des Tests traten keine größeren Probleme auf. Alles schien zu installieren und zu laufen, ohne dass Einschränkungen, Probleme oder andere Probleme uns daran hinderten, die App auszuführen. Wenn Sie auf das Profilsymbol in der oberen rechten Ecke von BlueStacks klicken, laden Sie Ihre Kontoinformationen, wodurch Sie die Möglichkeit erhalten, auf ein Premium-Konto zu wechseln. Für Ihr Upgrade erhalten Sie Zugriff auf drei ziemlich einfache Änderungen:
- Keine Werbung: Die oben erwähnten App-Symbole fügen sich gelegentlich in BlueStacks wieder zu Ihrem My Apps-Bildschirm zurück, wenn Sie nicht dafür zahlen, dass Ihr Konto auf den Premium-Status hochgestuft wird, unabhängig davon, wie oft Sie es deinstallieren. Sie sind jedoch relativ einfach zu ignorieren, und es gibt nicht viele andere Anzeigen in der App.
- Hintergrundpersonalisierung: Wenn Sie den Hintergrund auf Ihrem BlueStacks-Startbildschirm bearbeiten möchten, müssen Sie Ihr Konto aktualisieren. Allerdings ist das Standard-Hintergrundbild wahrscheinlich für die meisten gelegentlichen Anwendungen von BlueStacks akzeptabel, und wenn es Sie nicht stört, gibt es keinen Grund für ein Upgrade.
- Premium-Support: Die App macht nicht ganz klar, was ihren Support-Kanal so hochwertig macht, aber wenn Sie keine blitzschnellen Antworten vom BlueStacks-Team erhalten möchten, sollten Sie auf den Premium-Account-Status upgraden um schnelle Antworten auf Ihre Fragen zu garantieren.
Wenn Sie sich dazu entschließen, zur Premium-Version von BlueStacks zu wechseln, zahlen Sie pro Monat 3, 33 $ pro Monat (bei einer Gesamtsumme von 40 $ pro Jahr im Voraus) oder 4 $ bei monatlicher Zahlung für eine jährliche Gesamtsumme von 48 $. Das ist wirklich eine persönliche Entscheidung, aber wir werden aber im Voraus und ehrlich: BlueStacks kostenlose Version hat mit uns gut funktioniert, ohne Einschränkungen oder Probleme. Obwohl wir nicht dagegen sind, für den Service zu bezahlen, wenn neuere Funktionen hinzugefügt werden, wie zum Beispiel die Möglichkeit, Software-Updates in BlueStacks zu installieren, um neuere Apps zu starten, ist BlueStacks jetzt eine kostenlose Anwendung.
***
Es gibt eine Million Gründe, warum das Spielen von Android-Spielen auf Ihrem PC eine großartige Idee ist. Ob Sie nach einer Möglichkeit suchen, die besten MOBAs von Android mit einer Maus und einer Tastatur zu spielen, oder Sie einfach ein Spiel mit einem traditionelleren, taktileren Steuerschema ausprobieren möchten, indem Sie Android auf Ihrem Computer emulieren, macht dies zur Realität. In Anbetracht der Einbindung des Play Stores, der Möglichkeit, Steuerelemente direkt auf Ihrem Computer neu zuzuordnen, und der Möglichkeit, in einer benutzerfreundlichen, leicht zu bedienenden Registerkarten-Oberfläche zwischen den Apps zu wechseln, ist es sinnvoll, sie zu verwenden BlueStacks über die meisten anderen Android-Emulatoren auf dem heutigen Markt. BlueStacks ist keine perfekte Anwendung. Wie oben beschrieben, kann es ein wenig fehlerhaft sein, und die Tastaturbelegung kann gelegentlich eine gewisse Verzögerung aufweisen. Aber abgesehen davon ist es auch eine der unterhaltsamsten Möglichkeiten, Ihre Android-Spiele auf einem größeren Gerät zu spielen, das Sie bereits besitzen, mit zusätzlichen Funktionen und Funktionen, die Ihr Spiel noch angenehmer machen.
Es gibt einen offensichtlichen Grund, sich dafür zu entscheiden, Spiele auf Ihrem Computer zu spielen, anstatt Spiele auf einem Gerät zu spielen, das in Ihre Tasche passt. PC-Spiele sind heutzutage ein Riesenerfolg, aber ohne ein leistungsfähiges Gerät, das eine Tonne Geld kosten kann, die manche Spieler einfach nicht haben, ist es schwierig, hineinzukommen. Wenn Sie lieber auf dem Laptop oder Desktop-PC spielen möchten, den Sie bereits besitzen, und BlueStacks auf Ihrem PC ausführen kann, erhalten Sie Zugriff auf nicht nur eine leistungsstarke Anwendung, die Tausende von kostenlosen Spielen, sondern auch kostengünstige Spiele ausführen kann sogar billiger auf Android als auf anderen Betriebssystemen. Es sorgt für ein erstklassiges Spielerlebnis ohne Unterbrechungen, da Tausende von Dollar für neue Hardware und AAA-Spiele ausgegeben werden müssen, während alles reibungslos abläuft und den Benutzern eine vollständig anpassbare Software-Suite zur Verfügung steht, die direkt mit Maus und Tastatur gesteuert werden kann .