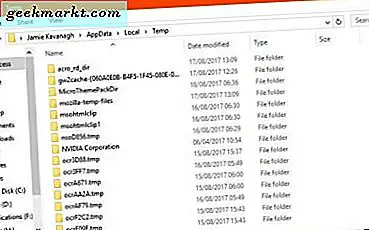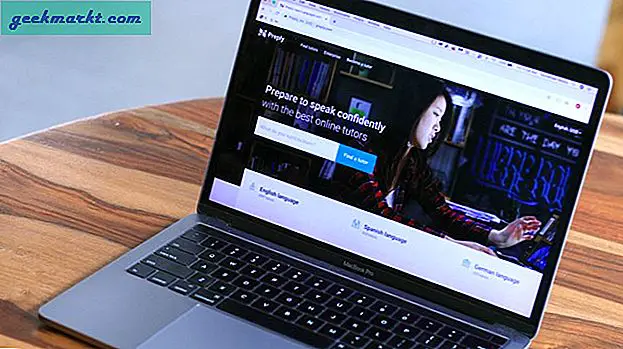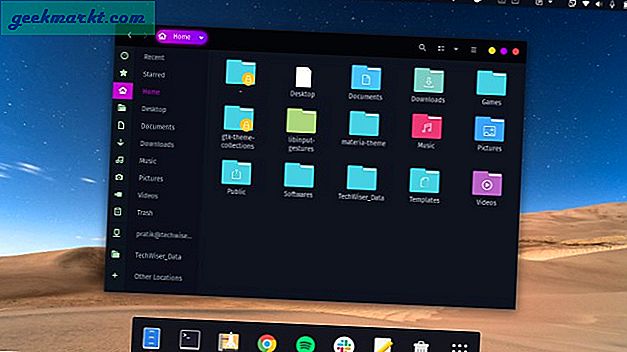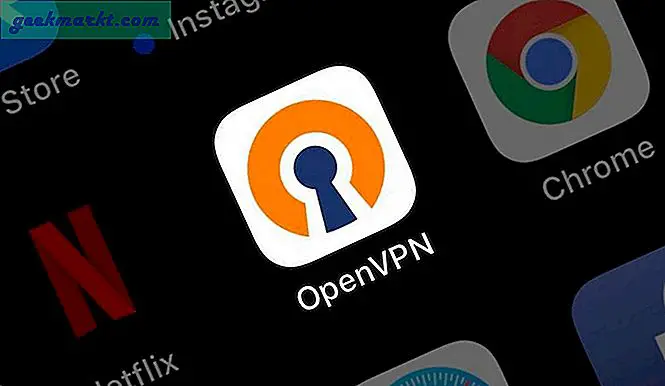Ein flackernder Bildschirm kann zweifellos eine Quelle der Frustration sein. Sie arbeiten an etwas, wenn Sie feststellen, dass der Bildschirm ohne ersichtlichen Grund flackert. Tatsächlich kann hier eine Reihe von Faktoren eine Rolle spielen. Meistens gibt es eine Schurken-App oder einen Treiber, der für das Problem verantwortlich ist. Das Problem ist, wie finden Sie es?
In einigen seltenen Fällen kann dies auch auf einen Virus oder eine Malware zurückzuführen sein, die versucht, Zugriff auf Ihren Computer zu erhalten. Das ist immer ein schlechtes Zeichen, kann aber durch einen vollständigen Scan mit Ihrem Antivirenprogramm und Malwarebytes behoben werden. Schauen wir uns in beiden Fällen einige Lösungen an, mit denen das Problem behoben werden kann.
Lesen Sie auch: Peppen Sie die Dinge mit diesen dynamischen Hintergrundbild-Apps für Windows 10 auf
1. Der Flackertest
Ziel dieses Tests ist es, die Ursache des Flackerns herauszufinden. Liegt es an einer App, die Sie kürzlich installiert haben, oder an einem veralteten Treiber? Drücken Sie Strg + Umschalt + Esc, um den Task-Manager zu öffnen. Sie können auch Strg + X drücken, um ein verstecktes Menü zu öffnen und dort den Task-Manager auszuwählen.
Hier ist, was Microsoft geschrieben hat. Wenn der Task-Manager ebenfalls flackert, liegt ein Problem mit Ihren Treibern vor. Wenn der Task-Manager nicht flackert, während Sie den Bildschirm hinter dem Flackern sehen, stimmt etwas mit einer der installierten Apps nicht.
2. Fehlerbehebung bei Treibern
Wir werden uns auf das erste Szenario konzentrieren, in dem der Task-Manager zusammen mit dem Rest des Bildschirms flackert. Um dies zu beheben, öffnen Sie den Geräte-Manager, indem Sie im Windows-Startmenü danach suchen. Doppelklicken Sie auf Anzeigeadapter, um sie zu öffnen, und klicken Sie mit der rechten Maustaste auf die Grafikkarte, um Eigenschaften auszuwählen.
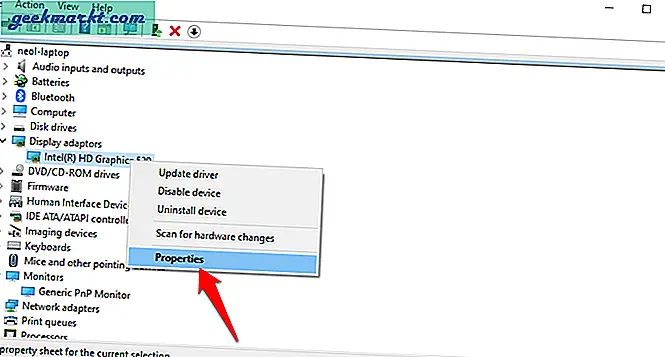
Auf der Registerkarte Treiber gibt es zwei Optionen. Wenn die Option "Treiber zurücksetzen" verfügbar ist, werden wir zunächst versuchen, dass die neueste Version des Treibers möglicherweise Probleme verursacht, was zu einem flackernden Bildschirmproblem führt.
Wenn die Option abgeblendet ist, versuchen Sie die Option Treiber aktualisieren, da eine neuere Version des Treibers möglicherweise den Fehler behebt, der dieses Problem verursacht.
An dieser Stelle würde ich Ihnen auch empfehlen, die Treiber unter der Überschrift Monitor zu aktualisieren.
Lesen Sie auch: Beste kostenlose Monitor-Kalibrierungssoftware Windows 10
3. Fehlerbehebung bei Apps
Wenn der Task-Manager nicht wie der Rest des Bildschirms flackert, ist möglicherweise eine inkompatible App vorhanden. Beispielsweise berichteten nur wenige Benutzer, dass das jüngste Update von Windows 10 und Chrome das flackernde Problem in Chrome verursacht.
Ich installiere die meisten meiner Apps aus dem Windows Store und es spart den Tag bei solchen Gelegenheiten. Macht es super einfach, alle Apps zu aktualisieren.
Öffnen Sie den Windows Store und klicken Sie auf das Menüsymbol, um zu Downloads und Updates zu gelangen.
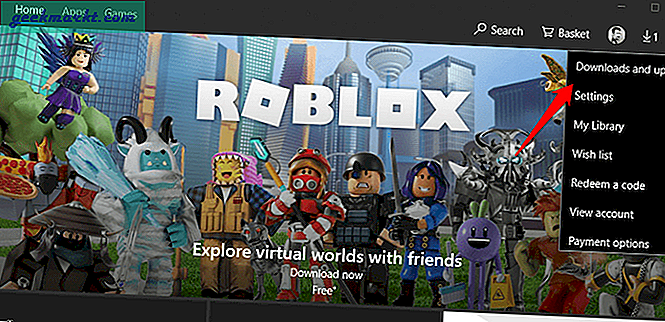
Klicken Sie auf Updates abrufen und aktualisieren Sie alle Apps, die auf Ihrem Computer installiert sind. Wenn Sie Apps haben, die Sie direkt von der Website des Herstellers installiert haben, haben Sie zwei Möglichkeiten. Öffnen Sie entweder die App und suchen Sie dort nach Updates, oder besuchen Sie die Website des Herstellers, um die aktuelle Version zu überprüfen. Aktualisieren Sie in jedem Fall auch diese Apps.
Beachten Sie, dass Sie immer die neueste Version ausführen sollten, auch wenn Sie keine Probleme oder Fehler haben. Dies liegt daran, dass diese Updates nicht nur Funktionen, sondern auch Fehler- und Schwachstellenbehebungen mit sich bringen.
App deinstallieren
Wenn durch das Aktualisieren der App das Problem mit dem flackernden Bildschirm auf Ihrem Windows 10-PC nicht behoben wurde, müssen Sie die inkompatible App suchen und deinstallieren. Drücken Sie die Windows-Taste + I, um Einstellungen zu öffnen und klicken Sie auf Apps.
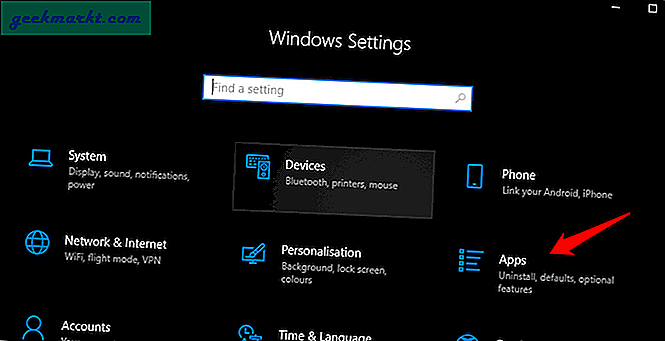
Scrollen Sie ein wenig, um eine Liste aller Apps zu finden, die Sie derzeit auf dem Computer installiert haben. Sie können die Liste nach verschiedenen Parametern filtern, einschließlich Installationsdatum. Auf diese Weise kennen Sie die letzte App, die Sie installiert haben, bevor der Bildschirm zu flackern begann.
Klicken Sie einmal auf die neueste App und wählen Sie Erweiterte Optionen.
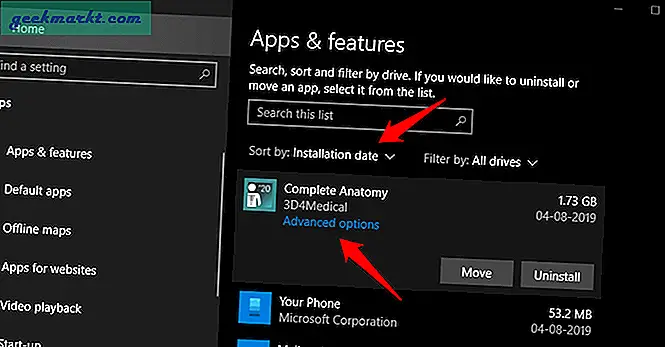
Abhängig von der App sehen Sie 3 Optionen. Das erste ist "Beenden", wodurch die App und alle damit verbundenen Prozesse beendet werden. Wenn dies nicht hilft, versuchen Sie es mit der zweiten Option. Durch Zurücksetzen wird die App neu installiert und alle beschädigten Dateien ersetzt. Ihre Dokumente und Daten werden nicht berührt. Schließlich können Sie die App deinstallieren, um sie zu entfernen.
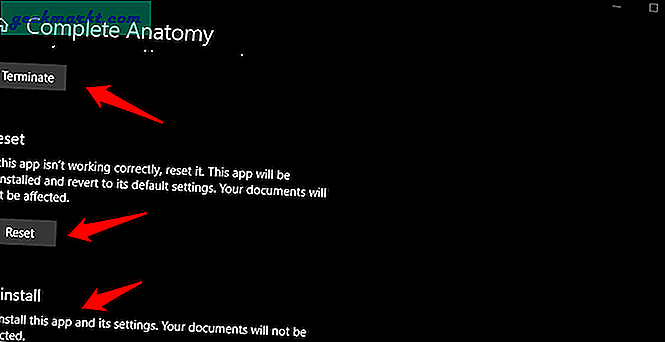
4. Neues Benutzerkonto
Mehrere Benutzer haben eine alternative Lösung gefunden, indem sie in Windows 10 ein neues Benutzerkonto erstellt haben. Dies ist recht einfach. Öffnen Sie die Einstellungen erneut und klicken Sie auf Konten.
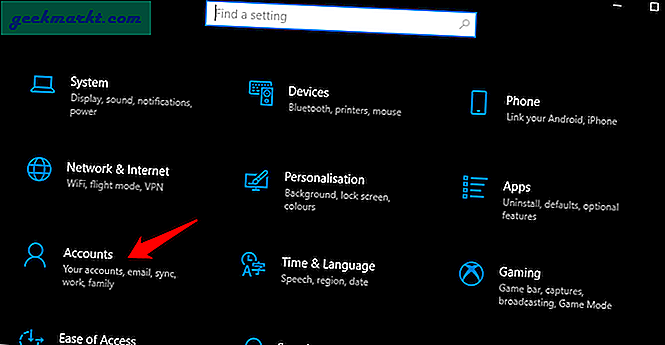
Klicken Sie unter Familie und andere Benutzer auf Anderen PC zu diesem PC hinzufügen.
Befolgen Sie die Anweisungen auf dem Bildschirm, um ein neues Benutzerkonto zu erstellen. Wenn Sie fertig sind, kehren Sie zum obigen Bildschirm zurück und klicken Sie auf das neu erstellte Benutzerkonto, um ihm Administratorrechte aus dem Dropdown-Menü im nächsten Bildschirm zu erteilen.
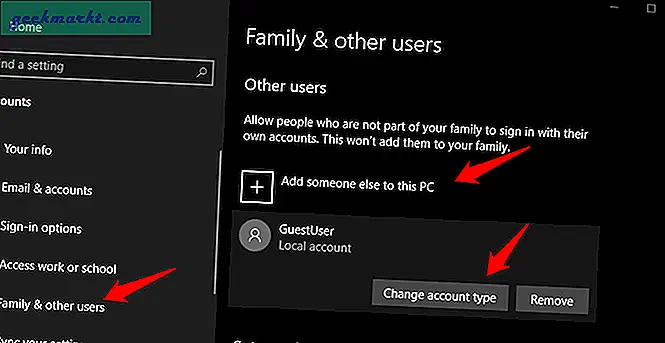
Drücken Sie die Windows-Taste auf Ihrer Tastatur, um das Startmenü zu starten, und klicken Sie auf Ihr Profilbild, um zum neu erstellten Benutzerkonto zu wechseln.
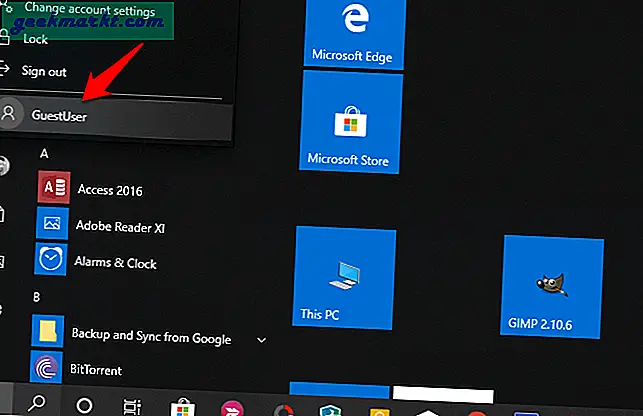
Sehen Sie immer noch, dass Ihr Bildschirm auf einem Windows-Computer flackert?
5. Bekannte widersprüchliche Apps
Es gibt einige Apps, von denen bekannt ist, dass sie das Problem mit dem flackernden Bildschirm verursachen. Eines davon ist das Norton-Antivirus. Das Entwicklerteam arbeitet an einem Fix. Es hat jedoch einen temporären Fix veröffentlicht, den Sie hier herunterladen und installieren können. Sie haben auch eine Schritt-für-Schritt-Anleitung zur Vorgehensweise veröffentlicht. Die Schritte werden einige Zeit in Anspruch nehmen, da es sich nicht um eine einfache Lösung zum Klicken und Vergessen handelt.
Es ist auch bekannt, dass die IDT Audio-App Probleme verursacht, die dazu führen, dass der Bildschirm dunkler wird und flackert. Wenn Sie es haben, deinstallieren Sie es. Einige Benutzer haben das gleiche Problem auch mit der iCloud-App von Apple gemeldet.
6. Hardwarebeschleunigung
Dies bedeutet, dass Ihr Monitor die hohe Leistung der Grafikkarte Ihres Computers nicht verarbeiten kann. Um dieses Problem zu beheben, müssen Sie die Hardwarebeschleunigung deaktivieren. Beachten Sie, dass der Chrome-Browser auch über eine Hardwarebeschleunigungsoption verfügt. Wenn Sie feststellen, dass der Bildschirm nur im Chrome-Browser flackert, gehen Sie zu den Browsereinstellungen und deaktivieren Sie dort unter Erweitert die Option für die Hardwarebeschleunigung.
Klicken Sie unter Windows 10 mit der rechten Maustaste auf den Desktop, um Anzeigeeinstellungen> Erweiterte Anzeigeeinstellungen> Grafikeigenschaften> Registerkarte Fehlerbehebung auszuwählen. Wenn die Schaltfläche "Einstellungen ändern" abgeblendet ist, können Sie nichts tun. Wenn nicht, klicken Sie darauf, um die Fehlerbehebung für den Displayadapter zu öffnen. Bewegen Sie den Zeiger ganz nach links, um die Hardwarebeschleunigung auszuschalten. Ich habe diese Option auf meinem PC nicht, da ich Intel verwende.
Wenn Sie die obigen Schritte aus irgendeinem Grund nicht ausführen können, können Sie versuchen, den Registrierungseintrag zu bearbeiten. Drücken Sie die Windows-Taste + R, um die Eingabeaufforderung Ausführen zu öffnen, und geben Sie regedit ein, bevor Sie die Eingabetaste drücken. Navigieren Sie nun zur folgenden Ordnerstruktur.
HKEY_CURRENT_USER \ SOFTWARE \ Microsoft \ Avalon.Graphics \
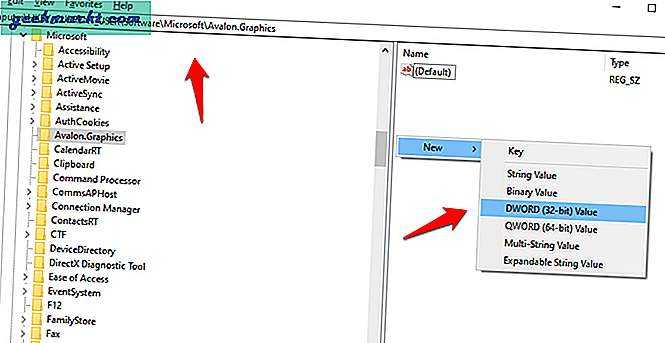
Überprüfen Sie, ob die DisableHWAcceleration-Datei vorhanden ist. Wenn nicht, erstellen Sie eine neue DWORD-Datei (32-Bit) und doppelklicken Sie, um sie zu öffnen. Geben Sie 1 als Hexadezimalwert unter Basis ein und speichern Sie. Ein Wert von 1 schaltet die Option aus und ein Wert von 0 schaltet sie ein. Wenn Sie die Datei erstellen, wird der Wert standardmäßig auf 0 gesetzt.
Flackerndes Bildschirmproblem in Windows 10
Eine der oben genannten Lösungen sollte Ihr Problem endgültig lösen. Wenn Sie einen anderen Weg gefunden haben, um das Problem zu lösen, teilen Sie uns dies in den Kommentaren unten mit, und wir werden es mit angemessener Gutschrift zur Liste hinzufügen.