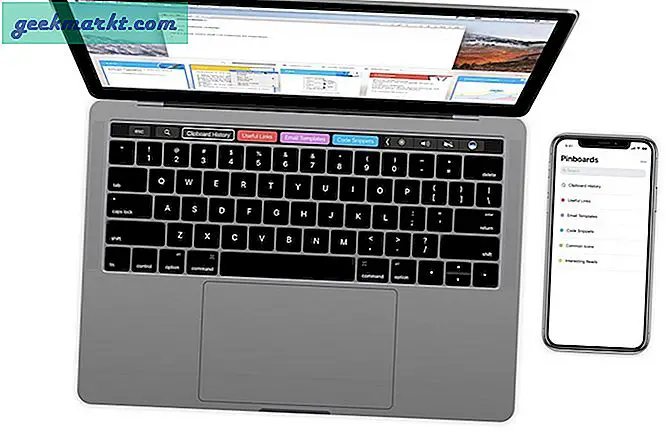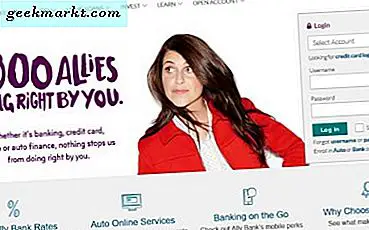Windows hat in letzter Zeit viele Updates veröffentlicht, und eines ist bei allen konsistent. Sie alle überschreiben den Windows-Boot-Manager. Wenn Sie also Ubuntu und Windows beim Dual-Boot ausführen, können Sie Ubuntu nach dem Windows-Update nicht mehr starten. Trotzdem haben wir einige einzigartige Möglichkeiten gefunden, um dieses Problem zu beheben.
So beheben Sie Grub nach dem Windows 10-Upgrade
Fall 1: Fehlerhafter Windows-Boot-Manager
Nach dem Windows-Update überschreibt Microsoft den Windows-Boot-Manager, um den NT-Bootloader zu verwenden. Wenn Sie Ihr System jetzt neu starten, wird es direkt auf Windows 10 gestartet. Dies liegt daran, dass der Windows-Bootloader Ubuntu nicht identifizieren kann. Um das Booten unter Ubuntu zu ermöglichen, müssten wir Änderungen in der Windows-Boot-Registrierung vornehmen.
Öffnen Sie dazu die Befehlszeile mit Administratorrechten und führen Sie den folgenden Befehl aus.
bcdedit / set {bootmgr} Pfad \ EFI \ ubuntu \ grubx64.efi 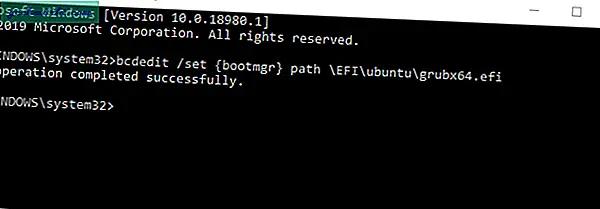
Dies würde den Bootloader wieder in GRUB ändern. Starten Sie jetzt Ihr System neu und Sie erhalten höchstwahrscheinlich das violette GRUB-Menü.
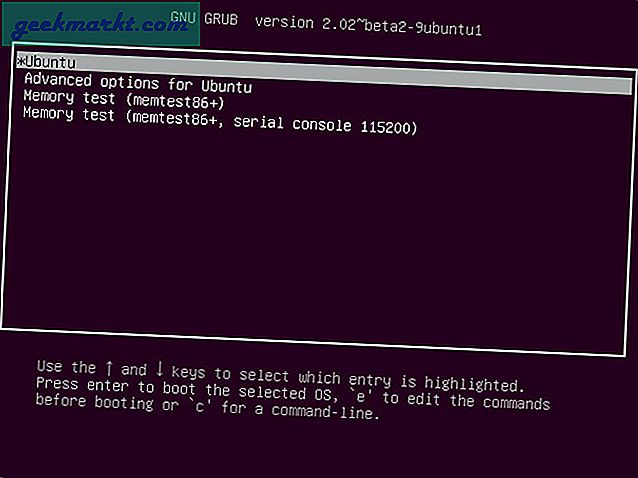
Aber für den Fall, dass Sie eine bekommen "System Bootloader nicht gefunden" Fehlermeldung, müssten wir den sicheren Start über die UEFI-Firmware deaktivieren.
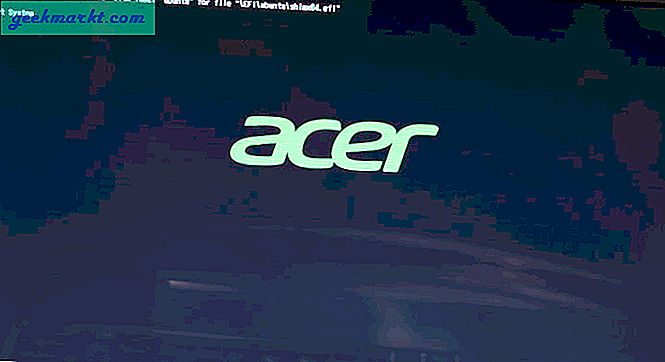
Um zu den Firmware-Einstellungen zu gelangen, drücken Sie auf dem Startbildschirm F2 oder F10. Deaktivieren Sie in den Firmware-Einstellungen den sicheren Start. Ich verwende einen Acer E5-575G-Laptop, daher würden sich meine Firmware-Einstellungen von Ihren unterscheiden. In Acer müssen Sie das Supervisor-Kennwort festlegen, um Secure Boot zu deaktivieren.
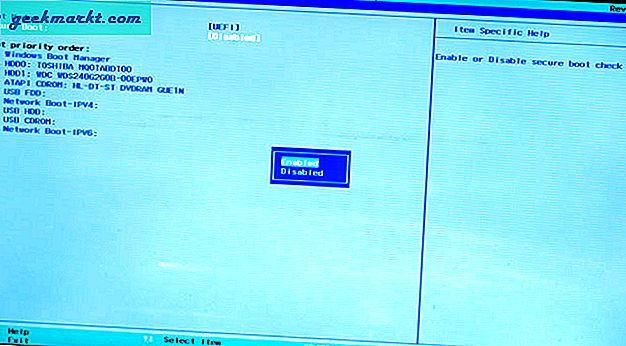
Fall 2: Fehlerhafte GRUB-Datei
Wenn die erste Lösung Ihr Problem nicht behoben hat, kann ein möglicher Grund darin liegen, dass Sie eine beschädigte GRUB-Datei haben. In diesem Szenario müssten wir die Datei mit einem Tool namens Boot Repair reparieren. Da Sie Ubuntu nicht booten können, benötigen wir ein bootfähiges USB-Laufwerk oder eine Ubuntu-Live-CD. Sie können das Ubuntu ISO-Image von der offiziellen Website herunterladen und dann a verwenden Bootfähige USB-Software um das Bild auf dem USB zu flashen. Schließen Sie das bootfähige USB-Medium oder die Live-CD an, starten Sie Ihr System neu und wählen Sie "Ubuntu ohne Installation testen".
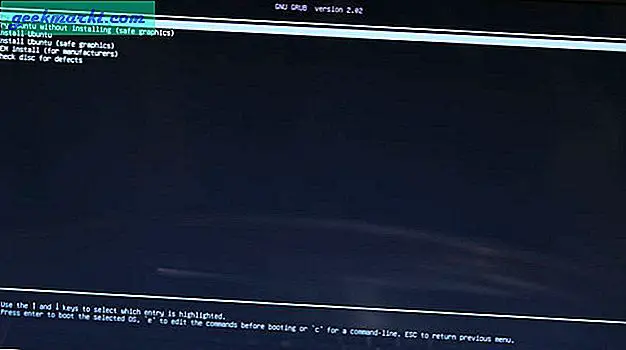
Öffnen Sie nach dem Booten von Live-Ubuntu die Befehlszeile und geben Sie den folgenden Befehl ein.
Sudo Apt-Add-Repository ppa: Yannubuntu / Boot-Reparatur && Sudo Apt-Get Update
Der Befehl fügt das Repository des Boot Repair-Tools zu apt hinzu und aktualisiert auch alle Repositorys.
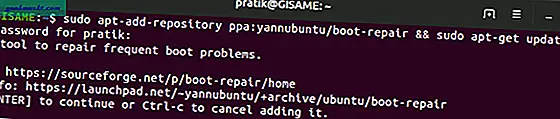
Jetzt können wir das Reparatur-Tool mit dem folgenden Befehl herunterladen
sudo apt-get install -y Boot-Reparatur
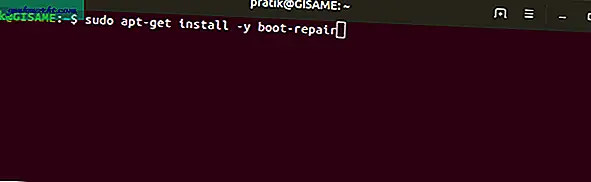
Führen Sie das Tool nach dem Herunterladen mit dem folgenden Befehl aus.
Boot-Reparatur
Das Boot Repair Tool scannt nun automatisch alle Festplatten in Ihrem System, um die ext4-Partition zu finden. Wenn Sie das posten, werden Ihnen 2 Optionen angezeigt. Klicken Sie auf "Empfohlene Reparatur" und es wird alle Komplexitäten behandeln. Wenn Sie sich bereits mit GRUB befasst haben und eine detaillierte Vorstellung vom Ubuntu-Dateisystem haben, können Sie auch „Erweiterte Optionen“ auswählen. Auf diese Weise erhalten Sie detailliertere Steuerelemente. Es wird jedoch empfohlen, "Empfohlene Reparatur" zu wählen, da dies das Problem größtenteils löst.
Wenn Sie die Meldung erhalten, dass der sichere Start aktiviert ist, klicken Sie auf Weiter, gehen Sie zu den BIOS-Einstellungen und deaktivieren Sie den sicheren Start.
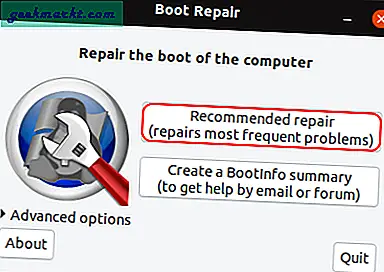
Starten Sie Ihr System neu und jetzt sollte das GRUB-Startmenü angezeigt werden, mit dem Sie mit Ubuntu booten können.
Einpacken
Diese Lösungen sollten Ihr Problem beheben. Es besteht nur eine geringe Wahrscheinlichkeit, dass dies nicht der Fall ist. In diesem Fall müssten Sie erneut eine neue Kopie von Ubuntu installieren.
Wenn Sie weitere Fragen oder Probleme zu Ubuntu und GRUB2 haben, lassen Sie es mich in den Kommentaren unten wissen.
Lesen Sie auch: So deaktivieren Sie den Inkognito-Modus unter Windows, Ubuntu und macOS