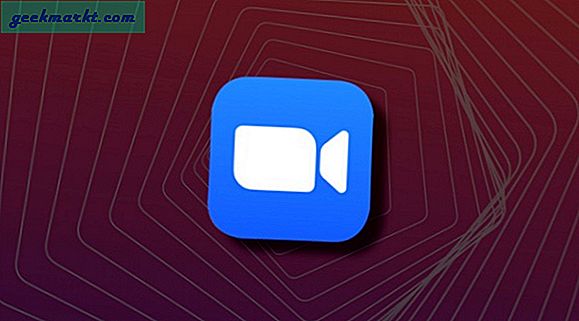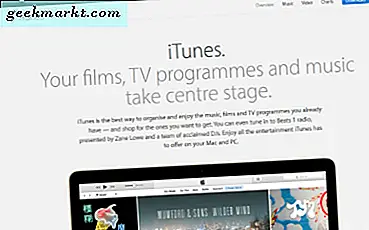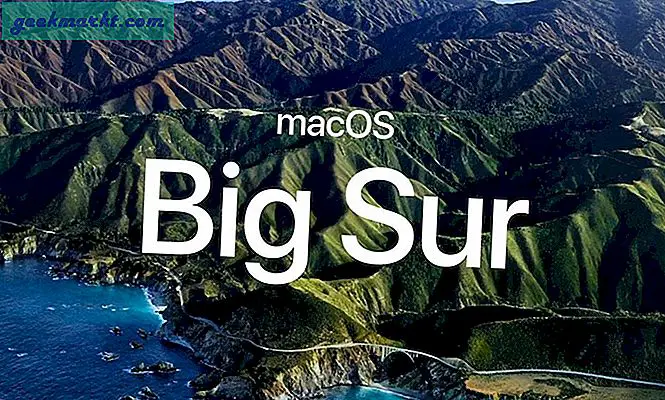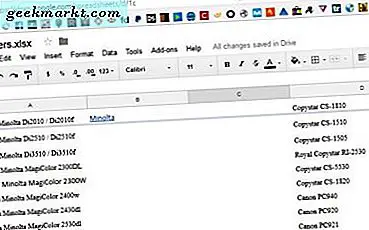Es ist immer schwierig, den Inkognito-Modus in Ihren Browsern zu haben, wenn Sie Kinder in der Nähe haben. Entweder Sie wechseln zur Kindersicherung, aber nicht alle Browser und Betriebssysteme unterstützen die Kindersicherung. Daher besteht Ihre einzige Möglichkeit darin, den Inkognito-Modus vollständig zu blockieren. Hier erfahren Sie, wie Sie den Incognito-Modus unter Windows, Ubuntu, macOS und Android deaktivieren.
Die Methode zum Deaktivieren des Inkognito-Modus ist eher betriebssystemspezifisch als browserspezifisch. Wir würden mit Windows beginnen und für den Fall, dass Sie Ubuntu verwenden, zu diesem Teil springen und für macOS zu diesem Teil übergehen. Alle diese Methoden erfordern Sie Wurzel oder Administratorzugriff.
Lesen Sie auch: So blockieren Sie NSFW-Inhalte Android & Windows.
So deaktivieren Sie den Inkognito-Modus
1. Windows
Für Windows ziehen wir zwei beliebte Browser in Betracht: Mozilla Firefox und Google Chrome. Unter Windows können Sie den Inkognito-Modus am einfachsten über die Windows-Befehlszeile deaktivieren. Starten Sie dazu die Eingabeaufforderung mit Administratorrechten
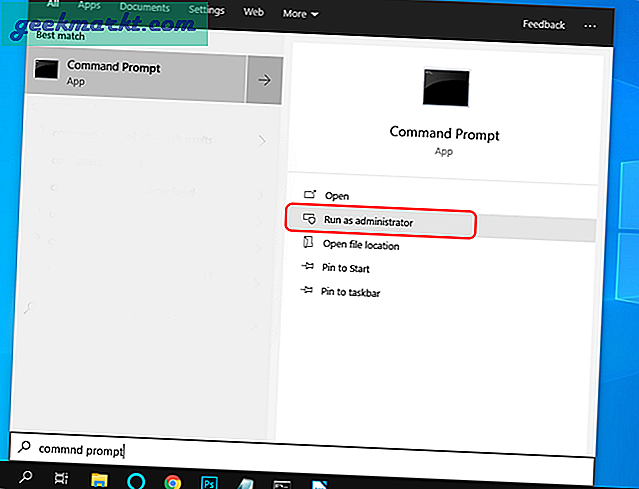
Um den Inkognito-Modus im Chrome-Browser zu deaktivieren, geben Sie den folgenden Befehl in das cmd ein und drücken Sie die Eingabetaste.
REG ADD HKLM \ SOFTWARE \ Policies \ Google \ Chrome / v IncognitoModeAvailability / t REG_DWORD / d 1
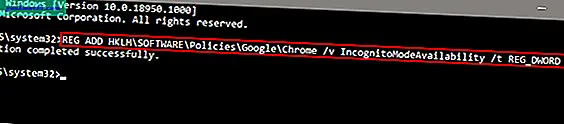
Verwenden Sie für Mozilla Firefox stattdessen den folgenden Befehl.
REG ADD HKLM \ SOFTWARE \ Policies \ Mozilla \ Firefox / v DisablePrivateBrowsing / t REG_DWORD / d 1

Starten Sie den Brower neu und beim nächsten Start wird der Inkognito-Modus für Sie deaktiviert. Verwenden Sie den folgenden Befehl für Google Chrome bzw. Mozilla Firefox, um den Inkognito-Modus wieder zu aktivieren.
Google Chrome:
REG DELETE HKLM \ SOFTWARE \ Policies \ Google \ Chrome / v IncognitoModeAvailability / f
Mozilla Firefox:
REG DELETE HKLM \ SOFTWARE \ Policies \ Mozilla \ Firefox / v DisablePrivateBrowsing / f
2. Ubuntu
Für Ubuntu ziehen wir die 2 beliebtesten Browser in Betracht: Mozilla Firefox und Google Chrome. Der schnellste Weg, um den Private / Incognito-Modus unter Ubuntu zu deaktivieren, ist über das Terminal. Wir werden mit Google Chrome beginnen.
Google Chrome:
Öffnen Sie das Terminal und navigieren Sie mit dem unten angegebenen Befehl zum folgenden Ordner "/ etc / opt /".
cd / etc / opt /
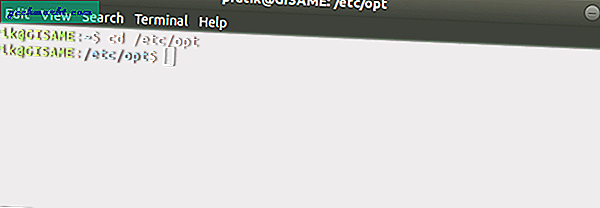
Wir müssen hier mehrere Verzeichnisse erstellen. Verwenden Sie daher den folgenden Befehl, um das neu erstellte Verzeichnis zu erstellen und zu diesem zu navigieren.
sudo mkdir -p chrome / Policies / verwaltet && cd / etc / chrome / Policies / verwaltet
Für Chromium lautet der zu erstellende Verzeichnisspeicherort "/ etc / chromium / Policies / verwaltet".
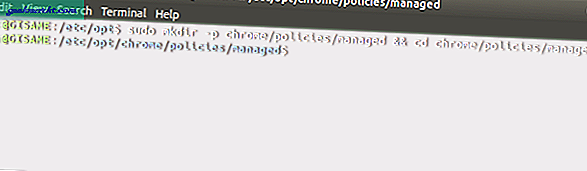
Lesen: Ein einfacher Trick, um Google reCaptcha in Chrome's Incognito zu umgehen
Als Nächstes müssen wir eine JSON-Richtliniendatei erstellen und einige Zeilen hinzufügen, um den Inkognito-Modus zu deaktivieren. Verwenden Sie dazu den folgenden Befehl.
vi chrome_policy.json
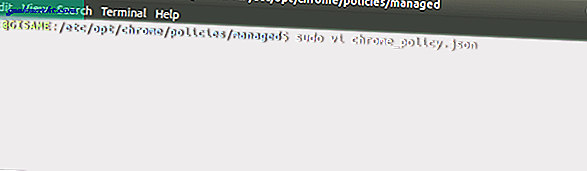
Geben Sie nun im vi-Editor die folgenden Zeilen ein.
{"IncognitoModeAvailability": 1} Drücken Sie anschließend auf ":" und anschließend auf "wq", um die Änderungen in der Datei zu speichern.
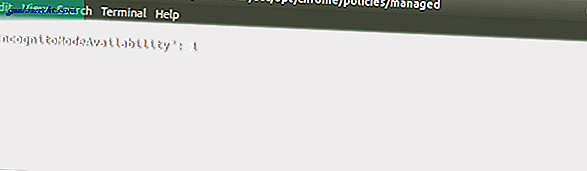
Starten Sie jetzt Google Chrome und die Option "Inkognito-Modus" wird deaktiviert. Ändern Sie den Text in der JSON-Datei wie folgt, um ihn wieder zu aktivieren.
{"IncognitoModeAvailability": 0} Mozilla Firefox:
Die Methode zum Deaktivieren des privaten Modus in Mozilla Firefox ähnelt der oben genannten mit einigen Änderungen im Text- und Verzeichnisverzeichnis. Navigieren Sie zunächst mit dem folgenden Befehl zu „/ usr / lib / Firefox / Distribution“.
cd / usr / lib / Firefox / Distribution
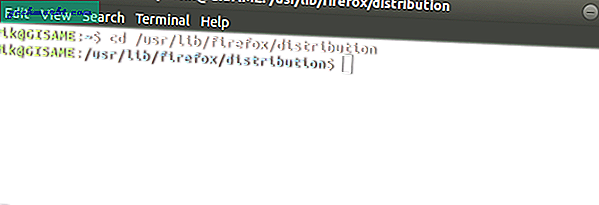
An dieser Stelle müssen wir eine JSON-Datei erstellen und einige Zeilen hinzufügen. Führen Sie dazu den folgenden Befehl aus.
sudo vi Policies.json
Fügen Sie nun die folgenden Codezeilen in die Datei ein.
Der Dateiname muss genau Policies.json sein.
{"Policies": {"DisablePrivateBrowsing": true}}Drücken Sie nach Eingabe der Zeilen ":" und "wq", um die JSON-Datei zu speichern und zu beenden.
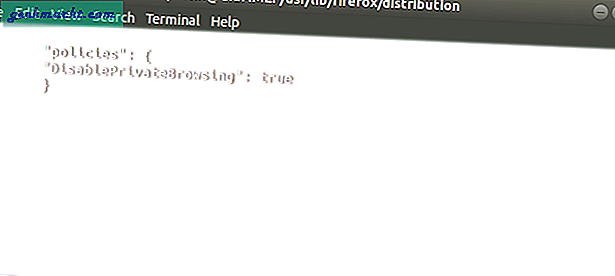
Starten Sie Firefox neu und Sie können weiterhin die Option für das private Fenster sehen. Wenn Sie jedoch versuchen, den privaten Modus zu starten, wird der folgende Fehler angezeigt.
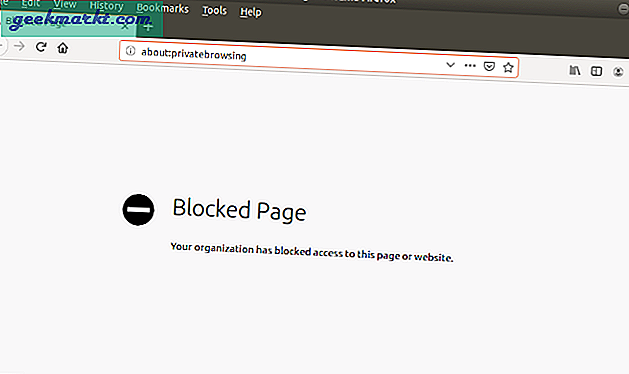
Ab hier wird alles, was Sie in diesem Fenster suchen, im Browserverlauf aufgezeichnet. Entfernen Sie die oben hinzugefügten Codezeilen aus der Datei Policies.json, um Private Browsing wieder zu aktivieren.
3. macOS
Unter macOS ist das Deaktivieren des Inkognito-Modus ziemlich einfach, wenn Sie mit Google Chrome arbeiten, aber mit der nativen Safari-App ziemlich schwierig. Lassen Sie uns zunächst sehen, wie dies in Google Chrome funktioniert.
Google Chrome:
Um den Inkognito-Modus zu deaktivieren, müssen wir einen Befehl ausführen und dafür benötigen wir das Terminal. Um das Terminal zu starten, drücken Sie Befehl + Leertaste, um die Spotlight-Suche zu starten. Art "Terminal”In der Suchleiste und doppelklicken Sie dann auf das erste Suchergebnis.
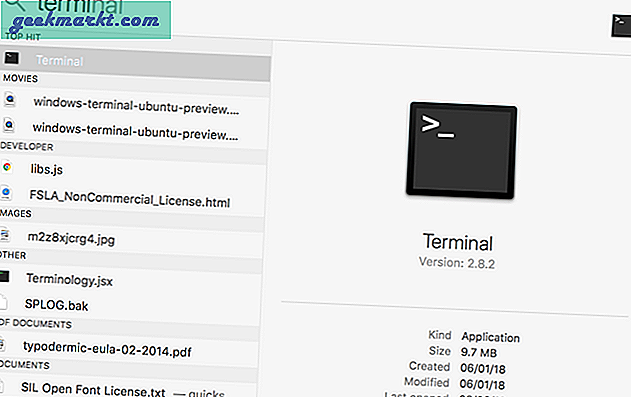
Geben Sie auf dem Terminal den folgenden Befehl ein. Dieser Befehl ändert die Systemrichtlinie und deaktiviert den Inkognito-Modus.
Standardwerte schreiben com.google.chrome IncognitoModeAvailability -integer 1
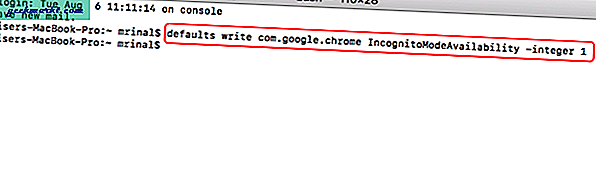
Starten Sie jetzt Google Chrome neu und geben Sie an, dass die Option zum Starten des Inkognito-Modus nicht sichtbar ist.
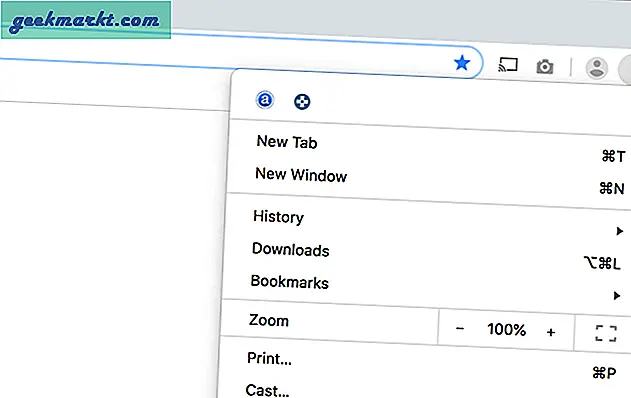
Safari:
Um den privaten Browsermodus für Safari zu deaktivieren, besteht die einzige Methode darin, die Benutzeroberfläche von Safari zu ändern, wobei die "nib" -Datei bearbeitet wird. Dazu müssten wir XCode und einen NIB-Datei-Editor von GitHub herunterladen. Diese Änderung ist irreversibel, es sei denn, Sie erstellen eine Sicherungskopie der Datei "MainMenu.nib".
Es besteht eine hohe Wahrscheinlichkeit, dass Sie den Code von Safari brechen. Daher würde ich nicht empfehlen, diese Zeile zu verwenden. Das Beste, was Sie tun können, ist, die Kindersicherung in Safari zu aktivieren, wodurch Websites für Erwachsene von Natur aus blockiert werden.
4. Android
In Android benötigen Sie ein kostenpflichtiges Tool namens Incoquito (1 US-Dollar), um den Incognito-Modus in Google Chrome oder anderen Chromium-basierten Browsern zu blockieren. Wir haben einen speziellen Artikel über So deaktivieren Sie den Inkognito-Modus in Google Chrome für Android, können Sie es für eine detaillierte Anleitung zum Thema lesen.
Schlussworte
Diese Methoden funktionieren am besten, um Incognito über ein lokales Netzwerk oder auf demselben PC zu blockieren. Weitere Informationen zu Website-basiertem Blockieren und DNS finden Sie in unseren Artikeln unter wie man eine Website blockiert oder So wechseln Sie zu einem öffentlichen DNS-Server.
Bei Fragen oder Problemen lassen Sie es mich in den Kommentaren unten wissen und ich werde mich bei Ihnen melden.
Lesen Sie auch: So deaktivieren Sie den Inkognito-Modus in Google Chrome für Android