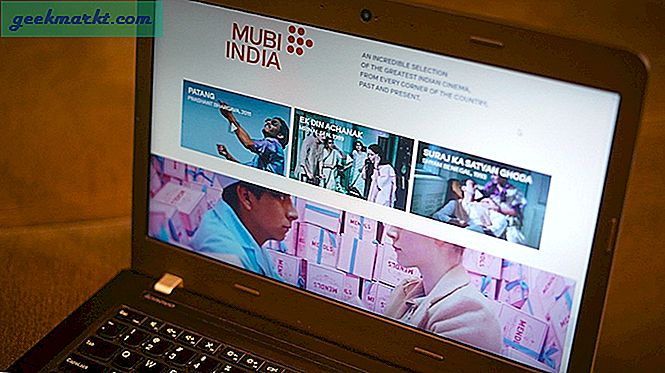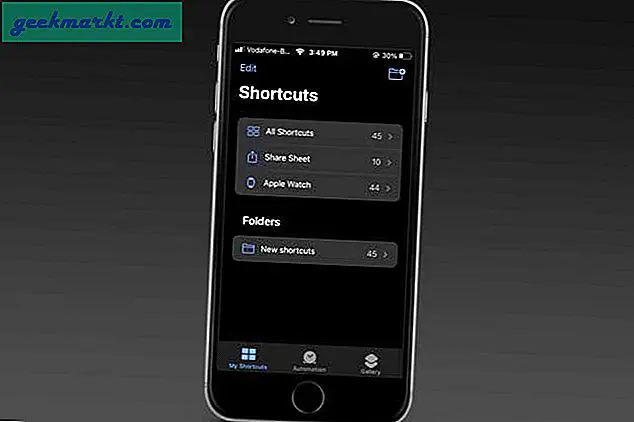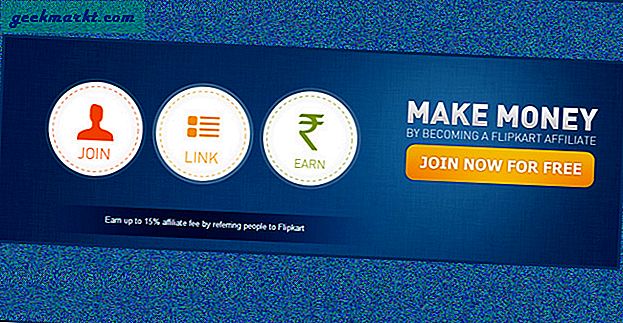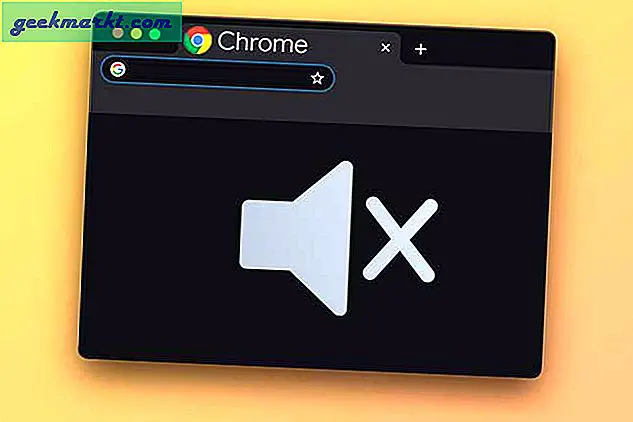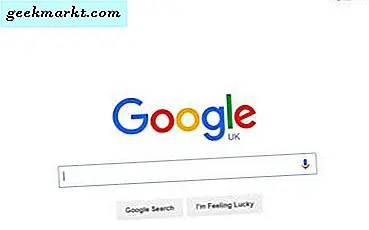Obwohl das MacBook Pro in Bezug auf Verarbeitungsqualität und Leistung als eines der besten professionellen Laptops gilt, ist es nicht unbesiegbar. Es sind MacBook-Hardwareprobleme bekannt, die Apple anerkennt und gerne repariert. Einige Probleme sind jedoch nicht so weit verbreitet, und wir müssen die Lösung selbst herausfinden. Wir haben ein MacBook Pro, das horizontale Linien auf dem Bildschirm anzeigt. In diesem Artikel werde ich Sie durch den Prozess führen, wie wir das Problem trianguliert und horizontale Linien auf unserem MacBook Pro behoben oder entfernt haben. Lass uns anfangen.
Was verursacht horizontale Linien auf dem MacBook Pro?
Möglicherweise liegt ein Hardwareproblem, ein Softwarefehler oder eine Kombination aus beiden vor, die dazu führen können, dass horizontale Linien auf Ihrem MacBook Pro-Display angezeigt werden. Unser 13-Zoll-Modell MacBook Pro 2016 zeigte aufgrund eines Hardwareproblems horizontale Linien. Ich habe eine Schritt-für-Schritt-Anleitung behandelt, um Ihnen zu helfen, das Problem einzugrenzen, und meine Erfahrungen geteilt.
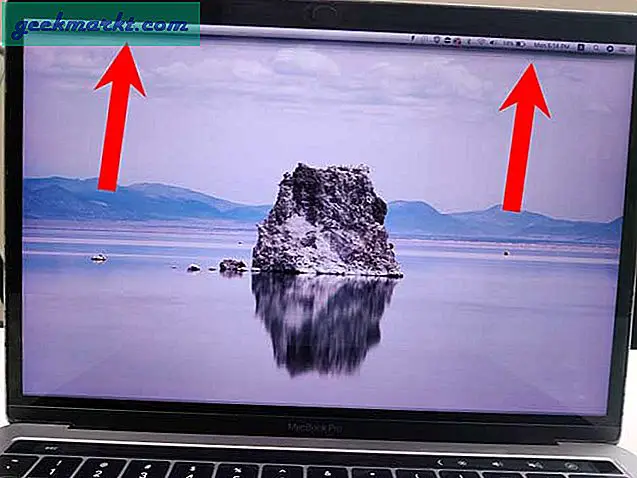
1. Setzen Sie SMC zurück
SMC oder System Management Controller ist für die Abwicklung aller Prozesse auf niedriger Ebene verantwortlich, z. B. Wärmemanagement, Batterieüberwachung, Videoumschaltung usw. Wenn Ihr MacBook Pro aktiv ist und horizontale Linien auf dem Bildschirm anzeigt, können Sie mit der Fehlerbehebung beginnen, indem Sie die SMC zurücksetzen .
Für MacBook Pro ohne Touch ID gehen Sie folgendermaßen vor, um SMC zurückzusetzen:
- Fahren Sie Ihren Mac herunter
- Halten Sie die Umschalttaste + Strg + Wahltaste (Alt) gedrückt
- Halten Sie alle drei Tasten gedrückt und halten Sie den Netzschalter 10 Sekunden lang gedrückt
- Lassen Sie alle Tasten los und drücken Sie den Netzschalter, um Ihren Mac einzuschalten
Für MacBook Pro mit Touch ID gehen Sie folgendermaßen vor, um SMC zurückzusetzen:
- Fahren Sie Ihr MacBook Pro herunter
- Halten Sie die linke Strg + linke Optionstaste (Alt) + die rechte Umschalttaste gedrückt
- Halten Sie nun die Ein- / Aus-Taste zusammen mit diesen drei Tasten 7 Sekunden lang gedrückt
- Warten Sie einige Sekunden und drücken Sie dann den Netzschalter, um Ihren Mac einzuschalten
Wenn das Problem durch Zurücksetzen der SMC nicht behoben werden kann, fahren Sie mit dem nächsten Schritt fort.
2. Suchen Sie nach einem vorhandenen Serviceprogramm für Ihr MacBook
Das MacBook Pro, das in den letzten Jahren auf den Markt kam, hatte einige Probleme, die Apple dazu veranlassten, weltweite Serviceprogramme zu veröffentlichen, mit denen diese Probleme kostenlos behoben werden können. Eines der bemerkenswertesten Beispiele ist die Butterfly Switch-Tastatur, die immer wieder ausfiel, und Apple gab schließlich einen kostenlosen Ersatz für die Tastatur heraus.
In unserem Fall zeigt das MacBook Pro 2016 horizontale Linien auf dem Display an. Glücklicherweise gibt es ein von Apple angebotenes Serviceprogramm für unser MacBook Pro-Modell. Das Service-Programm erwähnt jedoch ausschließlich, dass die betroffenen MacBook Pro-Laptops vertikale Streifen mit hellen Bereichen am unteren Rand aufweisen. Wenn Ihr MacBook diese vertikalen Linien anzeigt, ist es möglicherweise im Rahmen des Serviceprogramms berechtigt. Wenden Sie sich in diesem Fall an den Apple Support, um einen Termin und weitere Fragen zu erhalten.

Leider konnte sich unser MacBook Pro nicht für das Serviceprogramm qualifizieren, und wir erhielten 600 US-Dollar für einen vollständigen Austausch des Displays.
3. Versuchen Sie, die internen Lüfter hochzufahren
Nach stundenlangen Recherchen stellte ich fest, dass unser MacBook Pro die horizontalen Linien nur dann auf dem Bildschirm anzeigt, wenn die Maschine unter Stress steht und der Prozessor schwer hebt und Wärme erzeugt. Mit steigender Temperatur werden die Leitungen schlechter. Eine schnelle Möglichkeit, dieses Problem zu beheben, besteht darin, eine raffinierte App zu verwenden, die den Lüfter hochfährt, um das MacBook Pro abzukühlen.
Sie können Macs Fan Control kostenlos installieren und die Geschwindigkeit der Lüfter manuell anpassen, um festzustellen, ob das Problem dadurch behoben wird. In unserem Fall hat es geholfen, die Fans auf Hochtouren zu bringen, aber nur für kurze Zeit. Die Ergebnisse können variieren, insbesondere wenn Sie sich in einem heißeren Klima befinden.
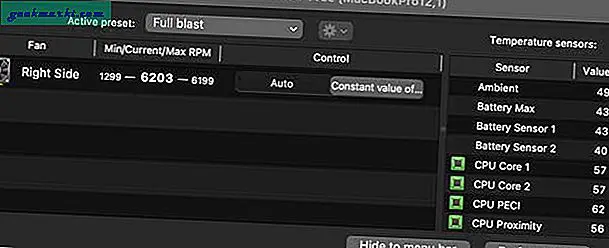
4. Verwenden Sie einen externen Monitor
Die Verwendung eines externen Monitors ist ein guter Weg, um herauszufinden, ob das Problem mit der Hardware oder Software zusammenhängt. In unserem Fall wurden die horizontalen Linien auf dem angeschlossenen externen Monitor nie angezeigt, was bestätigt, dass das Problem auf dem Display des MacBook selbst auftritt.

Wir haben das MacBook tatsächlich verwendet, indem wir einen externen Monitor angeschlossen haben, und überraschenderweise hat das Setup sehr gut funktioniert. Obwohl sich das MacBook im Wesentlichen im Clamshell-Modus befindet, ist der Kauf eines externen 32-Zoll-4K-Monitors billiger als der Austausch des MacBook-Displays.
5. Lassen Sie Ihr MacBook Pro warten
Obwohl der Clamshell-Modus für uns funktioniert, lähmt er das MacBook und sperrt den Laptop an einen Schreibtisch. Wenn Sie unterwegs sind und das MacBook gerne als Laptop verwenden, können Sie das Gerät nur von Apple oder einer Reparaturwerkstatt eines Drittanbieters warten lassen. Apple bietet einen vollständigen Austausch des Displays für ca. 600 US-Dollar an. Bei Reparaturwerkstätten von Drittanbietern erhalten Sie möglicherweise einen günstigeren Preis.
Sie können eine Reparaturanforderung auf der Apple-Website starten, es wird jedoch nur dann ein Termin vereinbart, wenn für Ihr MacBook Pro eine Garantie besteht. Wenn für Ihr MacBook Pro die Garantie abgelaufen ist, müssen Sie die nächstgelegene Genius-Leiste aufsuchen oder telefonisch Hilfe beim Apple Support erhalten.
Zusammenfassung: MacBook Pro Horizontale Linien auf dem Bildschirm
Dies sind also alle Schritte, die Sie unternehmen können, um Ihr MacBook Pro zu reparieren. Ich habe mich entschieden, das MacBook Pro auf unbestimmte Zeit im Clamshell-Modus zu verwenden, da es ohnehin nie den Schreibtisch verlassen hat und es billiger ist, einen externen Monitor, eine drahtlose Tastatur und eine Maus zu kaufen, als das Display von Apple zu ersetzen. Was halten Sie davon? Möchten Sie Ihr MacBook-Display lieber warten lassen oder den Laptop im Clamshell-Modus verwenden? Lass es mich auf Twitter wissen.
Lesen Sie auch: Top 8 Möglichkeiten, um zu beheben, dass Safari Websites und Seiten nicht auf dem Mac lädt