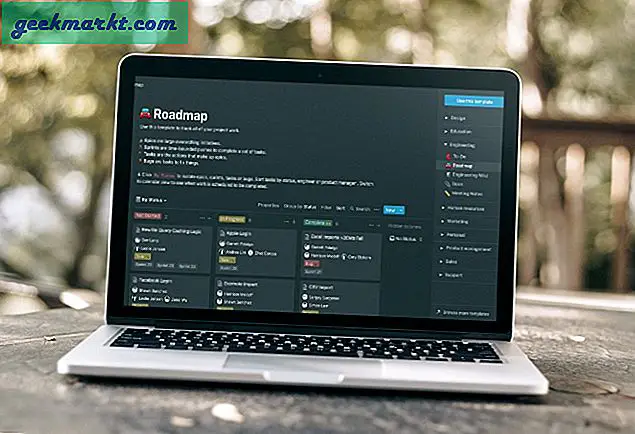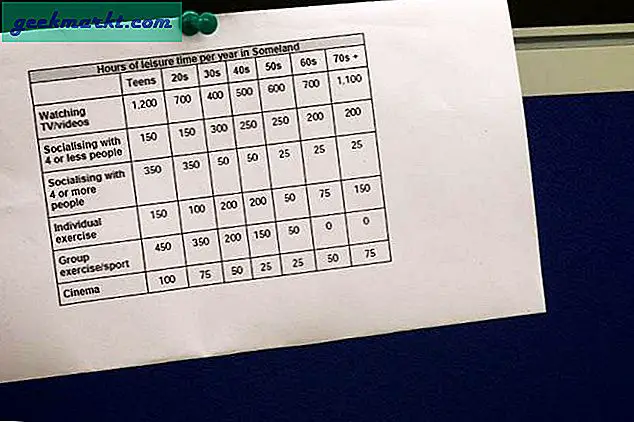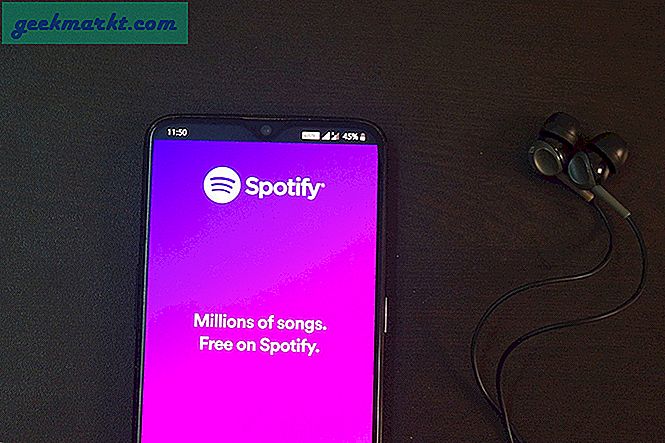Dank des bahnbrechenden Apple M1-Chips steigt die Popularität der Mac-Reihe auf ein neues Niveau. Unter macOS bleiben die meisten Benutzer bei dem, was standardmäßig geliefert wird, und dazu gehört auch der Safari-Browser. Während es die Arbeit mit einem schönen Aussehen und einer guten Reihe von Erweiterungslisten erledigt, stoßen Sie manchmal auf Websites, die keine Probleme im Safari-Browser laden. Mac, der keine Websites und Seiten lädt, geschieht meistens im Safari-Browser, manchmal aufgrund von Webkit. Bevor Sie Google Chrome oder Microsoft Edge für MacOS herunterladen, lesen Sie die unten stehende Anleitung zur Fehlerbehebung, um das Problem zu beheben.
Behebung des Problems mit Safari auf dem Mac, bei dem keine Websites geladen werden
Es gibt viele Faktoren hinter dem seltsamen Verhalten. Wir werden einige der grundlegenden Schritte durchgehen und nur dann zu extremen Aktionen springen, wenn das Problem dadurch nicht gelöst wird.
1. Überprüfen Sie die Internetverbindung
Dieser ist offensichtlich. Sie sollten überprüfen, ob der Mac ordnungsgemäß mit dem Internet verbunden ist. EIN skizzenhafte Internetverbindung könnte die Ladeleistung der Website beeinträchtigen. Dies gilt insbesondere dann, wenn Sie versuchen, schwere Webseiten mit vielen Bildern und Videos in Safari zu laden.
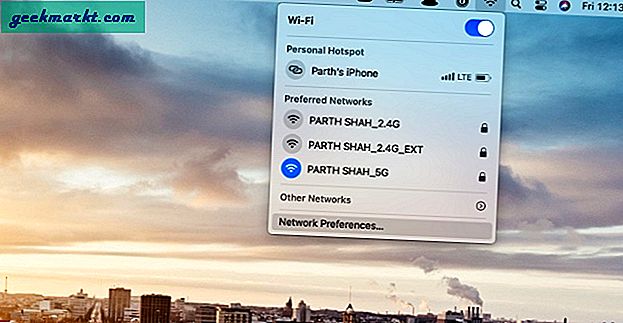
Gehen Sie zur macOS-Menüleiste und klicken Sie auf das Wi-Fi-Symbol. Stellen Sie sicher, dass es mit dem 5G-Netzwerk und nicht mit dem 2.4G verbunden ist. Normalerweise habe ich dieses Problem auf meinem MacBook Air. Hin und wieder entscheidet sich mein MacBook Air, eine Verbindung zum 2,4-G-Band und nicht zum 5-G-Band herzustellen. Die Praxis führt zu extrem langen Ladezeiten für Webseiten.
2. Setzen Sie den Router zurück
Manchmal kann der eigentliche Schuldige der Router sein, den Sie für die Wi-Fi-Verbindung verwenden. In solchen Fällen können Sie auf keinem Gerät eine Verbindung zum Internet herstellen, geschweige denn Websites auf den Mac laden.

In solchen Fällen müssen Sie den Router zurücksetzen oder die Firmware auf die neueste verfügbare Version aktualisieren. Versuchen Sie, eine Verbindung zum Internet herzustellen, und surfen Sie bequem im Internet.
3. Deaktivieren Sie Erweiterungen
Erweiterungen spielen eine wichtige Rolle im Ökosystem eines Browsers. Der Safari-Browser ist hier keine Ausnahme. Apple kontrolliert die gesamte Erfahrung streng und erlaubt nur legitime Erweiterungen aus dem App Store.
Einige Erweiterungen sind jedoch möglicherweise veraltet oder nicht mehr mit der neuen macOS-Version kompatibel, was dazu führt, dass Safari keine Websites auf den Mac lädt.
Es kann schwierig sein festzustellen, welche Erweiterung dazu führt, dass Safari keine Seiten lädt. In solchen Fällen müssen Sie alle Erweiterungen deaktivieren und Ihr Glück erneut mit dem Webbrowser versuchen. Folgen Sie den unteren Schritten.
1. Öffnen Sie den Safari-Browser.
2. Klicken Sie in der Menüleiste auf die Option Safari.
3. Gehe zu Einstellungen.
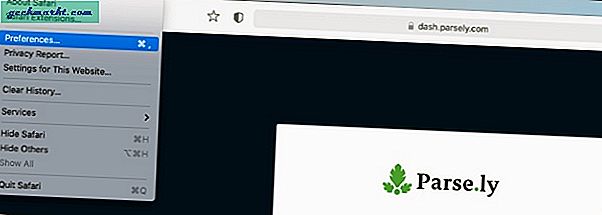
4. Gehe zum Erweiterungen Speisekarte.
5. Auf der rechten Seite finden Sie alle installierten Erweiterungen.
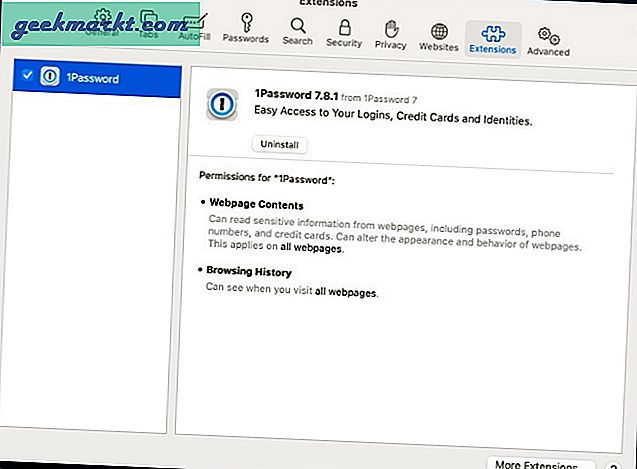
6. Wählen Sie eine Erweiterung nach der anderen aus und verwenden Sie die Deinstallieren Taste von der rechten Seite, um sie zu entfernen.
4. Deinstallieren Sie AdBlocker
Nein, ich spreche nicht über das Adblocker-Erweiterung in einem Browser. Viele Benutzer entscheiden sich für einen systemweiten Adblocker wie AdLock, um alle Arten von Anzeigen aus dem Betriebssystem zu entfernen.
Diese Programme können die Leistung der Webseite auf dem Gerät beeinträchtigen. Wenn Sie eine solche Software verwenden, müssen Sie das Programm deinstallieren.
Öffne das Finder-Menü auf dem Mac. Gehe zum Anwendungen Möglichkeit. Identifizieren Sie die Täter-App und verschieben Sie sie in die Müll.
5. Deaktivieren Sie VPN
Mit VPN-Apps können Sie eine sichere und private Netzwerkverbindung. Einige Websites sind möglicherweise nicht vom ausgewählten VPN-Standort aus zugänglich. Sie müssen VPN deaktivieren und erneut versuchen, die Website zu laden.
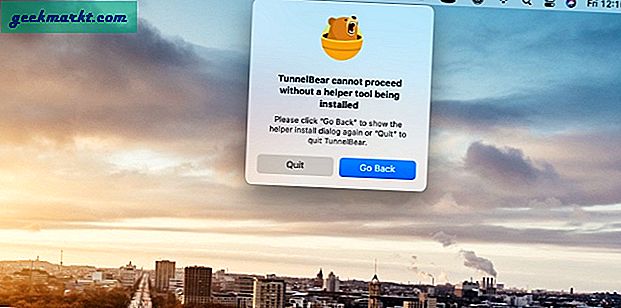
Die meisten VPN-Apps für Mac bieten eine Verknüpfung über die Menüleiste. Klicken Sie in der Menüleiste auf das VPN-Symbol und deaktivieren Sie den Dienst.
6. Cache löschen
Ein schlechter Cache kann den Tag ruinieren. Es ist immer ratsam, den Cache und die Cookies in regelmäßigen Abständen aus dem Browser zu löschen. Wir werden hier den gleichen Trick anwenden, um das Problem zu beheben, dass die Website nicht auf den Mac geladen wird. Führen Sie die folgenden Schritte aus.
1. Öffnen Sie den Safari-Browser.
2. Klick auf das Safari Option in der Menüleiste.
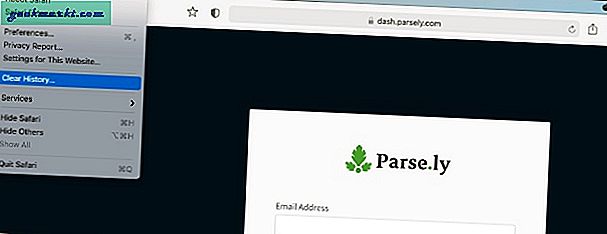
3. Gehe zum Verlauf löschen Speisekarte.
4. Das folgende Menü bietet die Möglichkeit, den gesamten Browserverlauf zusammen mit Cookies und zugehörigen Website-Daten zu löschen.
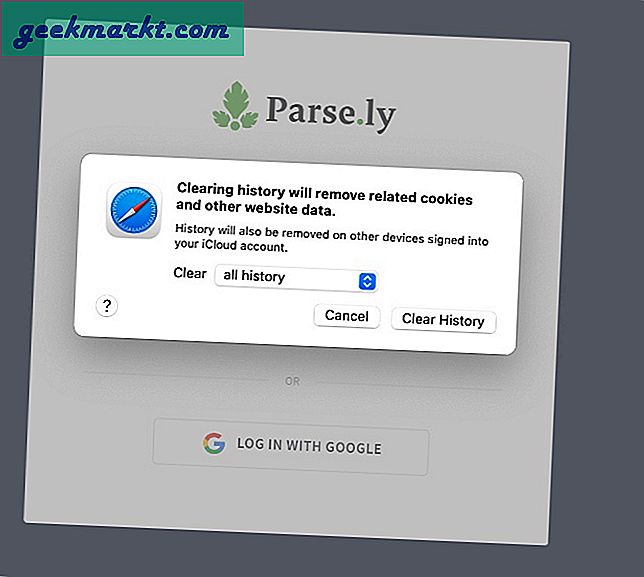
7. Aktualisieren Sie macOS
Das Problem, dass Safari keine Seiten lädt, ist möglicherweise auf den jüngsten MacOS-Fehler zurückzuführen. Zum Glück kann Apple solche Probleme schnell beheben. Gehe zum Systemeinstellungen > Software-Aktualisierung und installieren Sie den neuesten MacOS-Build.
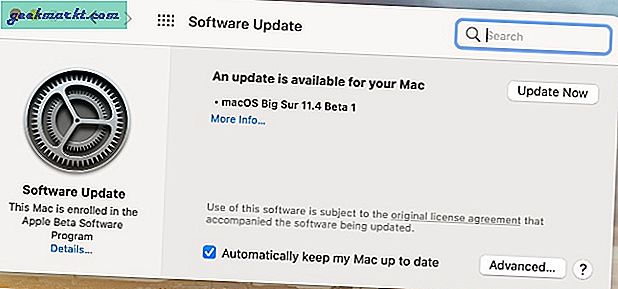
8. Wechseln Sie zu einem Chromium-Browser
Chrom ist eine allgemein akzeptierte Rendering-Engine. Einige Websites wurden speziell unter Berücksichtigung von Chromium entwickelt. Der Safari-Browser verwendet eine Webkit-Rendering-Engine zum Laden von Webseiten. Sie können zu einem Safari-Rivalen wie Google Chrome oder Microsoft Edge wechseln und erneut versuchen, auf die Website zuzugreifen.
Zusammenfassung: Safari auf dem Mac, auf dem keine Websites geladen werden
Lesen Sie die obigen Tipps zur Fehlerbehebung durch, und einer von ihnen sollte das Problem beheben, dass die Website nicht auf einen Mac geladen wird. Für mich funktionieren die Cache- und VPN-Tricks ständig, um die Probleme beim Laden der Website in Safari zu beheben.