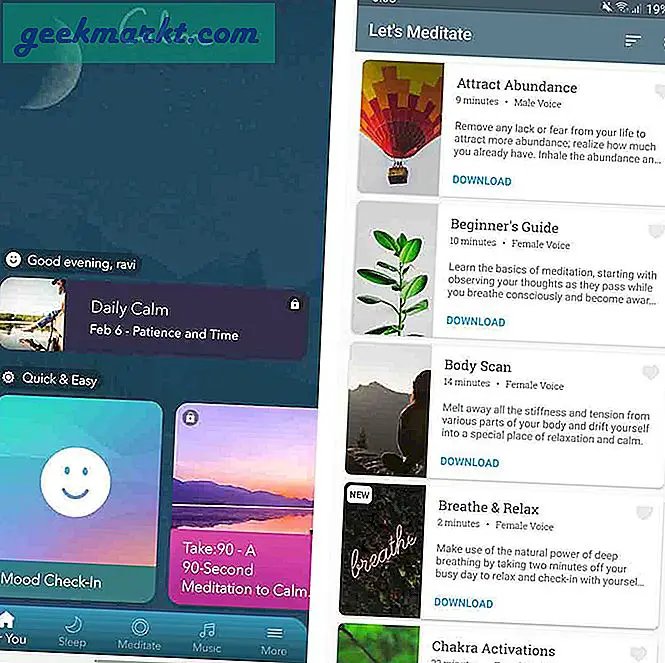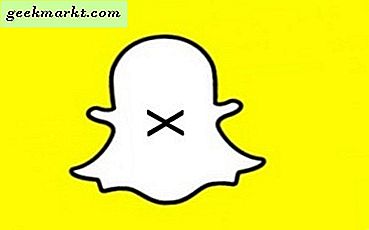Es gibt viele Gründe, warum Sie eine externe Festplatte oder ein kleines Flash-Laufwerk formatieren möchten. Beispielsweise:
- Sie haben eine neue unformatierte Festplatte mitgebracht
- Wenn das Laufwerk nicht richtig formatiert ist, funktioniert es nicht
- Sie möchten Ihre externe Festplatte sowohl unter MAC als auch unter PC und Linux verwenden (verwenden Sie FAT32).
- Bevor Sie Ihre SD-Karte oder Ihr Pendrive verkaufen, sollten Sie sie formatieren, um ihre Daten zu löschen
- Die SD-Karte Ihrer Kamera (FAT32) kann nur Dateien mit bis zu 4 GB aufnehmen. Um ein größeres Dateiformat zu erhalten, müssen Sie es auf exFAT formatieren.
Erwärmung: Wenn Sie ein Laufwerk bilden, löschen Sie auch dessen Daten. Sie können es zwar immer noch zurückerhalten, aber nach dem Formatieren ist es viel schwieriger. Wenn Sie es sich also nicht leisten können, Ihre Daten zu verlieren, erstellen Sie ein Backup.
Welches Format soll ich wählen?

Die Auswahl eines richtigen Dateisystems ist etwas schwierig. Hier sind einige Vor- und Nachteile aller Dateisysteme.
NTFS: Dies ist das Windows-Propriety-Dateisystem. Die meisten externen Laufwerke sind in NTFS vorformatiert, sodass sie problemlos mit Windows verwendet werden können. NTFS-Laufwerke sind jedoch schreibgeschützt in MAC, aber Sie können Schreibzugriff mit Software wie NTFS-3g erhalten. Es funktioniert auch unter Linux. Verwenden Sie zur Unterstützung von NTFS unter Android Stick Mount oder Paragon NTFS, HFS und exFAT.
HFS +: Dieses MAC-Propriety-Dateisystem wird in iOS und MAC verwendet. Wenn Sie Ihre externe Festplatte auf HFS formatieren, können Sie sie unter MAC und Linux verwenden (indem Sie das Journal entfernen). Um es jedoch unter Windows zu verwenden, können Sie den HFS-Explorer verwenden (schreibgeschützt).
ext4: Dies ist ein Standarddateisystem für Linux-Betriebssysteme (einschließlich Raspberry Pi). Um ein ext4-Laufwerk unter Windows zu lesen, können Sie Ext2Read und OSXfuse für MAC verwenden. Allerdings habe ich dieses Format nicht wirklich oft verwendet, deshalb überspringen wir es einfach.
FAT32: Dieses älteste Dateisystem funktioniert mit allen Betriebssystemen, d. H. Windows, MAC, Linux, Android, sogar TV und PS3 usw. Aus diesem Grund wird es in allen kleinen Flash-Laufwerken verwendet. Es fehlen zwar alle modernen Funktionen und es gibt ein Limit von 4 GB für die Größe einer einzelnen Datei.
exFAT: ist die erweiterte Version von exFAT. Es funktioniert gut mit Windows und MAC (alle modernen Versionen). Für Android können Sie die Stick Mount App verwenden (Root erforderlich). Da es sich jedoch um ein Windows-Dateisystem handelt, funktioniert es in einer Open Source-Umgebung nicht gut. Im Gegensatz zu FAT32 gibt es jedoch keine Beschränkung von 4 GB für die Größe einer einzelnen Datei. Damit ist es ideal für SD-Karten der High-End-Kamera.
So formatieren Sie eine externe Festplatte oder ein USB-Stick
Nachdem wir nun die Vor- und Nachteile jedes Dateisystems kennen, erfahren Sie, wie Sie ein Laufwerk unter Windows, MAC und Linux formatieren.
Windows
Das Formatieren eines Laufwerks unter Windows ist recht einfach. Schließen Sie Ihre externe Festplatte an den USB-Anschluss Ihres Computers an> gehen Sie zu meinem Computer> suchen Sie Ihr externes Laufwerk> klicken Sie mit der rechten Maustaste darauf> und wählen Sie das Format aus.
Ein neues Fenster wird geöffnet, das gewünschte Dateisystem ausgewählt, die Größe der Zuordnungseinheit auf Standard gesetzt und das Schnellformat aktiviert (oder es dauert länger). Sobald Sie fertig sind, klicken Sie auf die Formatierungsschaltfläche und fertig. Innerhalb von Sekunden haben Sie Ihr Laufwerk im neuen Format.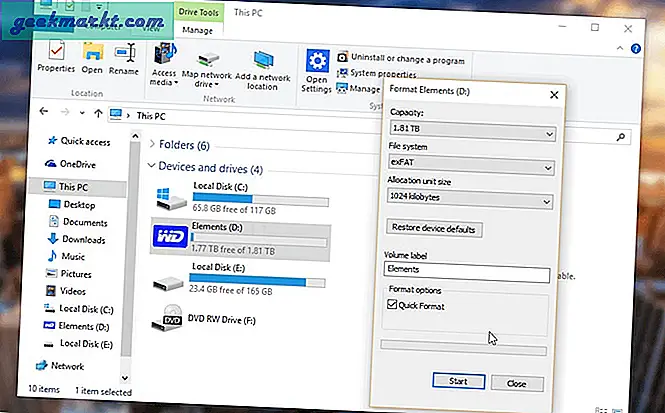
Hinweis: Während der Formatierung eines USB-Sticks werden FAT32, exFAT und NTFS als verfügbares Dateisystem angezeigt. Bei einer externen Festplatte wird der FAT32 jedoch nicht angezeigt (Windows empfiehlt Fat32 für größere Laufwerke nicht). Um jedoch eine andere Formatoption zu erhalten, können Sie Software von Drittanbietern verwenden.
MAC
Schließen Sie zunächst Ihre externe Festplatte an den USB-Anschluss des MAC an. Gehen Sie unter den Suchern zu Gehe zu> Dienstprogramme> Festplatten-Dienstprogramm oder geben Sie das Festplatten-Dienstprogramm im Rampenlicht ein und drücken Sie die Eingabetaste.
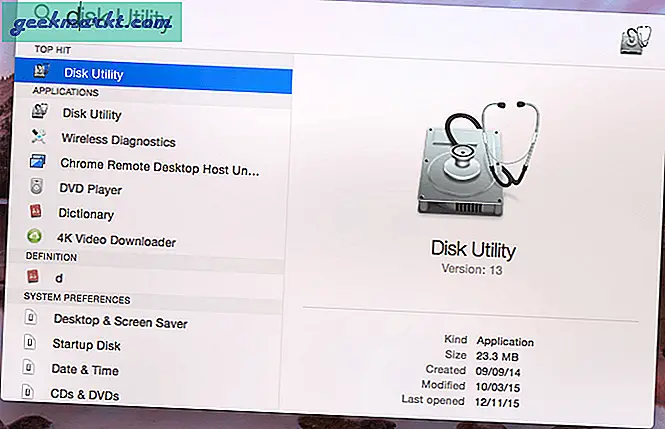
Einmal unter Festplatten-Dienstprogramm. Wählen Sie Ihre externe Festplatte auf der linken Seite aus und wählen Sie dann PartitionMöglichkeit.
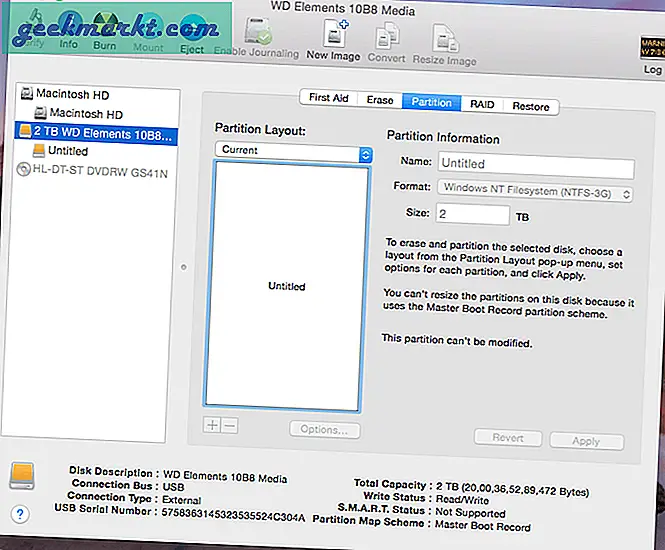
Klicken Sie nun im Bereich Partition unter Partitionslayout und wählen Sie 1 Partition. Klicken Sie dann auf Optionen. Ein neues Fenster wird geöffnet, hier auswählen Master Boot Record und klicken Sie dann auf OK.
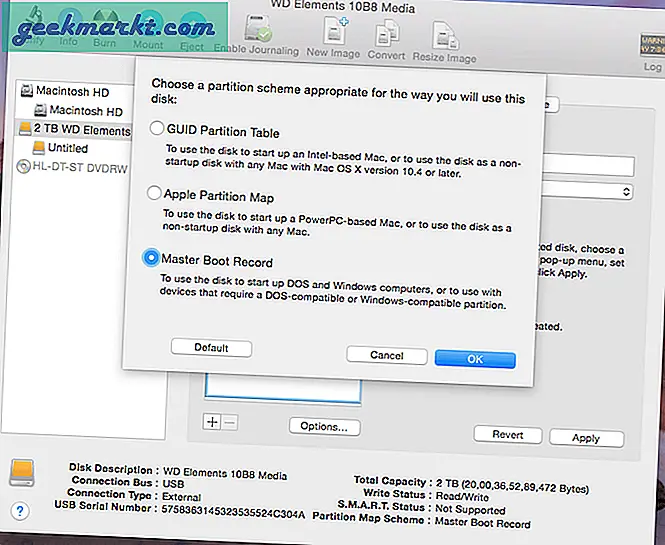
Geben Sie nun auf der rechten Seite des Fensters Ihrem Laufwerk einen Namen, und wählen Sie in der Dropdown-Liste das gewünschte Dateisystemformat aus. Stellen Sie sicher, dass die Größe auf ein gesamtes Volume Ihres externen Laufwerks eingestellt ist. Und wenn Sie fertig sind, klicken Sie auf Übernehmen.
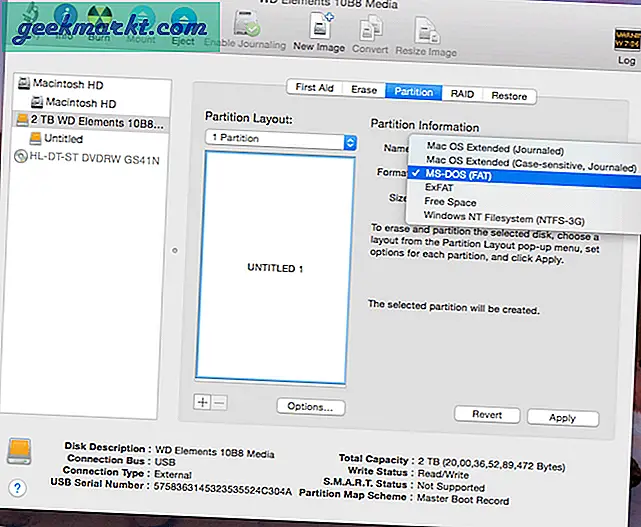
Hinweis: Hier sehen Sie auch eine Option zum Formatieren einer großen Festplatte auf FAT32, die unter Windows nicht verfügbar ist.
Siehe dieses animierte GIF (Imgur)
Linux
Im Gegensatz zu Windows und MAC verfügt Linux nicht über ein integriertes Partitionstool. Sie müssen also ein GUI-Tool namens GParted installieren und dann Ihr externes Laufwerk in den Computer einstecken.
Öffnen Sie Ihr Terminal und geben Sie den folgenden Befehl ein, um GParterd zu installieren.
sudo apt-get install gparted
Geben Sie nach der Installation den folgenden Befehl ein, um das Programm zu starten.
sudo gparted
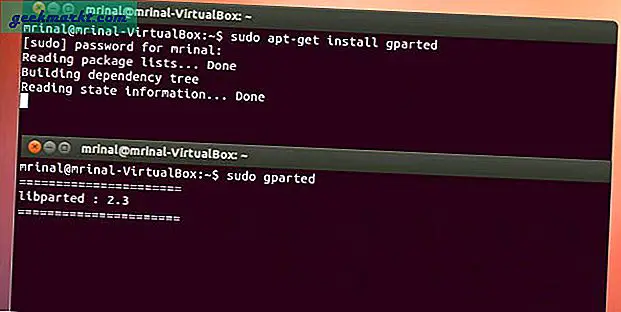
Ein neues Fenster wird geöffnet. Klicken Sie oben rechts und wählen Sie das Volume aus, das Sie formatieren möchten.
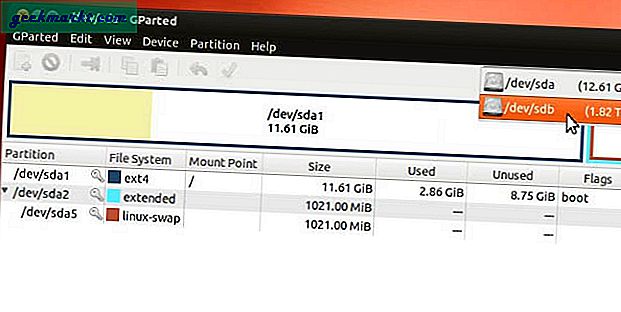
Sobald Sie das Volume sehen, das Sie formatieren möchten, klicken Sie mit der rechten Maustaste auf den Block und wählen Sie Format> wählen Sie das gewünschte Dateisystem> und klicken Sie zur Bestätigung auf OK.
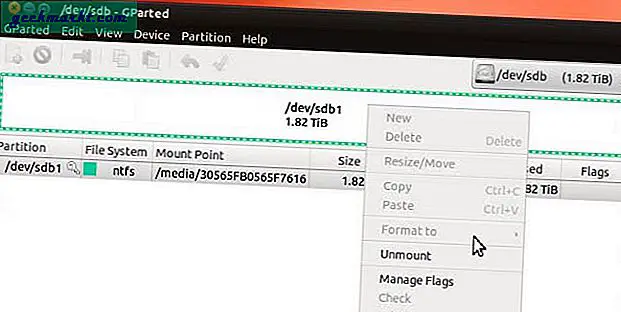
Hinweis: Da ich Linux in einer virtuellen Maschine ausführe, ist im letzten Schritt meine Formatieren auf Die Option ist nicht markiert. In Ihrem Fall können Sie jedoch darauf klicken und das Dateisystem auswählen, in dem Sie formatieren möchten. Um den letzten Schritt anzuzeigen, empfehlen wir Ihnen, diesen Howtogeek-Artikel zu lesen.
Android
Angenommen, Sie haben keinen Computer dabei. Können Sie Ihre externe Festplatte jetzt noch formatieren? Wenn Sie ein Android (ROOT) haben, können Sie Ihr Laufwerk trotzdem in gängige Formate wie NTFS und HFS formatieren.
Installieren Sie dazu Paragon exFAT, NTFS & HFS + aus dem Play Store. Die Hauptfunktion dieser Anwendung besteht darin, eine mit NTFS oder HFS formatierte Festplatte unter Android zu mounten. Unter den Einstellungen ist jedoch eine weitere nützliche Option verborgen - d. H. Das Formatieren eines Laufwerks.
Öffnen Sie nach der Installation die App, mounten Sie Ihr Laufwerk und gehen Sie zu den Einstellungen. Wählen Sie dort das neue Dateisystem für Ihr Laufwerk aus, geben Sie ihm einen Namen und drücken Sie das Format.
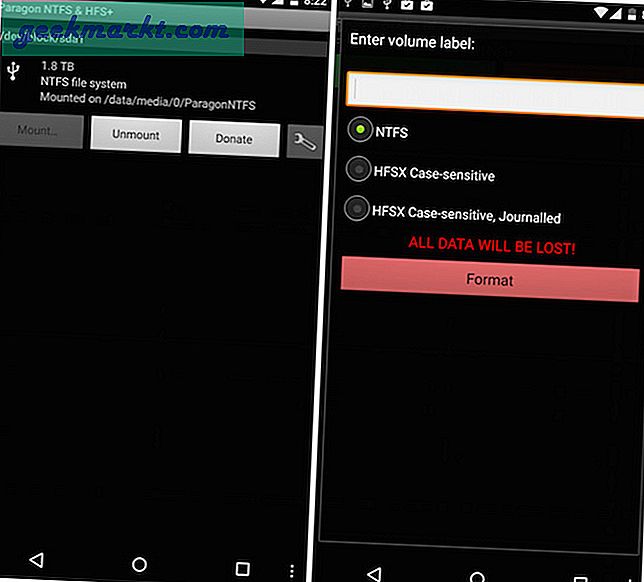
# Top Bild von Pixabay.