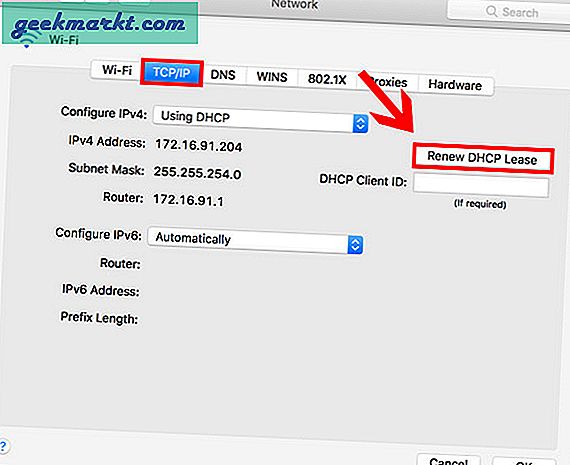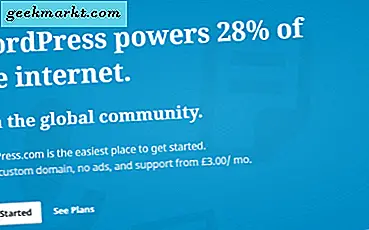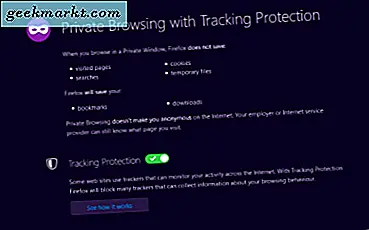Das Internet ist eine ziemlich nützliche Ressource, aber die Einrichtung bei Ihnen zu Hause kann eine schwierige Aufgabe sein. Selbst nachdem Sie die Einrichtung abgeschlossen haben, sehen Sie manchmal „Es kann keine Verbindung zum Internet hergestellt werdenBildschirm öfter als nicht. Es ist auch möglich, wenn Sie eine gesunde und funktionierende Internetverbindung haben! Die letzte Möglichkeit, dieses Problem zu lösen, besteht darin, den TCP / IP-Stapel zurückzusetzen. Lassen Sie uns sehen, wie Sie den TCP / IP-Stack für Windows, Ubuntu und MacOS zurücksetzen.
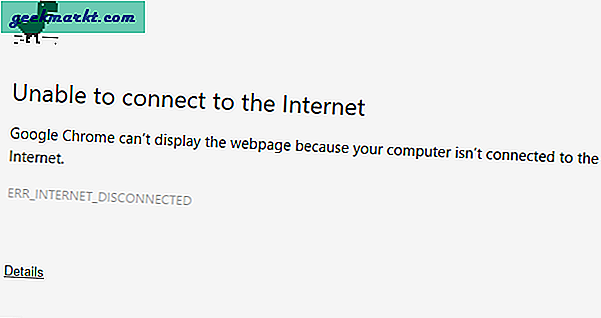
Bevor Sie mit dem Zurücksetzen des TCP / IP-Stacks fortfahren, empfehlen wir Ihnen, diese zu lesenDiese Schritt-für-Schritt-Anleitung zur Behebung von WLAN. Wenn keine dieser Methoden zu funktionieren scheint, können Sie versuchen, den TCP / IP-Stapel zurückzusetzen. Bevor wir jedoch mit dem schrittweisen Prozess beginnen, müssen Sie sich darüber im Klaren sein, worauf Sie sich einlassen.
Was ist TCP / IP? Was bewirkt das Zurücksetzen von TCP / IP?
TCP / IP ist ein Regelwerk, das die Verbindung Ihres Computersystems mit dem Internet regelt. Das Zurücksetzen entspricht dem Entfernen und erneuten Installieren des TCP / IP-Protokolls. Es setzt alle Netzwerkeinstellungen auf Ihrem lokalen Computer zurück. Wenn Sie also statische Routen, manuelle DNS-Namen oder IP-Adressen konfiguriert haben, geht alles verloren. Wir empfehlen, dass dies der letzte Schritt ist, den Sie versuchen sollten, bevor Sie den ISP-Mitarbeiter engagieren.
Beginnen wir zunächst mit dem Zurücksetzen von TCP / IP auf dem beliebtesten Betriebssystem.
1. Windows
Wenn Sie den TCP / IP-Stapel in Windows zurücksetzen, werden die folgenden Registrierungsschlüsseleinträge intern zurückgesetzt.
SYSTEM \ CurrentControlSet \ Services \ Tcpip \ Parameters \ SYSTEM \ CurrentControlSet \ Services \ DHCP \ Parameters \
Dies kann sowohl über die Befehlszeile als auch über die GUI erfolgen. Ich werde beide Methoden für Sie auflisten und dies sollte auf fast allen Windows-Versionen funktionieren, die mit Windows XP beginnen.
Setzen Sie TCP / IP in Windows mit der Befehlszeile zurück
Drücken Sie zunächst die Windows-Taste und geben Sie "Eingabeaufforderung" oder "cmd”In der Suchleiste. Klicken Sie mit der rechten Maustaste darauf und wählen Sie "Als Administrator ausführen". Das Ausführen als Administrator ist wichtig, da für diesen Befehl erhöhte Berechtigungen erforderlich sind.
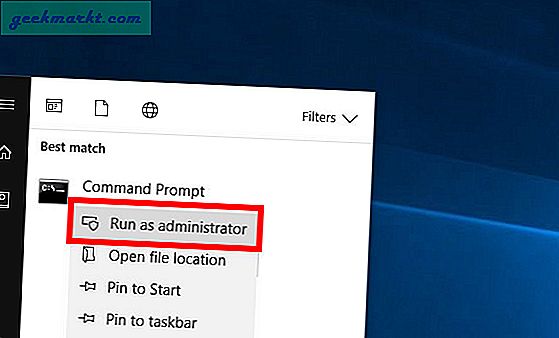
Geben Sie an der Eingabeaufforderung den folgenden Befehl ein und drücken Sie die Eingabetaste
netsh int ip reset
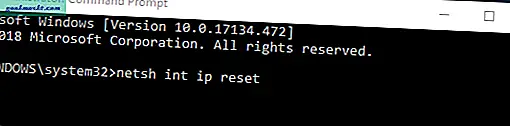
Es besteht die Möglichkeit, dass Sie “Zugriff verweigertFehler, auch wenn Sie den Befehl als Administrator ausführen.
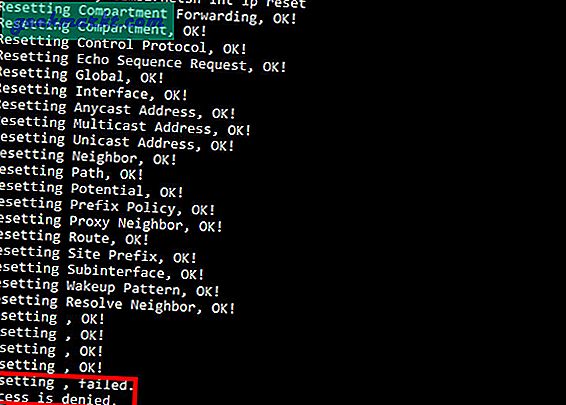
Die Lösung für diesen Fehler ist ziemlich einfach und unkompliziert.
Zunächst müssen Sie öffnen "Registierungseditor". Die Windows-Registrierung ist eine Datenbank, in der Windows und viele Programme ihre Konfigurationseinstellungen speichern. Sie können diese Einstellungen einfach mit dem Registrierungseditor bearbeiten.
Gehen Sie dazu zum Start Menü und Typ “regedit ”. Klicken Sie mit der rechten Maustaste darauf und Als Administrator ausführen.
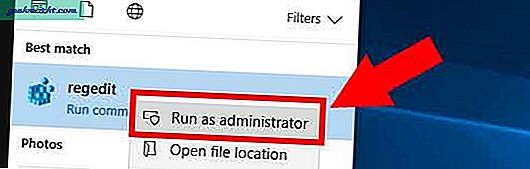
Es gibt unzählige Einträge im Registrierungseditor, und Sie müssen den unten angegebenen Pfad sorgfältig befolgen. Andernfalls wird der falsche Eintrag geändert, was sich möglicherweise auf Ihre Systemfunktionen auswirken kann. Ich empfehle, die Registrierung zu sichern.
Navigieren Sie damit zum folgenden Verzeichnis. Wenn Sie unter Windows 10 arbeiten, können Sie einfach die folgende Adresse kopieren und in die Adressleiste des Registrierungseditors einfügen und die Eingabetaste drücken.
HKEY_LOCAL_MACHINE / System / CurrentControlSet / Control / NSI.
Innerhalb NSI Sie finden den Unterordner{eb004a00-9b1a-11d4-9123-0050047759bc}. Der Name der Unterordner unter NSI ist ziemlich ähnlich. Stellen Sie daher sicher, dass Sie den richtigen Ordner öffnen.

Darunter finden Sie einen Unterordner mit dem Namen „26“. Klicken Sie mit der rechten Maustaste darauf und wählen Sie Berechtigungen.
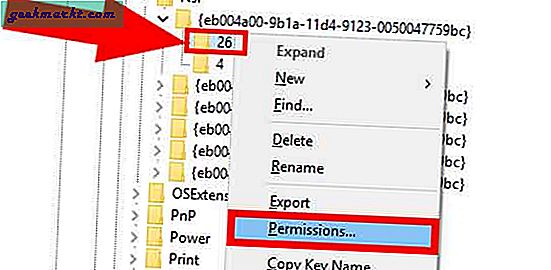
Hier müssen Sie jedem die Vollzugriffsberechtigungen erteilen. Wählen Sie dazu Jeder und aktivieren Sie das Kontrollkästchen neben Volle Kontrolle.
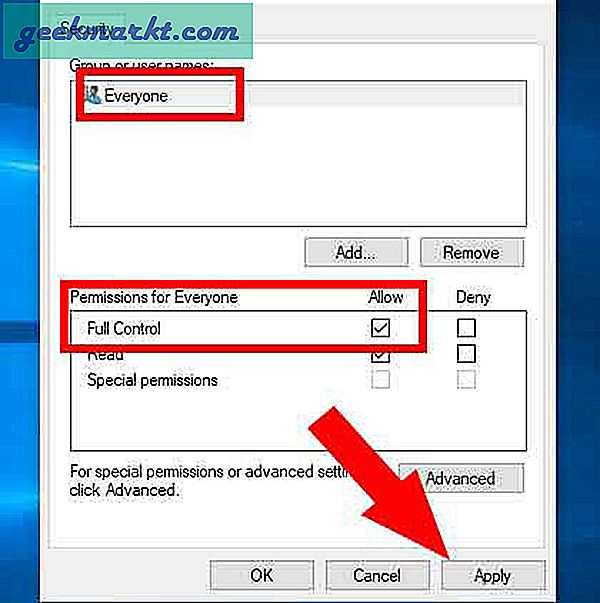
Klicke auf Anwenden und schließen Sie den Registrierungseditor.
Gehen Sie jetzt zurück zu cmd und führen Sie den vorherigen ausnetsh int ip reset Befehl Das Ergebnis sollte wie das sein, das ich unten habe.
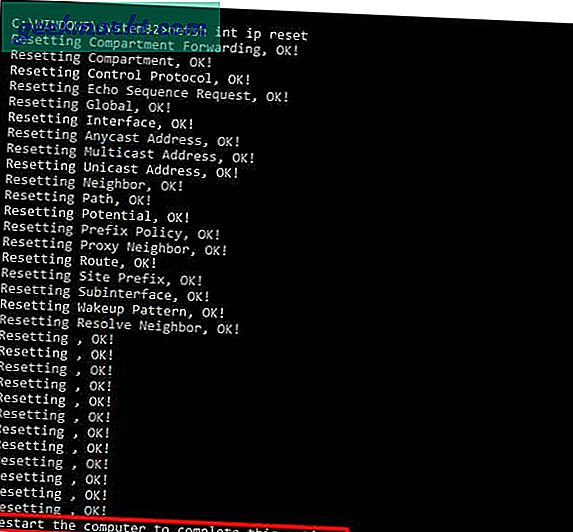
Dies bedeutet, dass Sie TCP / IP zurückgesetzt haben und nun den Computer neu starten müssen. Hoffentlich wird das Problem dadurch behoben und Ihr Internet sollte betriebsbereit sein.
Setzen Sie TCP / IP in Windows mit GUI zurück
Wenn Sie mit der Befehlszeile etwas ungeschickt sind, können Sie das gleiche Ergebnis über die GUI erzielen. Leider gibt es keine direkte Möglichkeit, dies zu tun, und Sie müssen Microsoft Easy Fix 20140 dafür herunterladen. Das Gute an dem Tool ist, dass es von bereitgestellt wird Microsoft und absolut sicher zu bedienen.
Nachdem Sie die Datei heruntergeladen haben, führen Sie sie aus. Dadurch wird ein Dialogfeld geöffnet, in dem Sie über die weiteren Schritte informiert werden. Die Schritte sind recht einfach und selbsterklärend.
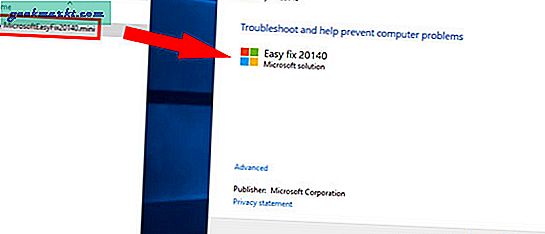
Sobald Sie fertig sind, setzt das Tool die TCP / IP-Einstellungen automatisch für Sie zurück und schließlich müssen Sie dies tun Starten Sie Ihr System neu.
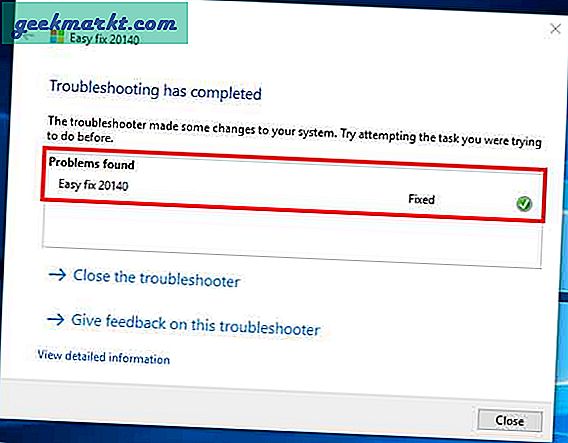
Ebenfalls:So ändern Sie die IP-Adresse in Windows
2. Ubuntu
Wenn Sie ein Ubuntu-Betriebssystem haben, ist das Zurücksetzen von TCP / IP ziemlich einfach.
Setzen Sie TCP / IP in Ubuntu mit der Befehlszeile zurück
Klicken Sie für die Befehlszeile mit der rechten Maustaste auf eine beliebige Stelle auf Desktop und klicken Sie aufTerminal öffnen.
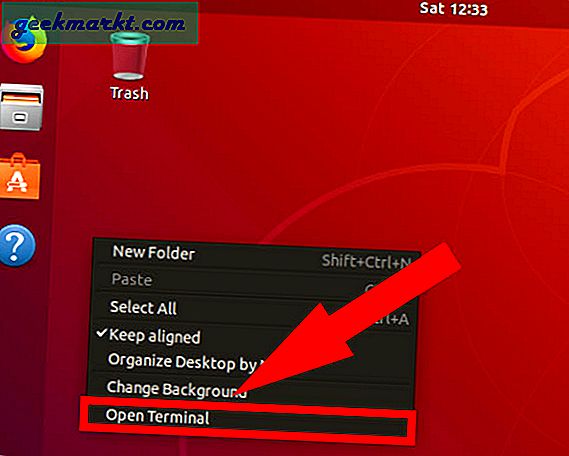
Geben Sie auf dem Terminal den folgenden Befehl ein und drücken Sie die Eingabetaste.
sudo service network-manager neu starten
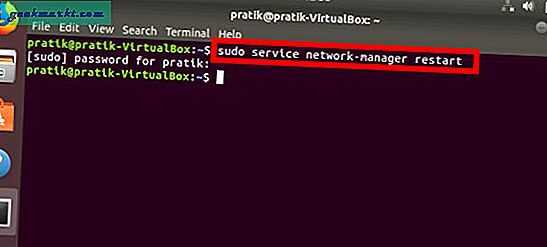
Tipp: Wenn Sie direkt als Root angemeldet sind, können Sie die Verwendung von sudo vor jedem Befehl überspringen.
Hinweis: Wenn Sie Fehler für den Befehl erhalten, stellen Sie sicher, dass auf Ihrem System Net-Tools installiert sind. Verwenden Sie den folgenden Befehl, um Net-Tools zu installieren.
sudo apt installiert net-tools
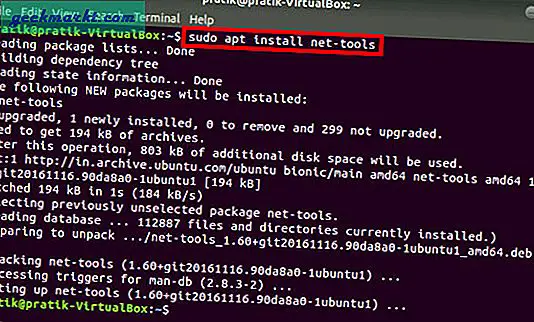
Setzen Sie TCP / IP in Ubuntu mit der GUI zurück
Um dasselbe auf der GUI zu tun, klicken Sie auf das Netzwerksymbol in der oberen rechten Ecke. Wählen Sie aus der Dropdown-Liste Ausschalten für drahtloses Netzwerk oder kabelgebundenes Netzwerk, abhängig von Ihrem Setup.
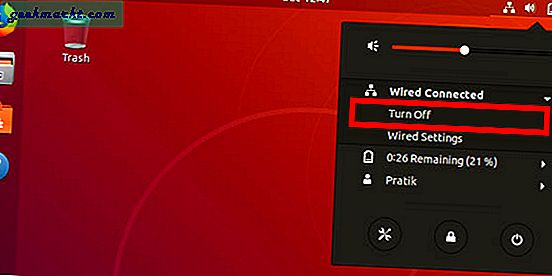
Diese Schritte setzen TCP / IP sowie die Netzwerkeinstellungen zurück und sollten die erforderlichen Schritte ausführen.
3. macOS
Setzen Sie TCP / IP in Mac mit Terminal zurück
Wir sind uns nicht sicher, ob die Benutzer die Befehlszeile auf dem Mac noch verwenden, und daher ist es sehr schwierig, sie zu finden.
Drücken Sie, um die Befehlszeile zu öffnen Befehl, und Platz. Art Terminal in der Suchleiste und doppelklicken Sie auf Terminal. Dies sollte die Befehlszeile für Sie öffnen.
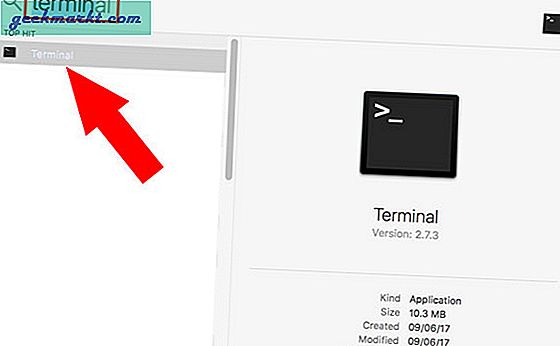
Geben Sie jeweils die folgenden Befehle ein:
sudo networksetup -setv4off Wi-Fi sudo networksetup -setdhcp Wi-Fi
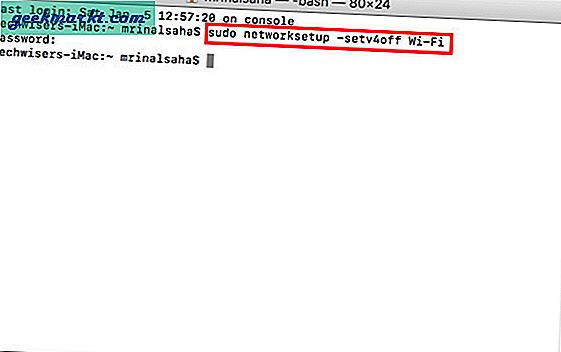
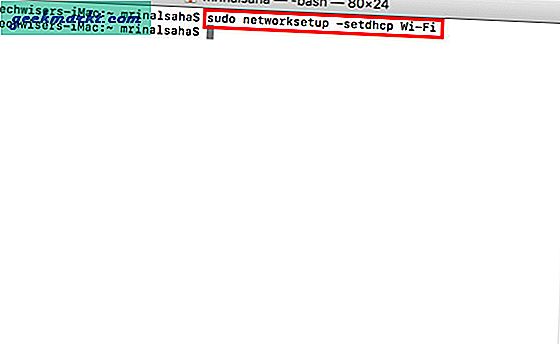
Tipp: Wenn Sie mit einem kabelgebundenen Netzwerk verbunden sind, verwenden Sie im Befehl Ethernet anstelle von Wi-Fi.
Starten Sie Ihr System neu und das Problem sollte behoben sein.
Setzen Sie TCP / IP in Mac mit GUI zurück
Um dasselbe über die GUI zu tun, gehen Sie zu Apple-Symbol in der oberen rechten Ecke Ihres Bildschirms und wählen Sie Systemeinstellungen.
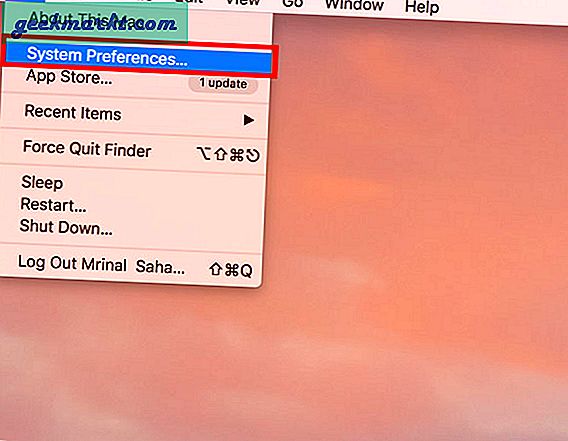
Unter Systemeinstellungen wählen "Netzwerk".
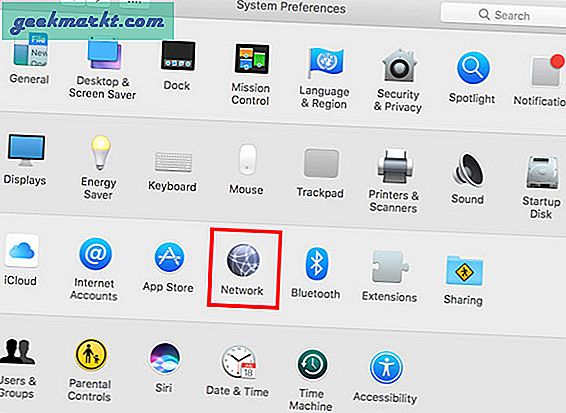
Wählen Sie im Popup die Option W-lan oder Ethernet abhängig von der Art der Verbindung, die Sie haben. Klicken Sie auf der nebenstehenden Registerkarte auf Fortgeschrittene. Dies öffnet ein weiteres Dialogfeld.
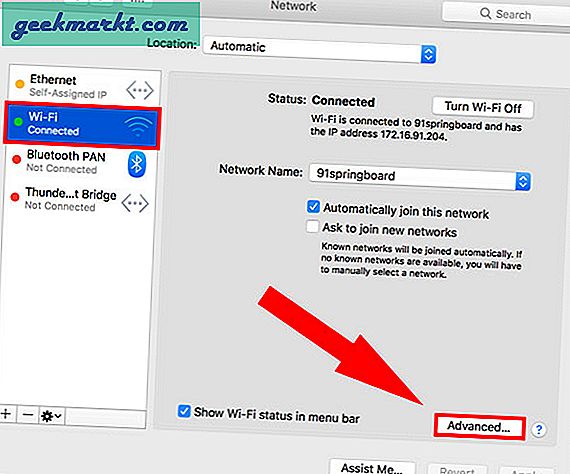
Wähle aus TCP / IP Tab und klicken Sie auf “DHCP-Lease erneuern“.
Dadurch wird die aktuelle IP-Adresse des Systems freigegeben, und das System ruft jetzt die neue IP-Adresse und die Routingdaten vom DHCP-Server ab. Die alten Daten werden überschrieben.
Abhängig von der Art des Betriebssystems, mit dem Sie arbeiten, werden durch diese Schritte der TCP / IP-Stapel und die Netzwerkeinstellungen zurückgesetzt, die das Internet zum Laufen bringen sollen. Falls Sie immer noch mit einer unterbrochenen Verbindung nicht weiterkommen, empfehle ich, Ihren Internetdienstanbieter zu beauftragen. Bitten Sie sie, die Verbindung sowie Ihren lokalen Computer physisch zu überprüfen.
Lassen Sie mich auch in den Kommentaren wissen, wenn Sie mit diesen Schritten auf Schwierigkeiten stoßen.