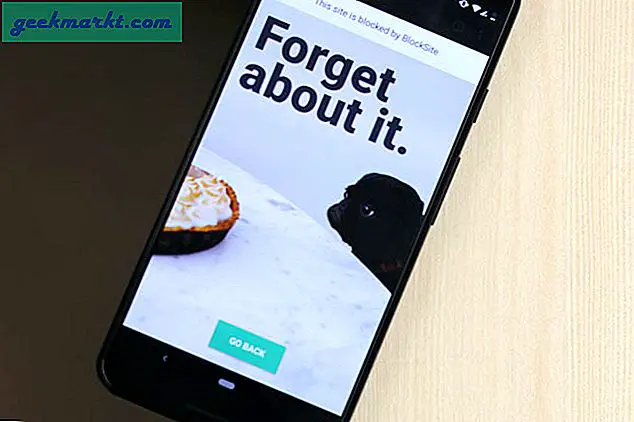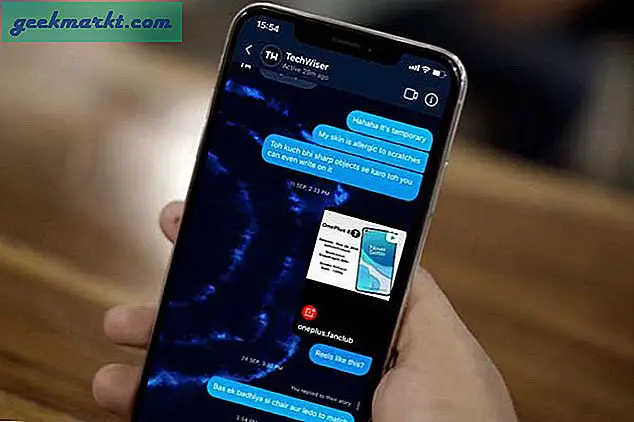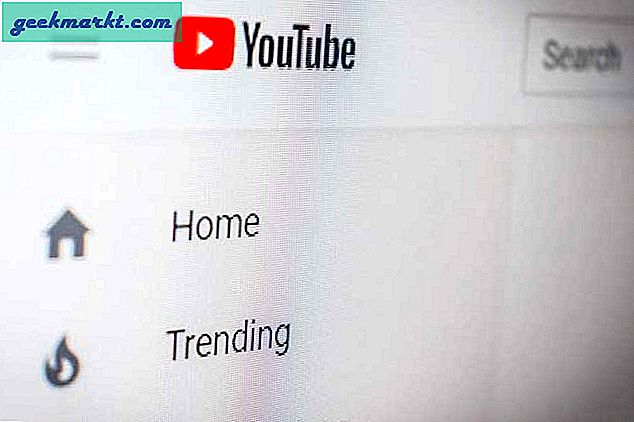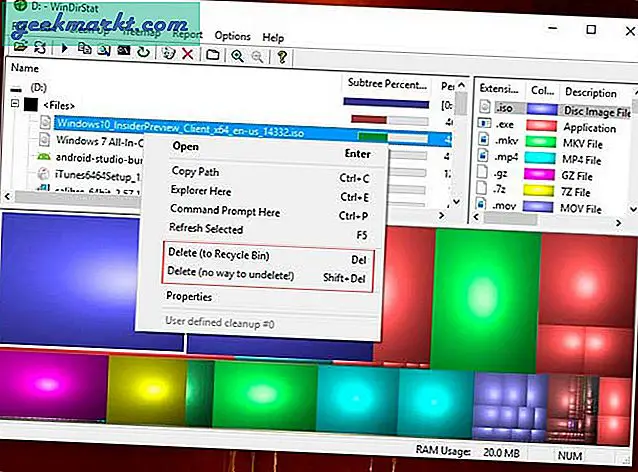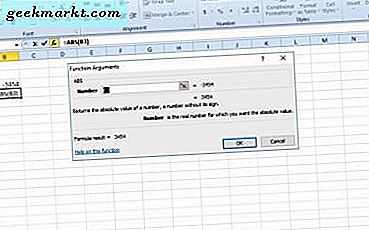Die Webversion von YouTube unterstützt standardmäßig den PIP-Modus (Picture-in-Picture). Um PIP auf YouTube zu aktivieren, klicken Sie einfach auf das kleine MiniPlayer-Symbol in der unteren rechten Ecke des Videoplayers. Wenn das Symbol nicht angezeigt wird, klicken Sie zweimal mit der rechten Maustaste auf das YouTube-Video und wählen Sie die Bild-in-Bild-Option aus dem Dropdown-Menü. Dadurch wird das Video in einem schwebenden Fenster gestartet, das Sie an eine beliebige Position verschieben und dessen Größe durch Ziehen von einer der Seiten oder Ecken ändern können.
Der native PIP-Modus funktioniert zwar einwandfrei, ist jedoch in seiner Funktionalität recht eingeschränkt. Du kannst es nicht auf anderen Registerkarten außerhalb von YouTube verwenden, keine Kommentare überprüfen und vor allem die Größe des PIP-Fensters nicht auf die gewünschte Größe ändern. Glücklicherweise können Sie all diese Funktionen mit Apps von Drittanbietern nutzen. Dies ist ein langwieriger einmaliger Einrichtungsprozess, aber sobald Sie ihn eingerichtet haben, ist nur ein Klick erforderlich, um ihn zu aktivieren. Probieren wir es aus.
Lesen Sie auch: -Wie man YouTube zusammen auf Android und iOS sieht
Erweiterter PIP-Modus für YouTube
Öffnen Sie zunächst YouTube auf Ihrem Desktop und klicken Sie im Browser auf das Dreipunktmenü. Wählen Sie "Weitere Tools" und klicken Sie dann auf "Verknüpfung erstellen".
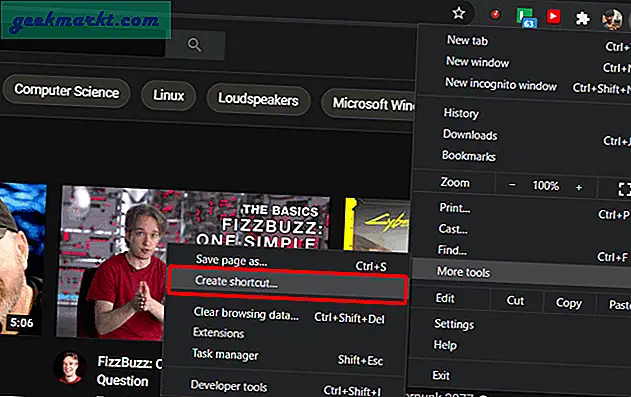
Jetzt können Sie ein Popup sehen, das Häkchen neben "Als Fenster öffnen" aktivieren und auf die Schaltfläche "Erstellen" klicken. Dadurch wird YouTube als App unter Windows installiert.
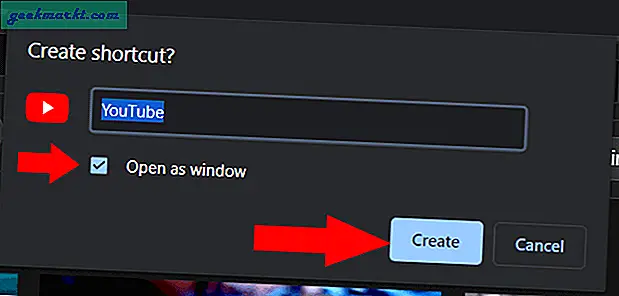
Laden Sie jetzt die App mit dem Namen „Bleiben Sie oben“ herunter. Dadurch bleibt die gesamte App wie ein Pip. Öffnen Sie nach dem Herunterladen die Taskleiste von Windows und klicken Sie mit der rechten Maustaste auf das Symbol "Oben bleiben".
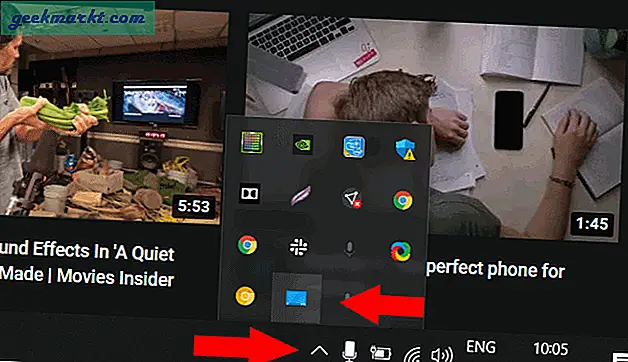
Hier sehen Sie alle Apps, die derzeit geöffnet sind. Wählen Sie einfach die YouTube-App aus. Das ist es, YouTube-App wird an die Spitze kommen. Sie können es schließen, minimieren und erneut öffnen, aber wenn die YouTube-App geöffnet ist, wird sie genau wie der PIP-Modus oben angezeigt.
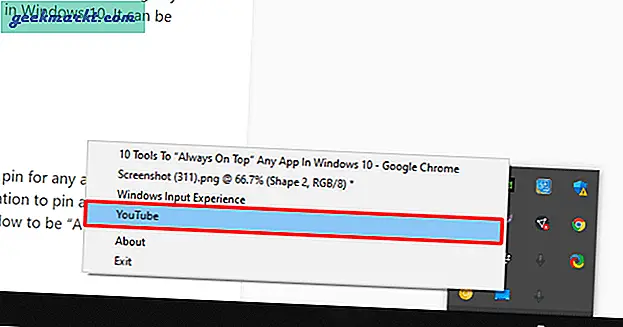
Dies ist jedoch weit entfernt vom PiP-Modus, da er beim Klicken auf Vollbild den gesamten Bildschirm einnimmt. Wenn Sie sich jedoch nicht im Vollbildmodus befinden, ist es nur eine YouTube-App, die im Umlauf ist.
Installieren Sie die Erweiterung "YouTube Windowed Fullscreen", um sie wie den vollständigen PiP-Modus zu verwenden. Anschließend werden Sie zu einer Einstellungsseite weitergeleitet, auf der Sie eine Tastenkombination hinzufügen können. Wählen Sie eine Verknüpfung aus, die Sie normalerweise nicht verwenden, und klicken Sie auf Speichern.
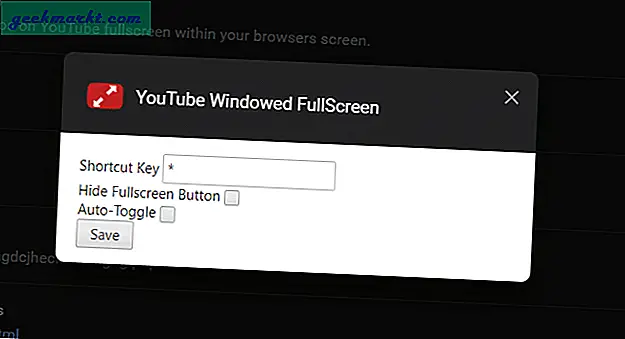
Das ist es. Wenn Sie nun den PiP-Modus öffnen möchten, klicken Sie einfach auf das Verknüpfungssymbol in der Omnibar und dann auf Ihre Vollbild-Verknüpfung.
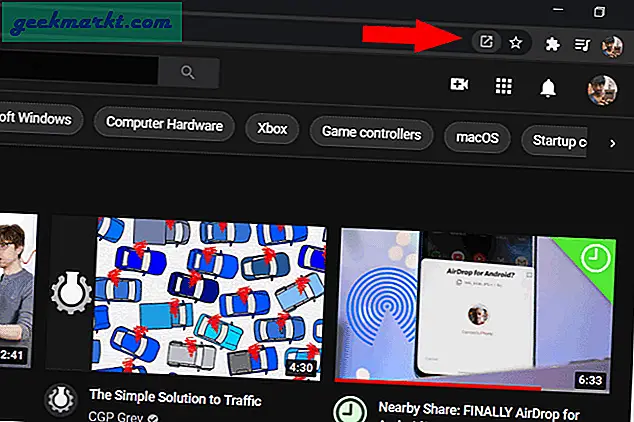
Auf diese Weise können Sie die Größe des PIP-Bildschirms nach Belieben ändern, auf alle Tools einschließlich der Timeline zugreifen, indem Sie den Mauszeiger über den PIP bewegen, nach unten scrollen und Kommentare auschecken. Andernfalls können Sie vom PIP-Bildschirm aus zurückkehren und im gesamten YouTube navigieren .
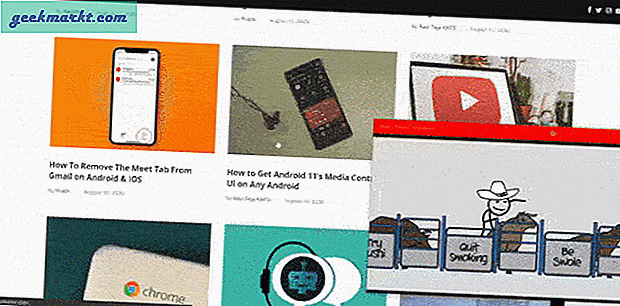
Einpacken
Das Beste daran ist, dass Sie es sofort minimieren können, indem Sie auf die Schaltfläche "Minimieren" klicken und trotzdem das Video anhören und die App wie im PIP-Modus erneut öffnen. Dies ist nützlich, wenn Sie die Ablenkung für einige Zeit entfernen möchten, was mit der nativen PIP-Modus-Option nicht möglich ist.
Lesen Sie auch: So erstellen Sie Gifs aus YouTube-Videos